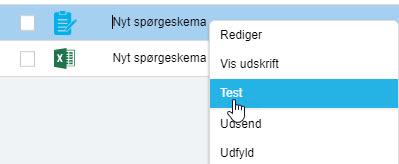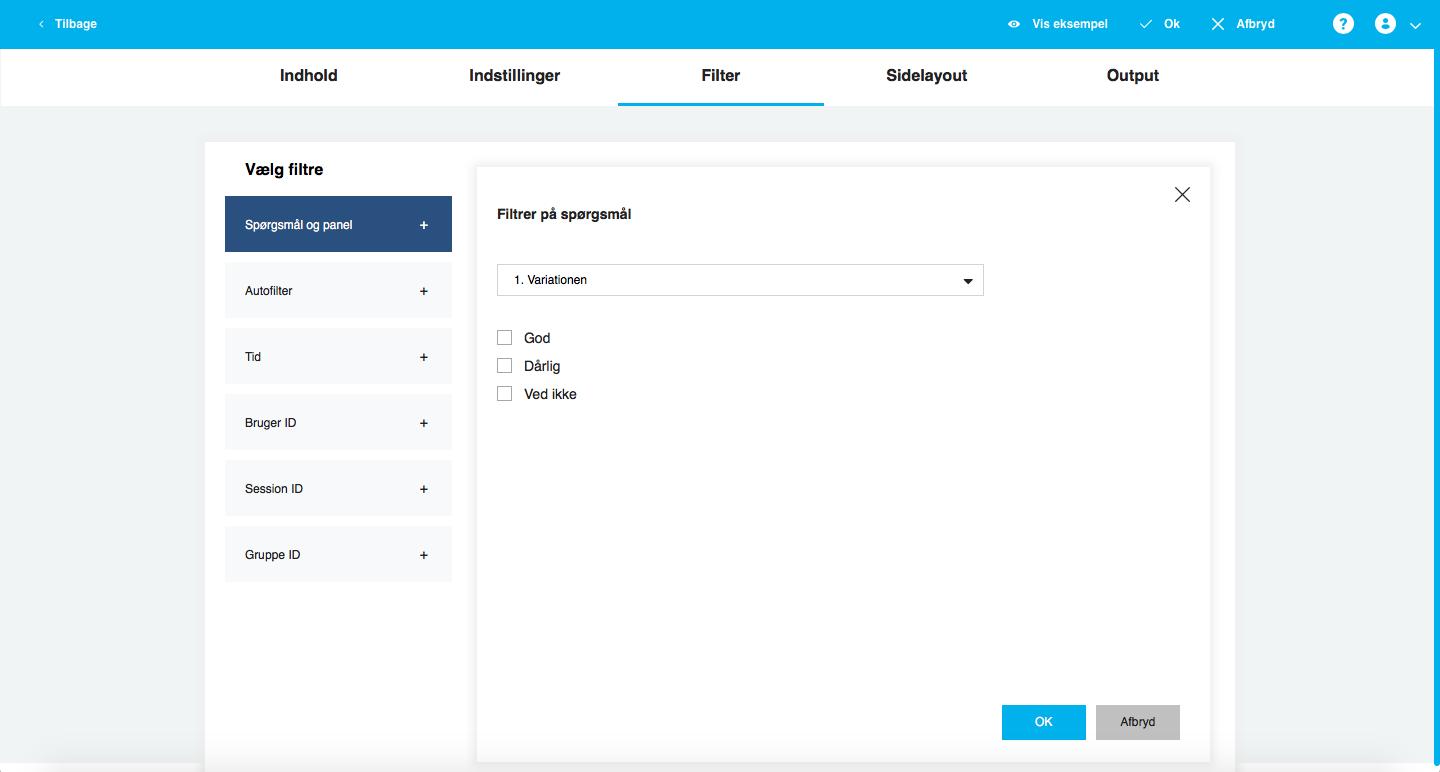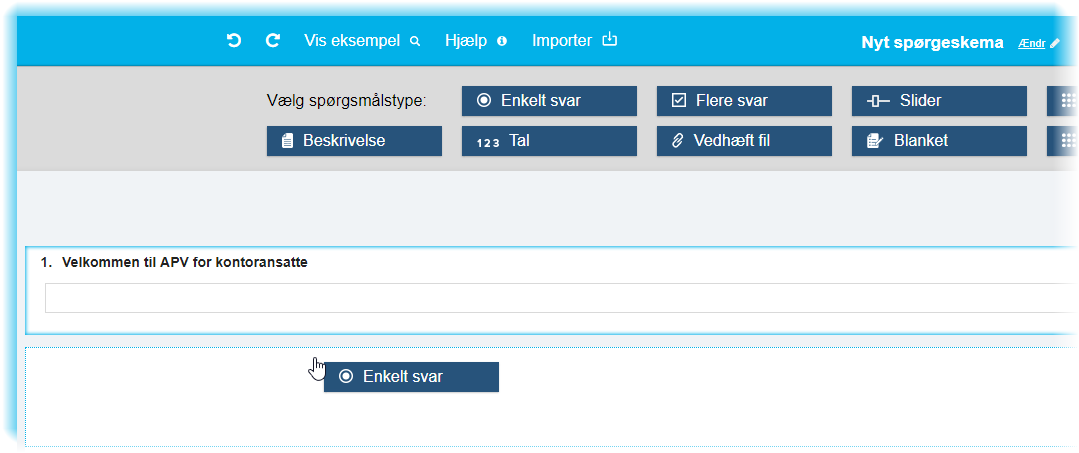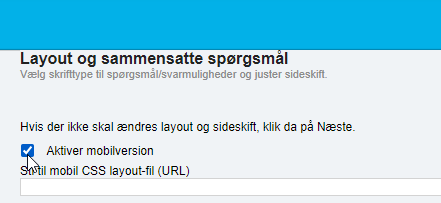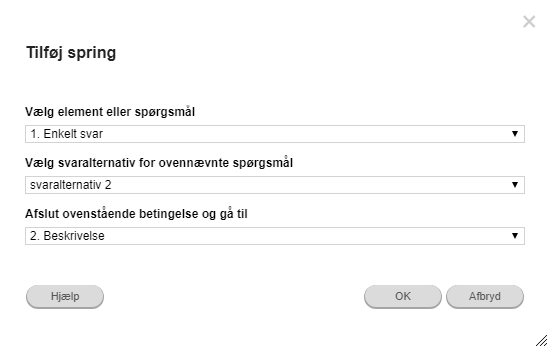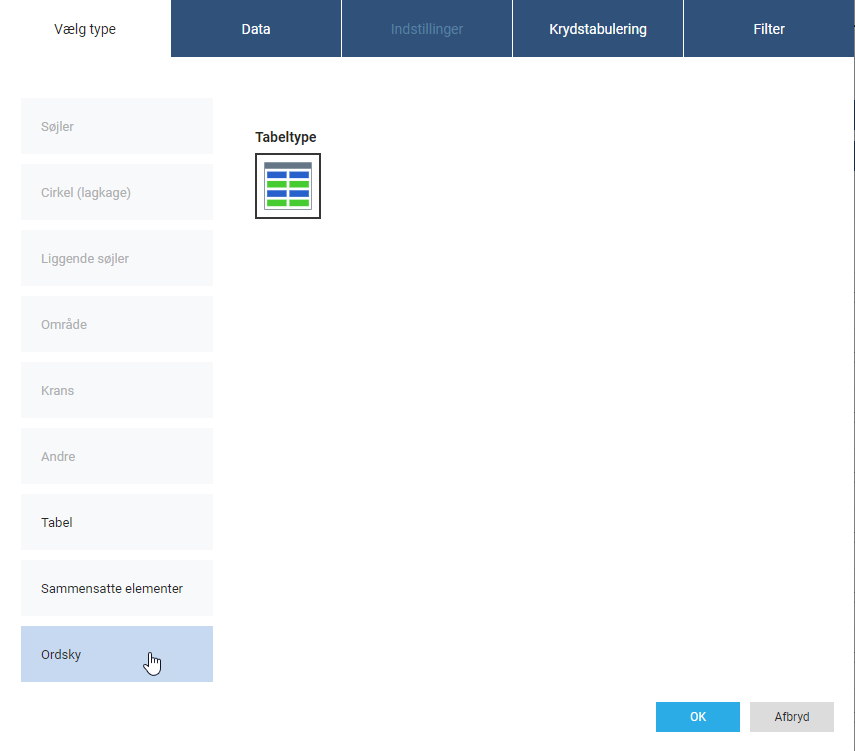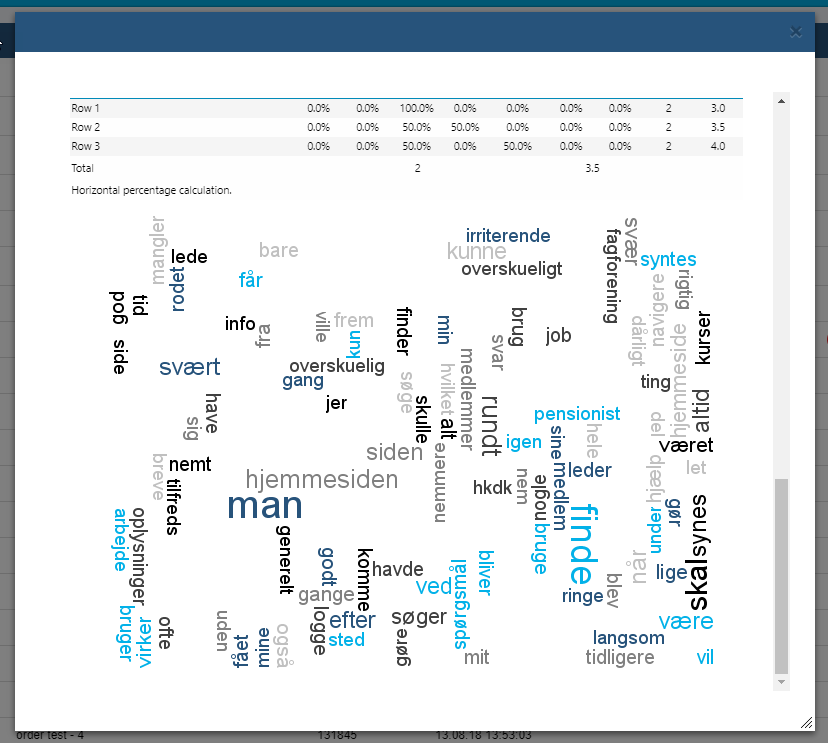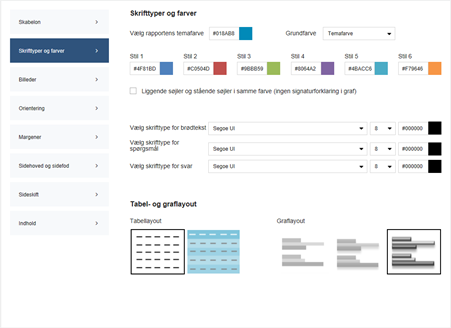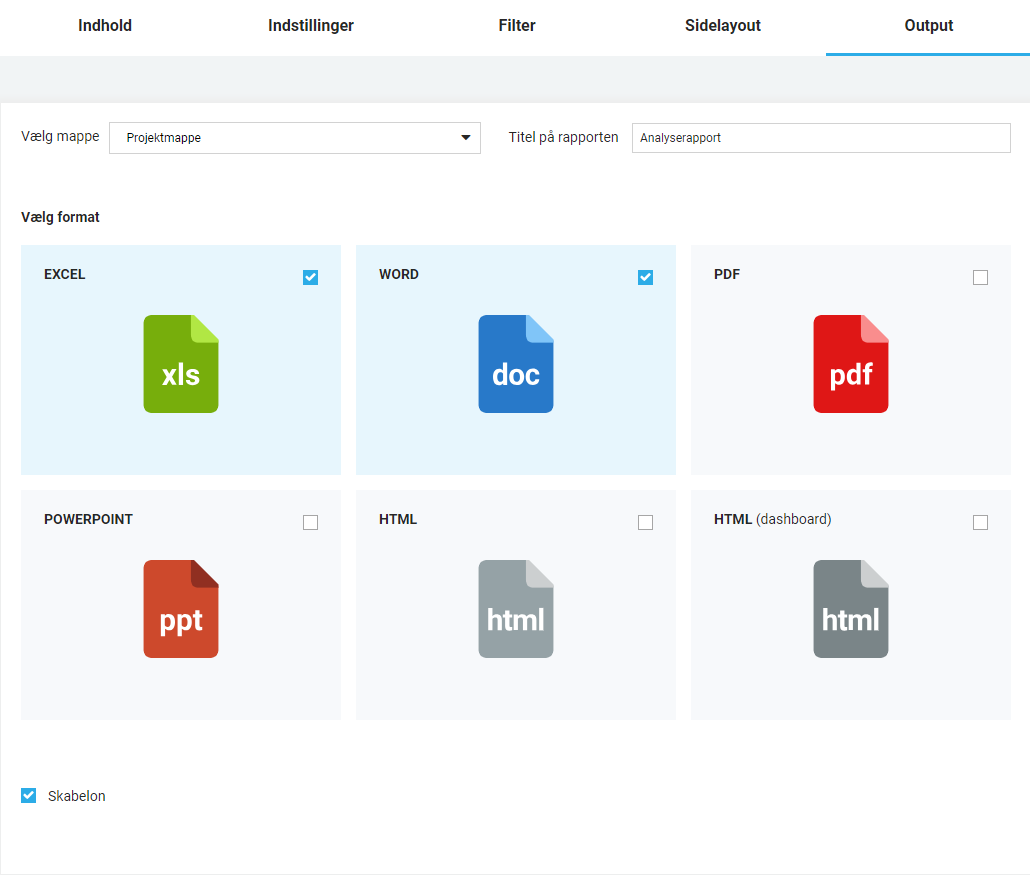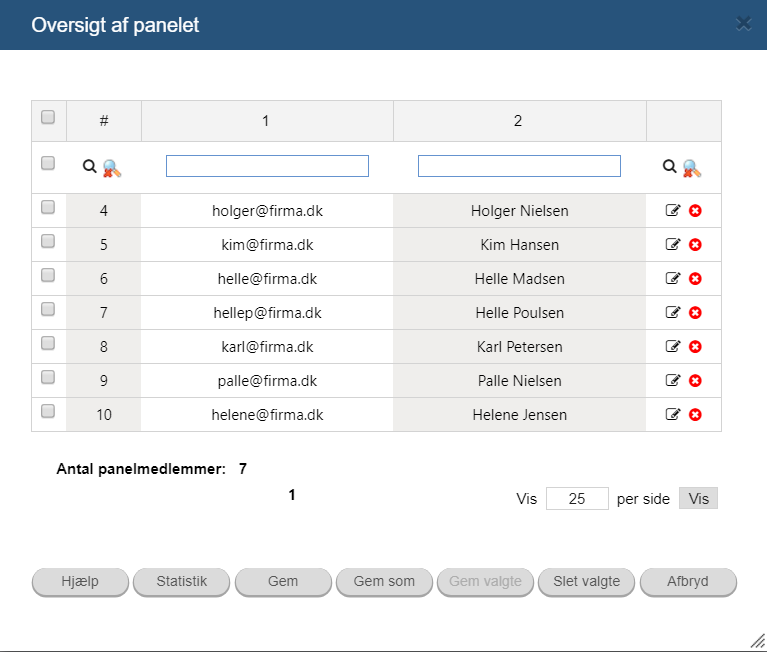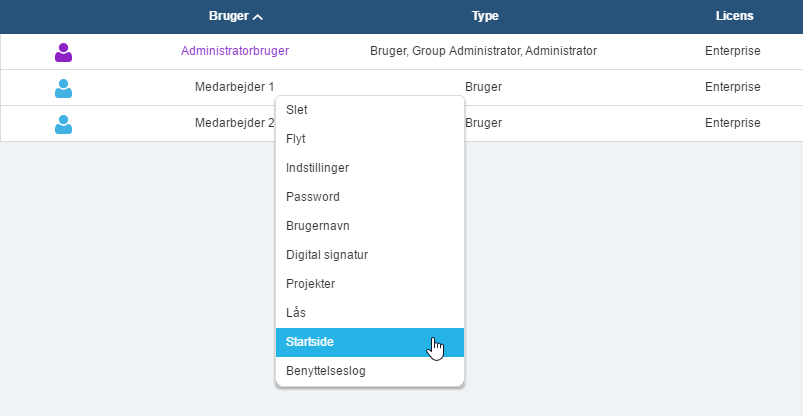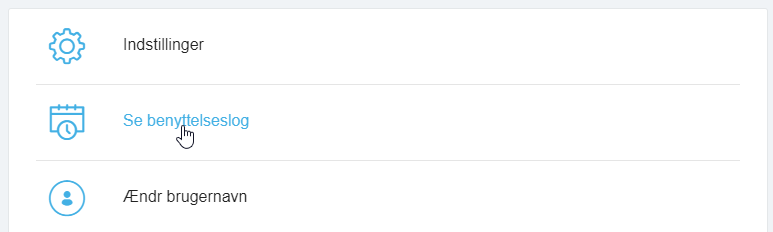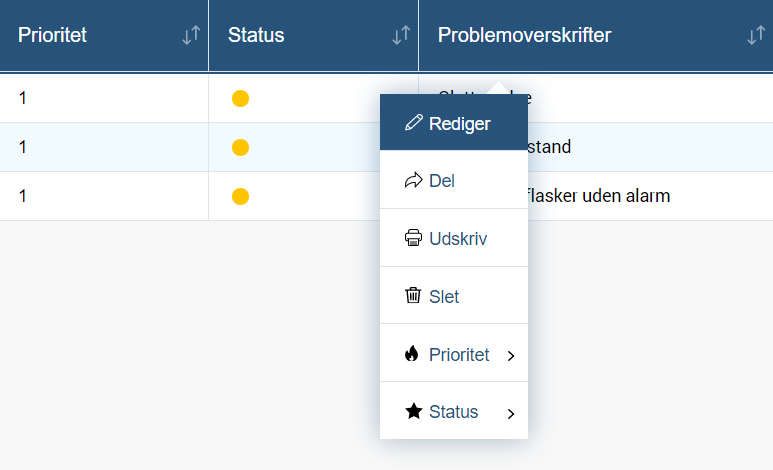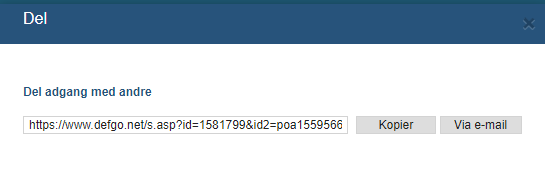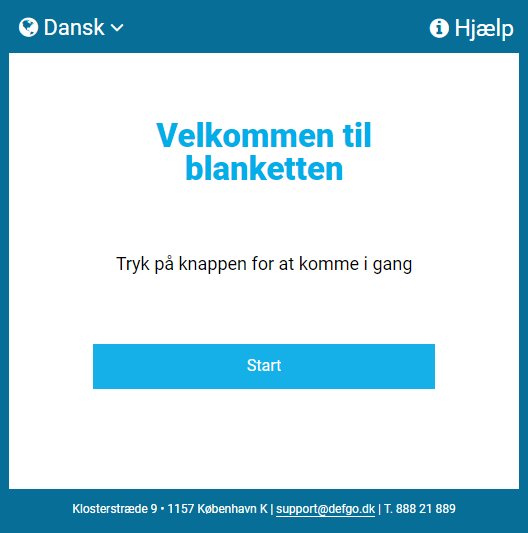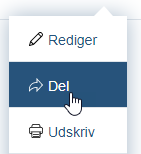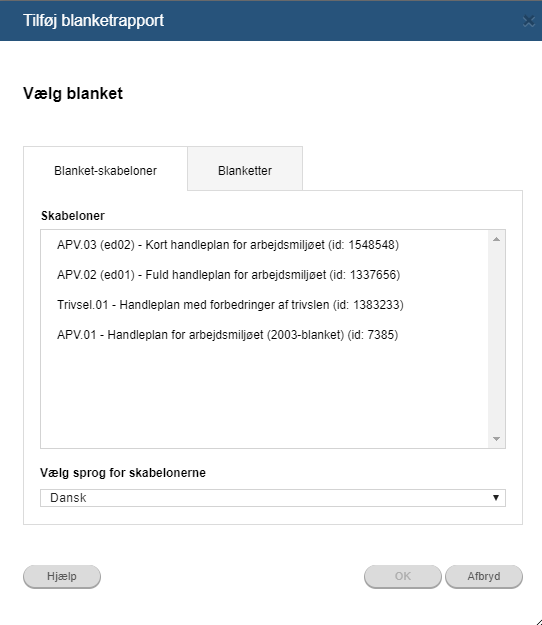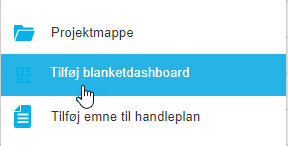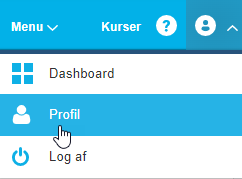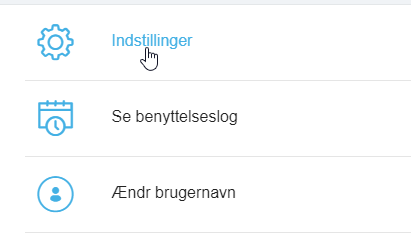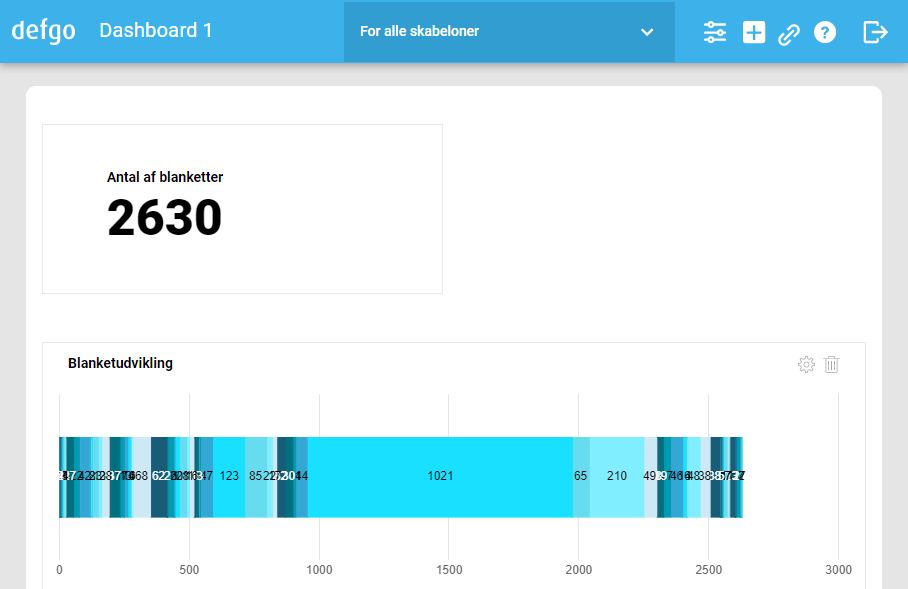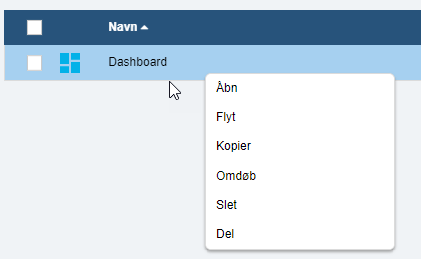Introduktion
defgo er et spørgeskemasystem der indsamler og bearbejder information via internettet. Formålet med defgo er, at det er enkelt at anvende, og dækker behov indenfor dataindsamling og bearbejdning.
defgo er en såkaldt ASP løsning, hvilket betyder at alt foregår via internettet. Man får adgang til defgo ved hjælp af sin browser på internetadressen www.defgo.com – der skal ikke installeres noget software før brug.
Der kræves ingen forkundskaber for brug af defgo – systemet er opbygget ved hjælp af wizards, der trinvist guider brugeren igennem de forskellige faser i et analyseforløb.
defgo er et værktøj til at gennemføre dataindsamling og bearbejdning, ofte i form af analyser såsom medarbejdertilfredshedsanalyser, kundetilfredshedsanalyser, web-site evaluering, kursusevaluering m.v.
For at opnå et godt udbytte af en analyse, bør brugeren have tilegnet sig grundlæggende analysetekniske kompetencer og viden om systemet.
For at benytte defgo skal man anvende et styresystem med en af følgende browsere Edge, Chrome, Firefox eller Safari (i en af de seneste tre frigivne versioner). Vi anbefaler at man benytter en desktop computer (ikke tablet eller mobil) for at få den bedste brugeroplevelse og den fulde funktionalitet. Derudover skal computeren være udstyret med programmet Microsoft Office (i en af de seneste tre frigivne versioner) for at gøre brug af f.eks. rapport funktioner, men dette er ikke et krav.
defgo har disse licenstyper:
defgo Moduler
Med defgos moduler betaler du kun for det du har brug for.
Der kan vælges mellem følgende moduler:
- Sprog-modul
- Dataindtastnings-modulDataindtastnings-modul til telefoninterview (CATI) og indtastning af papirspørgeskemaer.
- Dataeksport-modulUdtrækning af rådata til SPSS, Excel og SAS.
- Øget sikkerheds-modulKryptering af login og rapporter og kryptering af spørgeskemaer.
- Brugeradministrations-modulDer kan oprettes nye brugere, give dem adgang og redigere i deres oplysninger.
- Papirspørgeskema-modulLav dine egne papirspørgeskemaer, som kan udfyldes af respondenter uden adgang til en pc.
- Via instruktion (papir)Giver mulighed for at lave login/password til grupper (f.eks. kursusdeltagere), så den enkeltes anonymitet sikres.
- Baggrundsdata-modulFå forudfyldte oplysninger med i spørgeskemaet.
- Formular-modulUdforme elektroniske formularer til f.eks. bestillinger og tilmeldinger via hjemmesiden.
- Avanceret rapport-modulOpstille flere filter-betingelser når du udarbejder rapporter.
- Datavejnings-modulForetage vejninger af besvarelser af et spørgeskema.
- Avanceret panel-modulTil- og frameldinger til dine paneler via din hjemmeside.
- Personlig opstartssideKan bestilles med logo og farver, der matcher firmaets hjemmeside.
- Telefoninterview (CATI)-modulAfvikling af spørgeskemaer via telefoninterview.
- HandleplanmodulUdarbejd struktureret problemløsning og opstil handleplaner.
Start med defgo
Defgo er et modulopbygget værktøj, som giver dig mulighed for selv at sammensætte din løsning alt efter din organisations behov for at gennemføre spørgeskemaundersøgelser.
Når du logger på defgo, kommer du ind på Oversigtssiden, hvor du har adgang til de forskellige funktioner.
- Projekter - Det er her, at spørgeskemaer og paneler oprettes, og hvor spørgeskemaerne sendes ud til respondenterne. Efter spørgeskemaet er oprettet, er det også her rapporter over besvarelserne bliver trukket.
- Tilføj Spørgeskema - Opret dit Spørgeskema
- Udsend - Send dit Spørgeskema ud til dine respondenter
- Analysér - Analysér dine besvarelser, opret rapporter og meget mere.
- Menu - Benyt dig af forskellige indstillinger til dit spørgeskema
- Hjælp - kontaktinformation til e-mail og telefonsupport.
- Brugermenu - Opret nye brugere og rediger din egen eller andres konti.
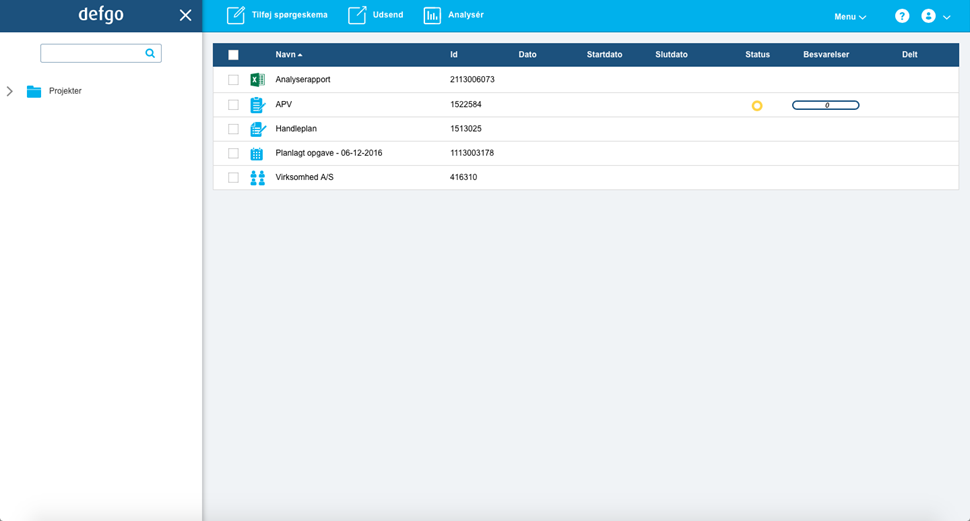
Nyttig viden
-
Gå til Log ind med defgo og indtast dit brugernavn og password og tryk på Log på.
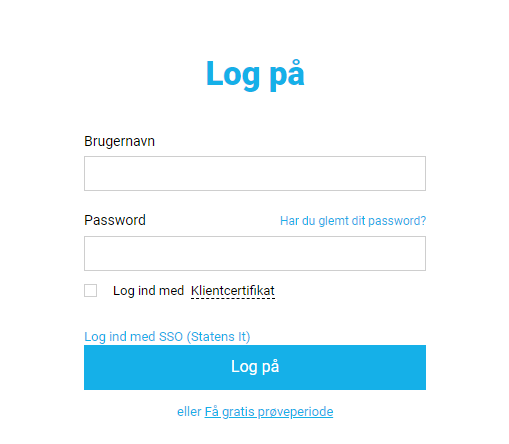

Bemærk: Denne manual forudsætter, at du har en konto i defgo. Er dette ikke tilfældet, kan du umiddelbart gå ind under Log på og klikke på Få gratis prøveperiode. Derefter opretter du selv en testkonto i systemet. Bemærk at en testkonto har ikke alle rettigheder, som en betalende konto.
Et sikkert password:
- består af en kombination af store og små bogstaver, tal og specielle tegn
- er mindst otte karakterer langt
- er personligt og holdes hemmeligt
- skrives ikke ned men læres udenad
- skiftes ud minimum en gang om måneden
Et usikkert password indeholder:
- ens brugernavn eller dele af det
- ens eget fulde navn eller dele af det
- ord, der står i en ordbog
- navne eller numre, der kan forbindes med én selv, fx tlf.nr. eller fødselsdato
- logiske tastkombinationer, fx qwerty, som er seks bogstaver lige efter hinanden på et keyboard
-
Log på med klient certifikat
Et klientcertifikat er et digitalt identitetsbevis, som du kan benytte til at logge ind på din konto uden brug af password, idet du autentificerer dig vha. certifikatet installeret i din browser.
I defgo kan der anvendes OCES3 certifikater fra Digitaliseringsstyrelsens "MitID Erhverv".
Læs mere på: MitID Erhverv
NB: Hvis du vil benytte funktionen Log ind med klientcertifikat, skal der først tilknyttes klientcertifikat til dit brugernavn. Se afsnit Tilknyt Digital Signatur under Brugeradministration, eller kontakt evt. din defgo administrator.
Markér feltet Log ind med klientcertifikat på loginside og klik på Log på.
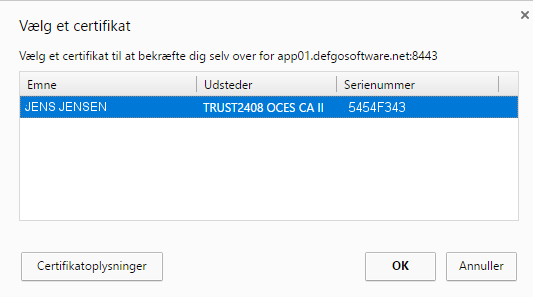
Log ind med klientcertifikat – brugere med mere end én konto
Log på almindelig konto
Har du mere end en brugerkonto med klientcertifikat tilknyttet, f.eks. på en almindelig og en administrator konto, så vil Log ind med klientcertifikat logge dig på din almindelige konto.
Log på administratorkonto
Ønsker du at logge dig på en administratorkonto, så skal du klikke på Log på og angive brugernavnet på administrator kontoen, samt markere feltet Log ind med klientcertifikat.
Log på en anden brugers konto som administrator
Som administrator kan du logge dig på alle kontoer, der hører til gruppen. Dette gøres ved at klikke på Log på og angive brugernavnet på den ønskede konto, samt markere feltet Log ind med klientcertifikat.
-
Log på defgo med SSO (Statens It)
Single Sign-On løsning giver en nem og sikker adgang til de fællesstatslige it-systemer, når du som bruger er logget på din computer.
Hvis du er ansat i staten, er det muligt at logge på defgo via en Single Sign-on løsning lavet af Statens It.
Gå til defgos loginside og klik på Log ind med SSO (Statens It).
-
Når du har oprettet en ny defgo konto, og er logget på din bruger, vil der være oprettet en projektmappe på forhånd. I mappen er der også oprettet et eksempel på et spørgeskema, et panel og en analyserapport.
I mappen kan der oprettes spørgeskemaer, rapporter eller dataeksport filer.
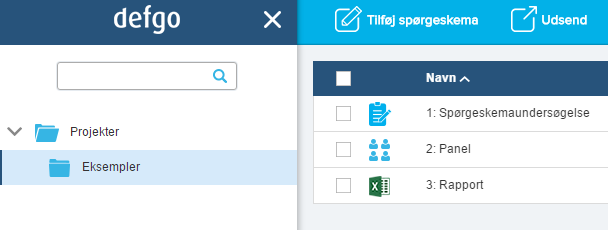
For at oprette en ny mappe, skal du højreklikke på mappen Projekter, og vælg Opret mappe.
Angiv herefter navnet for mappen.
Du kan oprette en ny Projektmappe ved at klikke på Menu oppe i højre hjørne og vælge Opret Mappe.
Funktioner efter mappen er oprettet
Når mappen er oprettet, bliver den vist i den venstre menu. Der kan oprettes flere mapper under Projekter. Brug mapperne til at holde styr på dine spørgeskemaer.
Desuden kan der uploades filer fra computerens harddisk til mappen.
Klik på din mappe for at se mulighederne som f.eks.:
- Opret mappe
- Kør opgaver
- Omdøb
- Flyt
- Slet
-
Spørgeskemaer kan flyttes fra én mappe til en anden.
Gå til Oversigtssiden og afkryds feltet ved elementet og sæt pilen yderst til venstre for elementet til flytte og markøren viser sig
 .
.Træk til destinationsmappen og slip derefter det ønskede element.
Det er også muligt at afkrydse alle de elementer der skal flyttes. Gentag herefter flytningen med markøren.
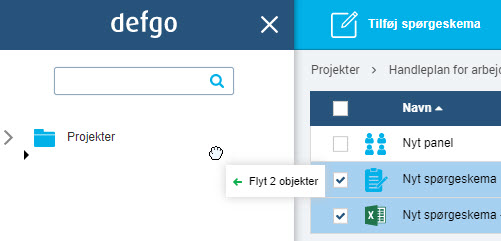
-
Det er muligt at oploade en fil fra computerens harddisk til defgo. Det kan f.eks. være en færdig rapport med et tilpasset layout, som du ønsker at opbevare sammen med spørgeskemaet eller et billede f.eks. logo, som du kan indsætte i et spørgeskema og en rapport. Klik på Menu oppe i højre hjørne og vælg Tilføj fil.
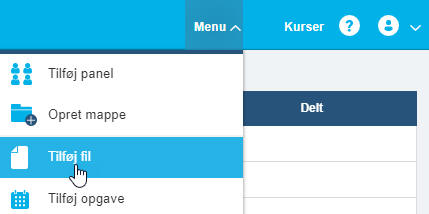
Træk filen eller klik på Vælg filen fra din computer.
Når filen er opladet, klik på Ok.
Her er det muligt at åbne, dele, flytte, slette eller omdøbe filen.

Det kan tage lidt tid at overføre større filer til defgo.
-
Det kan være du har brug for at udfylde spørgeskemaet for en respondent, f.eks. hvis spørgeskemaet er udfyldt på papir eller mundtligt.
Klik på dit spørgeskema og vælg Udfyld med respondent-id.
Herefter kan du besvare spørgeskemaet som en vilkårlig respondent. Indtast respondent-id, og påbegynd besvarelsen.
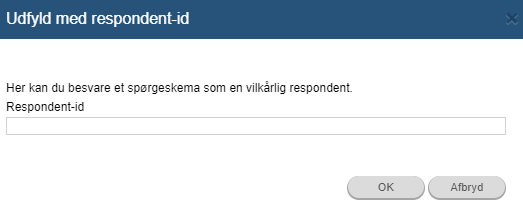
-
Klik på dit spørgeskema fra mappen på Oversigtssiden og vælg Slet.
Hvis du er kommet til at slette dit spørgeskema ved en fejl, send da en mail til support@defgo.dk med oplysninger om skema ID og skema navn.
Klik på dit spørgeskema fra mappen på Oversigtssiden og vælg Besvarelser.
Hvis du vælger at slette besvarelser enkeltvis, vælg Slet alle svar, eller vælg Slet enkelte svar (vælg fra oversigt) med følgende muligheder.
- Slet besvarelser filtreret på user-id
- Slet besvarelser filtreret på internt-id
- Slet besvarelser filtreret på spørgsmål
Foretag dit valg og klik Næste.
Vælg de besvarelser der skal slettes. Brug evt. ’Ctrl’-tasten til at vælge flere. Klik på Næste og Afslut for at slette besvarelsen.
 Slet alle svar
Slet alle svarNår du har valgt Slet alle svar får man en sidste chance for at fortryde valget ved at klikke på Afbryd. Klik på Afslut for at slette alle besvarelserne.

Funktionen kan bruges til at slette en besvarelse, mens spørgeskemaet afvikles, f.eks. ved en fejlindtastning. Sletter man en besvarelse mens spørgeskemaet afvikles, bliver linket ’aktivt’ igen, og respondenten kan lave en ny besvarelse.
Spørgeskemaer, rapporter, blanketter og andre elementer kan flyttes fra én konto til en anden, inden for samme gruppe. Klik på skemaet, rapport eller et andet element der skal flyttes og vælg Flyt….
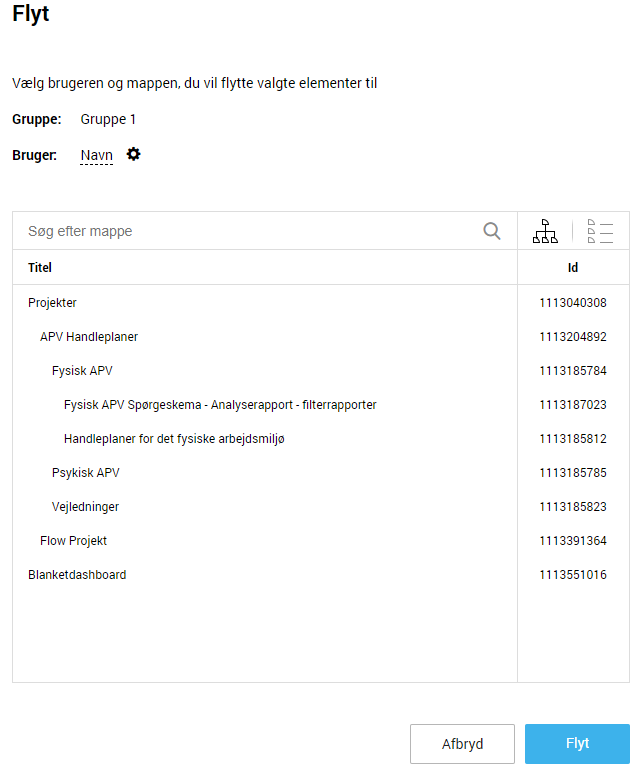
Vælg bruger ved flytning
Vælg den bruger du vil flytte elementet til.
Brugerens egen konto er valgt som standard. Hvis spørgeskemaet skal flyttes til en anden mappe i samme konto, skal man ikke foretage nogen ændringer.
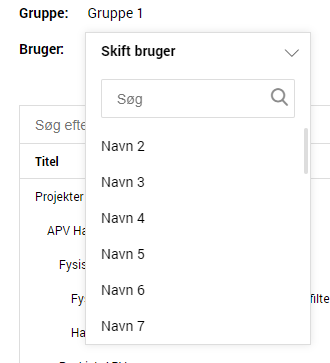
Vælg mappe ved flytning
Vælg hvilken mappe elementet skal flyttes til. Du kan søge efter mappe, og vælge mellem oversigten: Mappetræ eller Mappeliste. Klik på Flyt.
Klik på dit spørgeskema og vælg Besvarelser. Vælg herefter Eksporter svar.
Læs mere om export af besvarelser her
-
Klik på din rapport/eksport/dashboard fra oversigtssiden og vælg Del.
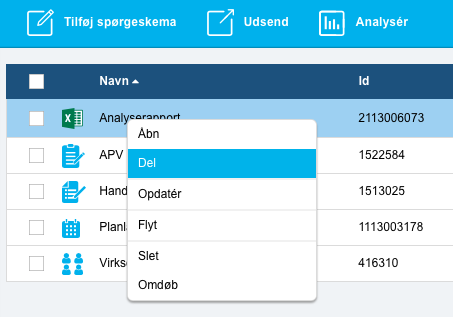
Indtast start- og slutdato for tilgængelighed og angiv evt. adgangskode. Kopier linket eller send det via e-mail, klik Ok.
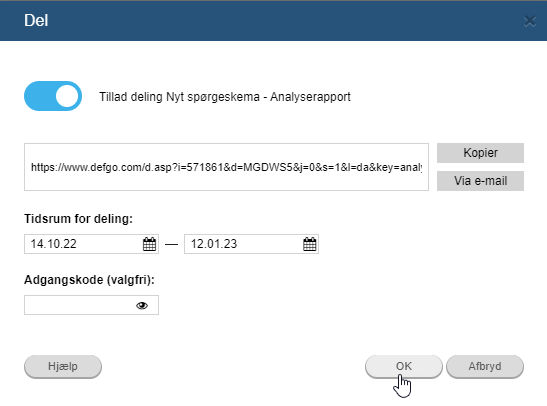
Du kan nu dele linket til rapporten, og når du har klikket Ok vil der være et URL link under kolonnen Delt på oversigtssiden.
-
iOS
Klik på din Analyserapport fra oversigtssiden og vælg Del.
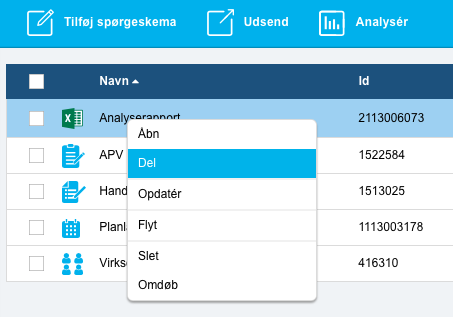
Del rapporten via e-mail og åben defgo rapportlinket på din telefon.
Hvis du befinder dig på et iOS styresystem, skal du blot klikke på dette ikon
 i navigationsværktøjslinien.
i navigationsværktøjslinien.Klik herefter på Føj til hjemmeskærm

.Navngiv f.eks. "Defgo" og klik Tilføj.
Du har nu defgo som en web app og kan tilgå data når som helst!
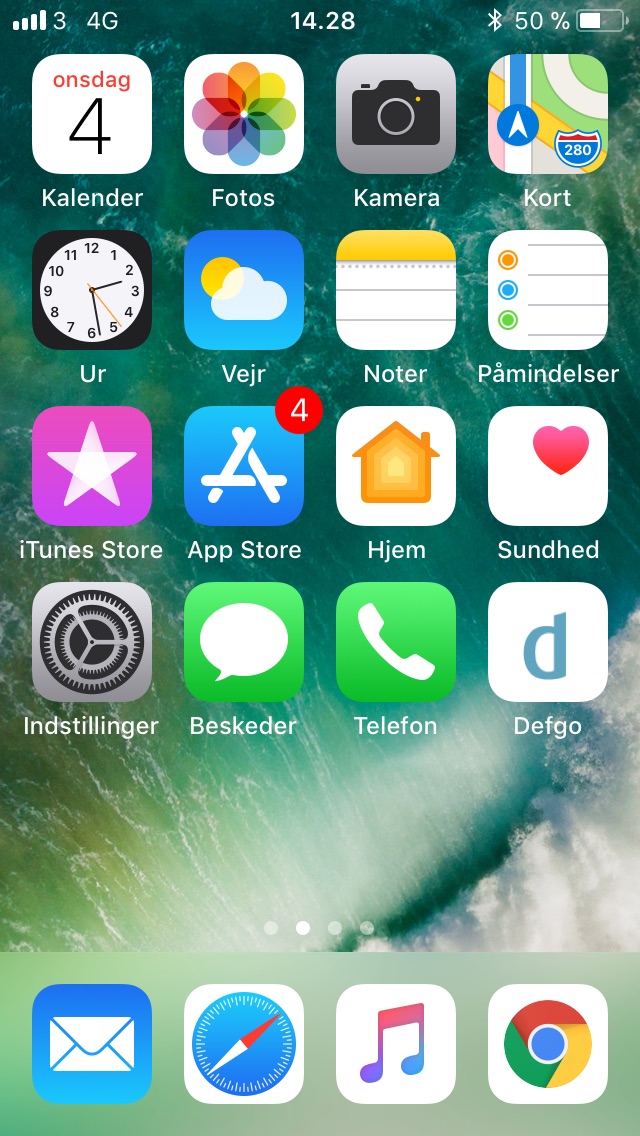
Hvis du befinder dig på et Android styresystem, skal du klikke på menuikonet ⋮ i navigationsværktøjslinien.
Klik herefter på Føj til hjemmeskærm / Add to homescreen.
Navngiv f.eks. "Defgo" og klik Tilføj - På Firefox / Samsung er det ikke muligt at navngive rapportlinket.
-
De to kolonner Afvikling og Svarstatus viser spørgeskemaets afviklingsstatus.
I kolonnen Afvikling kan spørgeskemaets aktivitetsstatus vise følgende tre muligheder:

Spørgeskema, udkast. Gult lys. Spørgeskemaet er endnu ikke afviklet. Der foreligger ingen besvarelse, og der er ikke tilknyttet noget panel.

Spørgeskema, aktivt. Grønt lys. Spørgeskemaet er åben, og der indtastes svar. Panelet er tilknyttet, eller nogle svar er indtastet; afslutningsdatoen er endnu ikke overskredet, og startdatoen er forbi.

Spørgeskema, ikke aktivt. Rødt lys. Spørgeskemaet er lukket, fordi afslutningsdatoen er overskredet, eller startdatoen ikke er nået endnu.
I kolonnen Svarstatus kan besvarelsernes status vises på to forskellige måder i en lille statuslinje:

Besvarelsesprocent for spørgeskemaet: Såfremt spørgeskemaet er tilknyttet et panel, vises besvarelsesprocenten (sessioner/invitationer).
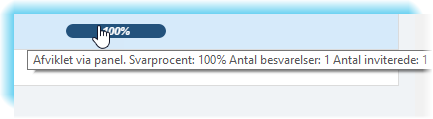
Antal svar: Såfremt spørgeskemaet ikke er tilknyttet et panel, vises det absolutte antal sessioner.
-
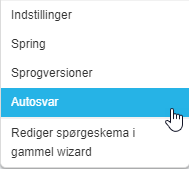
Ved brug af Autosvar kan du bl.a. vælge E-mail eller SMS som påmindelse.
Se trinvis guide for autosvar.
-
Udsendelse af en påmindelse til respondenter til et spørgeskema– kan ofte hæve svarprocenten markant. Udsendes der Via panel kan der automatisk udsendes en påmindelse til de respondenter til et spørgeskema, der efter en periode endnu ikke har afgivet svar.
Se trinvis guide til udsendelse via panel.
-
I enkeltsvars- og matrixspørgsmål kan man erstatte en tilfredshedsskala (Meget tilfreds – Meget utilfreds) med smileys. Man erstatter bare den skriftlige skala i Indstillinger med HTML-koder til de forskellige smiley gif-filer.
Se Hvordan tilføjer jeg smileys til mit Matrix spørgsmål?.
-
Det er muligt at præsentere dine resultater med grafiske elementer som søjlediagram, lagkagediagram, histogram som illustrerer hyppigheden af værdier i datasættet m.v..
Læs mere om rapport layout her
-
iOS
- Åben defgo rapportlinket på din telefon
- Hvis du befinder dig på et iOS styresystem (iPhones og iPads), skal du blot klikke på dette ikon
 i navigationsværktøjslinien
i navigationsværktøjslinien - Klik herefter på Føj til hjemmeskærm

- Navngiv f.eks. "Defgo" og klik Tilføj
Du har nu defgo som en web app og kan tilgå data når som helst!
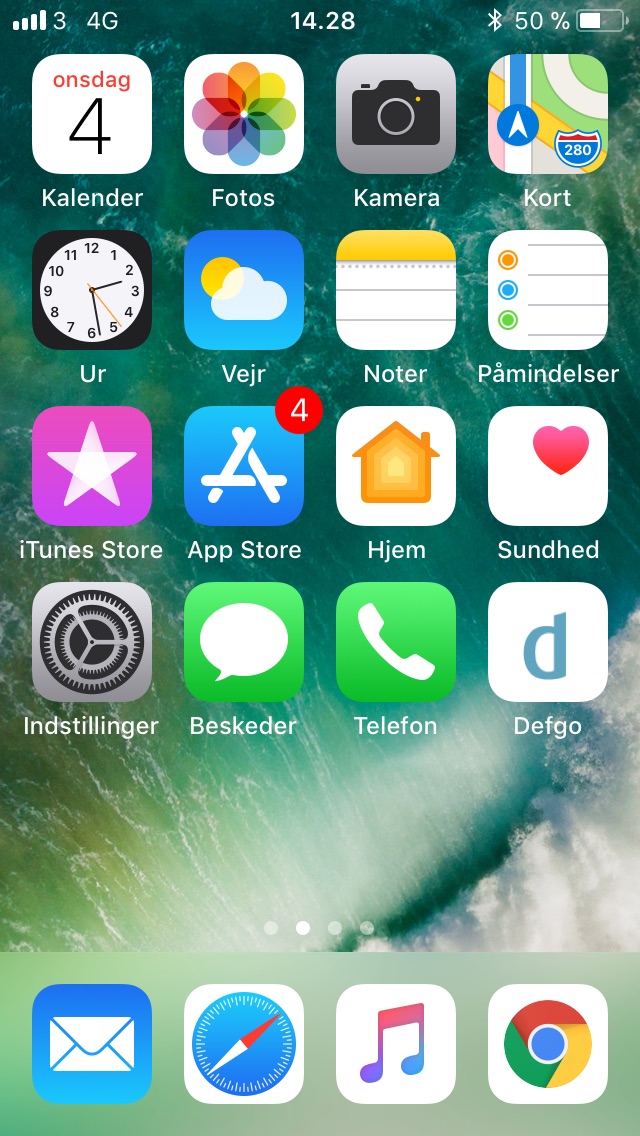
Android
- Åben defgo rapportlinket på din telefon
- Hvis du befinder dig på et Android styresystem (Samsung smartphones og tablets, men også andre mærker der f.eks. benytter Google Play), skal du klikke på menuikonet ⋮ i navigationsværktøjslinien
- Klik herefter på Føj til hjemmeskærm / Add to homescreen
- Navngiv f.eks. "Defgo" og klik Tilføj - På Firefox / Samsung er det ikke muligt at navngive rapportlinket.
Du har nu defgo som en web app og kan tilgå data når som helst.
Trin 1: Tilføj spørgeskema
Når defgo er startet op, og du er logget på din konto, skal du oprette en mappe til spørgeskemaet og åbne den.
Klik herefter på Tilføj spørgeskema i topmenuen.
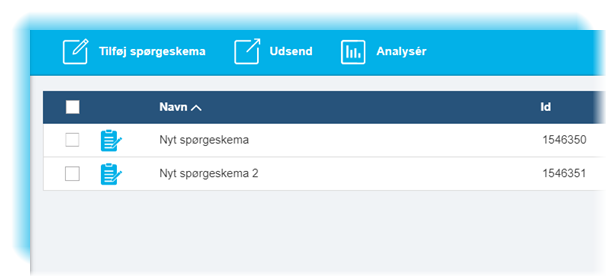
Indtast titel for spørgeskemaet.
Vælg derefter den mappe, hvor du vil placere spørgeskemaet.
Du får valget om at benytte en skabelon, eller udarbejde et spørgeskema fra bunden.
Klik på Ok nu for at udarbejde et spørgeskema fra bunden.
For at benytte en skabelon, markér feltet Skabelon.
Skift sproget i Vælg sprog, hvis du ønsker at oprette spørgeskemaet på et andet sprog.
Vælg evt. et spørgeskema i listen over skabeloner. Klik på Ok.
Vigtigt: Husk at gemme dit arbejde jævnligt. Det gør du ved at klikke på knappen Gem, når du redigerer dit spørgeskema.

Klik på Importér i topmenuen og vælg Fra Spørgeskema.
Du kan importere dine spørgsmål fra tidligere oprettede spørgeskemaer, eller fra en anden brugers spørgeskema.
Klik Importér, vælg bruger som spørgeskemaet skal hentes fra og klik Næste.
Vælg herefter den mappe dit spørgeskema ligger placeret i, og klik på det spørgeskema spørgsmålene skal importeres fra. Vælg de enkelte spørgsmål og klik Afslut.
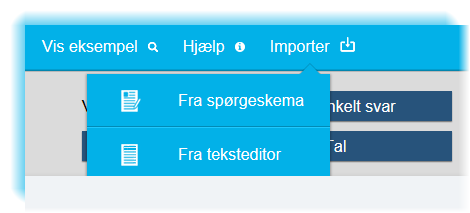
Klik på Importér i topmenuen og vælg Fra Teksteditor.
I popup-vinduet kan du indsætte flere hele spørgsmål (spørgsmålstekster og svaralternativer) på en gang - fx ved at kopiere fra et Word-dokument.Du skal angive spørgsmålene på separate linjer med spørgsmålstekst og svaralternativer. Lav en blank (tom) linje mellem hvert spørgsmål og klik OK.
Når du klikker på OK kopieres spørgsmål og svaralternativer til spørgeskemaet.
Alle spørgsmål kopieres i spørgeskemaet som spørgsmålstyperne: Enkelt svar eller Beskskrivelse.
Gå til Indstillinger (klik på ikonet ![]() )
for at ændre spørgsmålstypen og redigere spørgsmål.
)
for at ændre spørgsmålstypen og redigere spørgsmål.
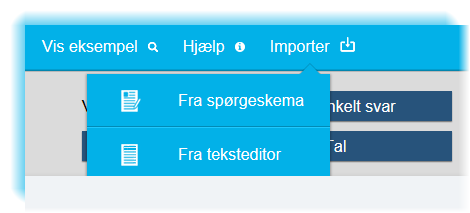
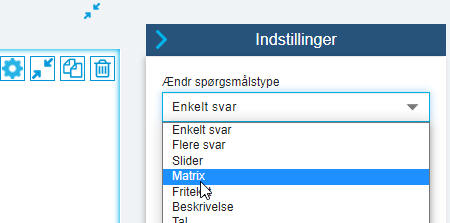
Markér spørgsmålet og klik på Tilføj nyt svaralternativ
Det kan være en fordel at have spørgeskemaet opsat i Word, fordi der så kan benyttes stavekontrol. Fra Word er det let at kopiere og indsætte ét spørgsmål ad gangen.
Husk at skrive spørgsmålstegn efter hvert regulært spørgsmål.
Det er desuden altid en god idé at tilføje et sidste spørgsmål/bemærkning, der hedder: "Tak for hjælpen, dine svar er nu registreret". Så ved respondenten, at han/hun ikke skal gøre yderligere for at besvare spørgeskemaet korrekt.
Hvis du markerer et svaralternativ kan du klikke på et blå ikon
 og redigere dit spørgsmål i en html editor.
og redigere dit spørgsmål i en html editor.
Her kan du nemt ændre skriftstørrelse, skrifttype og redigere opsætningen af svaralternativet.
Klik på ikonet i topmenuen for at fortryde en handling. Du kan gentage handlingen ved at klikke på ikonet
Hvor det er muligt at fortryde en handling, er det også muligt at gentage handlingen. Antallet af handlinger kan benyttes uendeligt for følgende funktioner.
- tekst for spørgeskematitel, spørgsmål, svarmuligheder, skalatrin
- tilføj/fjern spørgsmål
- kopiér spørgsmål
- træk og slip spørgsmål
- skift af spørgsmålstype
- skift af datatype i Blanket spørgsmål
- skift af layout for spørgsmål (radioknap – checkboks)
- hentning af skalaer i Matrix spørgsmål
Fortryd/Gentag virker også for spørgeskemaer med spring. Hvis en bruger fjerner et spørgsmål med spring og fortryder denne handling, vil springet stadig gemmes for spørgsmålet.
Spørgsmålstyper
Enkelt svar er spørgsmål med svaralternativer, hvor respondenten kun kan vælge ét svaralternativ.
- Layout: Du kan vælge om spørgsmålene skal vises som enkelte punkter eller som en liste med automatisk drop down boks.
- Afkryds feltet Spørgsmålet skal besvares hvis repondenten skal svare på spørgsmålet før der kan fortsættes til næste spørgsmål.
- Forhindr fortsættelse inden for dette antal sekunder (nedtælling): Indsæt sekunder for nedtælling hvis respondenten ikke må besvare spørgsmålet for hurtigt.
- Ekstra svaralternativ: Tilføj fritekst-felt laver automatisk et nyt tekstfelt i slutningen af listen over svaralternativer. Teksten ”Notér andet:” kan ændres efter eget valg. Man behøver ikke skrive denne tekst i listen over svaralternativer.
- Rækkefølge for svaralternativer: – der kan vælges mellem Som indtastet eller Tilfældig rækkefølge. Vælger man Tilfældig rækkefølge, skal tilbage-knap fjernes fra spørgeskemaet.
- Du kan vælge det korrekte svar under Vælg korrekt svar og afkryds evt. feltet Spørgsmålet skal besvares korrekt hvis respondenten skal svare korrekt før besvarelsen kan fortsættes. Denne funktion er nyttig hvis du ønsker at lave en videnstest.
Indstillinger til enkelt svar

Du kan indsætte flere svar hvis respondenten skal svare et eller flere steder. Vælg om der skal vises checkbokse eller en dropdownmenu, som viser, at der gerne må svares flere gange.
Min. værdien angiver hvor mange svaralternativer der skal vælges. Hvis du vælger 1, svarer det til at spørgsmålet skal besvares. Max. værdien bruges f.eks. i forbindelse med spørgsmål af typen Vælg de 3 mest..
Layout på spørgsmålet: Her kan du vælge om det skal være enkelt punkter (som vist i eksemplet), eller som en liste, dvs. med automatisk drop down boks. Systemet skriver automatisk, at respondenten skal holde ’Ctrl’-tasten nede, når der skal vælges flere alternativer.
Ekstra svaralternativ: Tilføj fritekst-felt laver automatisk et nyt tekstfelt i slutningen af listen over svaralternativer. Teksten ”Notér andet:” kan ændres efter eget valg. Man behøver ikke skrive denne tekst i listen over svaralternativer.
Rækkefølge for svaralternativer: – der kan vælges mellem Som indtastet eller Tilfældig rækkefølge. Vælger man Tilfældig rækkefølge, skal tilbage-knap fjernes fra spørgeskemaet.
Hvis du vil lave tvungen besvarelse på flersvars spørgsmål, kan du indtaste ”1” i feltet Min.: under ”Min. og max antal svar”.
Indstillinger til flere svar
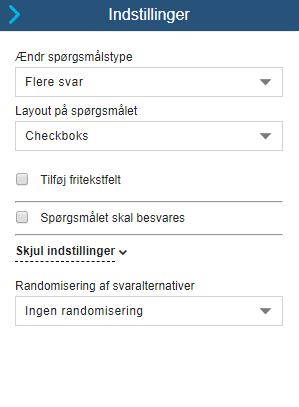
Med denne spørgsmålstype kan du indsætte en slider, hvor brugeren kan trække sit svar til valgmuligheden.
- Afkryds feltet Spørgsmålet skal besvares hvis repondenten skal svare på spørgsmålet før der kan fortsættes til næste spørgsmål.
- Forhindr fortsættelse inden for dette antal sekunder (nedtælling): Indsæt sekunder for nedtælling hvis respondenten ikke må besvare spørgsmålet for hurtigt.
- Rækkefølge for svaralternativer: – der kan vælges mellem Som indtastet eller Tilfældig rækkefølge. Vælger man Tilfældig rækkefølge, skal tilbage-knap fjernes fra spørgeskemaet.
- Du kan vælge det korrekte svar under Vælg korrekt svar og afkryds evt. feltet Spørgsmålet skal besvares korrekt hvis respondenten skal svare korrekt før besvarelsen kan fortsættes.
Det er ikke muligt at tilføje et fritekst-felt med denne spørgsmålstype.
Indstillinger til slider
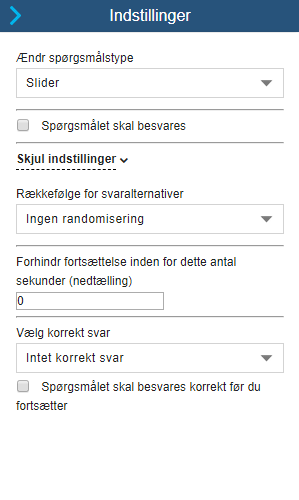
En Matrix indeholder en liste spørgsmål, hvor du ud fra hvert spørgsmål har en skala med en række valgmuligheder.
Start med at tilføje en liste med spørgsmål til en ny Matrix:
Skriv et spørgsmål i Spørgsmålstekst-indtastningsfeltet og tilføj det.
Klik på Indstillinger for at få indtastet den skala, der skal bruges til spørgsmålene (alle spørgsmål i en Matrix har samme skala):
Du kan vælge to forskellige layouts til skalaen: options eller dropdown boks.
Lad Vælg skala stå på Skala 1. i første omgang – hvis du ønsker flere skalaer ud for hvert spørgsmål, kan du oprette op til tre – de oprettes en ad gangen.
Endelig skal du tilføje skalatrinene et ad gangen, så du får en liste over dem.
Typer af Matrix spørgsmål med skala.
- Med skala, enkelt svar som enkelte punkter (options).
- Med skala, enkelt svar som drop-down-boks. Kan bruges, når man vil give respondenten mulighed for at vælge fra en liste (evt. med dobbelt eller tredobbelt skala) i stedet for at bruge enkeltsvar som enkelte punkter.
- Med skala, slider. Indsætter en slider, hvor brugeren kan trække sit svar til valgmuligheden.
- Med skala, numerisk. Bruges til indtastning af tal i et Matrix. Bl.a. kan funktionen bruges til at lave tidsregistreringsskemaer. Vælg summering og angiv intervallet for de indtastede tal nederst i Indstillinger.
- Med skala, flere svar. Giver mulighed for at vælge flere svar i skalaen. Her indtastes svarmuligheder og skala som i Med skala, enkelt svar som enkelte punkter. Forskellen er, at der kan vælges flere svar i hver linje.
- Randomisering af svaralternativer: Der er mulighed for at klikke randomisering af, hvorved udsagnene (svaralternativerne) kommer i tilfældig rækkefølge.
- Ekstra svaralternativ: Der er mulighed for at tilføje fritekstfelt til evt. kommentarer. Teksten ”Kommentarer:” kan ændres efter eget valg.
- Minimum antal svar: Man kan vælge at alle svaralternativer skal besvares (tvungen besvarelse), eller ingen.
Ekstra muligheder for Matrix spørgsmål:
- Prioritering - Læs mere her
- Beregning af point anvendt i rapporter
Vi opfordrer dig desuden til at se vores videoguide om spørgsmålstypen Matrix på vores videoside.
Indstillinger til Matrix

En Matrix-multiskala giver dig mulighed for at indsætte flere skalaer i samme Matrix spørgsmål.
Træk spørgsmålstypen Matrix-multiskala til spørgeskemaet, og klik på feltet Tilføj til højre for at tilføje en ny skala.
For denne spørgsmålstype gælder de samme Indstillinger som for Matrix spørgsmål.
Vi opfordrer dig desuden til at se vores videoguide om spørgsmålstypen Matrix på vores videoside.
Fritekstspørgsmål bruges til helt åbne spørgsmål, hvor respondenten verbalt kan afgive sin egen beskrivelse eller forklaring på forskellige forhold.
Respondenten har et antal tegn, som kan benyttes, og systemet tæller ned efterhånden som der skrives i feltet, så respondenten kan disponere sin plads. Du kan vælge op til 16.000 tegn og gøre svar påkrævet ved at afkrydse feltet Spørgsmålet skal besvares.
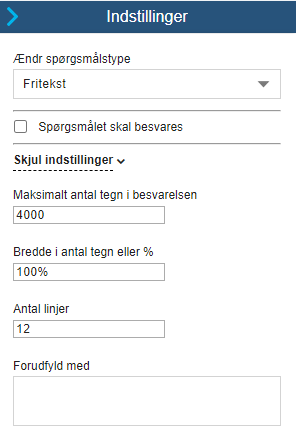
Spørgsmålet Beskrivelse bruges til beskrivende tekster f.eks i indledning, afslutning eller til overskrift/indledning til nye afsnit i spørgeskemaet. Er også velegnet til layoutet tekst med f.eks. billeder. Når der klikkes på Indstillinger for beskrivelsesspørgsmålet åbens en tekst-editor, hvor en layoutede tekst, evt. med billeder og links, kan indtastes.
Under beskrivelse indtaster du selve brødteksten, dvs. den tekst der fremkommer i den del af skærmbilledet, hvor der normalt er svaralternativer.
Du kan benytte HTML-koder som fx < b > for fedskrift, < i > for kursiv, < p > for nyt afsnit, etc. Du kan endvidere henvise til billeder < img >.
Når man vælger spørgsmålstypen Beskrivelse, skal der ikke tilføjes tekst under Svaralternativer.
Et tal spørgsmål sikrer at der kun kan indtastes tal værdier i feltet. Bemærk at man ikke umiddelbart kan krydstabulere på tal variabler. Værdierne (svarene) rapporteres som en række tal, som kan efterbehandles uden for defgo.
Du kan sætte en min. og max. værdi – begge værdier inklusiv. Det betyder, at respondenten får besked, hvis han/hun indtaster noget, der ligger udenfor dette interval.
Der kan tilføjes op til 6 decimalpladser. Decimaltal bruges f.eks. til priser og vægt-værdier. Overvej om du kan anvende et lukket spørgsmål i stedet for et numerisk. Det gør efterbehandlingen langt nemmere for dig selv, idet du kan rapportere direkte på de indtastede svar, og ikke skal til at kode (rubricere) svarene først.
Spørgsmålstypen Vedhæft fil er uden svaralternativ og giver respondenten mulighed for at tilføje filer til besvarelserne. Man kan uploade filer af forskellige typer - billede, dokument, video osv. Bemærk at maks. størrelse af en fil ikke må overskride 10 MB.
Under Indstillinger kan man angive om det er obligatorisk at svare på dette spørgsmål eller ej, og antal af filer man kan uploade samt maks. filstørrelse.
Spørgsmålstypen Blanket anvendes ved indtastning af navn, svardato, E-mail, dato og tidspunkt, ugenummer, cpr-nummer og tal.
Det er muligt at validere brugerens oplysninger. Afkryds datatypen eller indsæt baggrundsdata fra et panel ved at angive kolonne-id fra paneldata (brug kun tal uden parentes).
Man skal have baggrundsdata- og formular-moduler for at benytte "Forudfyld med baggrundsdata" funktionen.
Spørgsmålstypen Reservation anvendes f.eks. ved tilmelding til begivenheder med et begrænset antal ledige pladser
Under Indstillinger for denne spørgsmålstype, kan man vælge maks. antal pladser for hvert svaralternativ.
Det er også muligt at angive Antal der kan reserveres per gang (Gr.) under Indstillinger.
- Opret spørgsmålstypen ”Enkelt svar” og angiv korrekt svaralternativ under indstillinger.
- Afkryds feltet Spørgsmålet skal besvares korrekt før besvarelsen kan fortsættes.
- Du kan angive Randomisering hvis du ønsker en tilfældig rækkefølge af svaralternativer, samt angive nedtælling for hvor lang tid respondenten har til det enkelte spørgsmål, under Forhindr fortsættelse inden for dette antal sekunder (nedtælling)
- Efter du har oprettet dine svaralternativer, skal du gå til Indstillinger for spørgeskemaet, klik Næste og afkryds feltet Vis alle svar efter skema-udfyldelse.
- Respondent vil efter udfyldelsen af spørgeskemaet kunne se hvor mange korrekte svar (vises som grønt flueben) og ukorrekte svar (vises som rødt kryds) der er afgivet.
- Samtidig vises den samlede fejlprocent vises i toppen af spørgeskemaet.
- Læs mere om at eksportere besvarelse fra en videnstest.
- Se trinvis guide til et videntest spørgsmål.
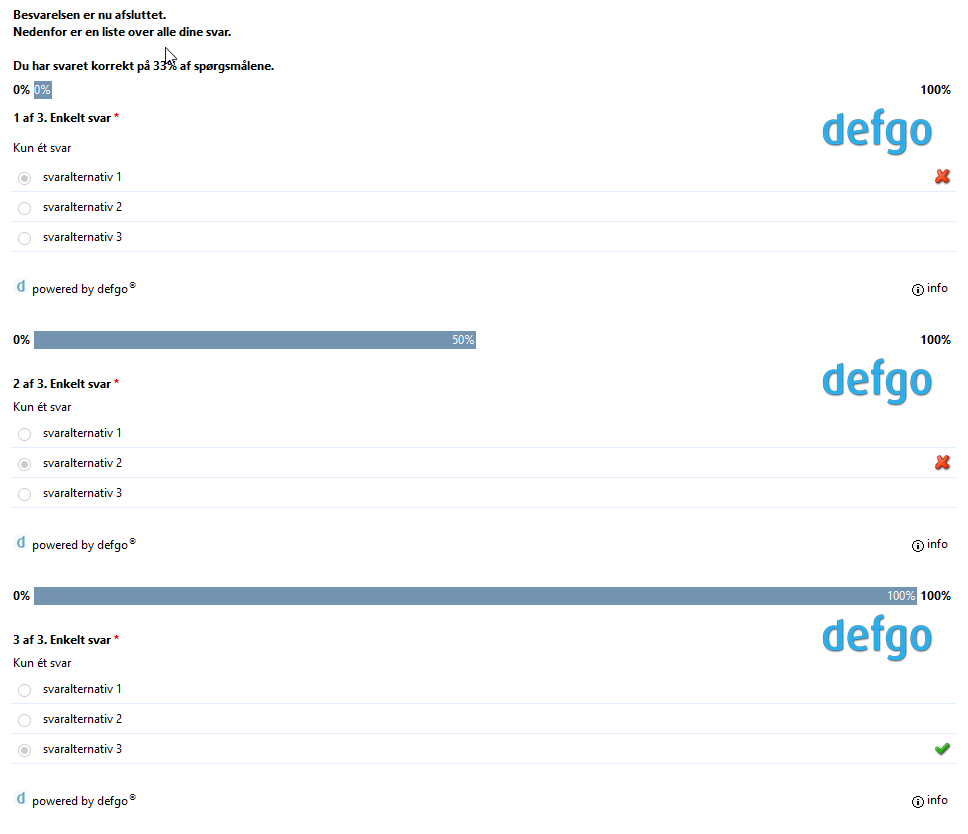
Indstillinger til enkelt svar

Indstillinger for Spørgsmålstyper
Markér spørgsmålet og klik på ikonet Indstillinger ![]()
For spørgsmålstyperne:
- Enkelt svar,
- Flere svar,
- Slider,
- Matrix og
- Matrix-multiskala
Teksten ”Notér andet:” kan ændres efter eget valg. Man behøver ikke skrive denne tekst i listen over svaralternativer.
For at undgå bias i svarfordelingen kan man vælge at gøre rækkefølgen for svaralternativerne tilfældig ved at markere Tilfældig rækkefølge.
Klik på Indstillinger, udfold feltet Flere indstillinger og vælg Tilfældig rækkefølge fra dropdown-boksen under Randomisering af svaralternativer.
Hvis man vælger Tilfældig rækkefølge på nær sidste svaralternativ vil det sidste svaralternativ altid stå sidst. Hvis man også vælger at tilføje Ekstra svaralternativ vil både det sidste svaralternativ samt det ekstra svaralternativ være undtaget den tilfældige rækkefølge og stå sidst.
Man kan anvende indstillingen Tilfældig rækkefølge på tre spørgsmålstyper: Enkelt svar, Flere svar og Matrix.
Prioritering er en indstilling, der kan anvendes på Matrix spørgsmål.
Med prioritering skal respondenten vurdere og prioritere svaralternativer ud fra, hvilke alternativer de foretrækker eller synes bedst om.
Det er ikke muligt at give to forskellige svaralternativer samme prioritering.
Prioritering kan anvendes sammen med to typer Matrix spørgsmål: med skala, enkelt svar som enkelte punkter (options), og med skala, enkelt svar som drop-down boks. Prioritering kan ikke anvendes sammen med åbne spørgsmål og flere svar. Ekstra svaralternativ og sum beregning er heller ikke muligt sammen med prioritering.
Indstillinger for matrix med skala, punkter eller liste

Klik på Hent… for at kopiere en skala fra en ekstern fil eller hente en skala fra en skabelon. Indtastede skalaer kan også gemmes som skabeloner.
Hent din gemte skala.
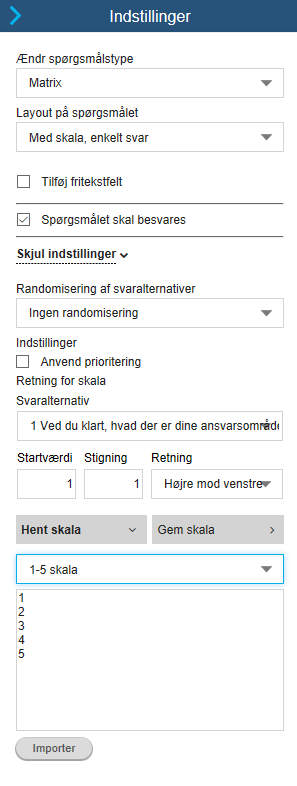
Opret eller Gem din skala.

Hvis du har oprettet og gemt din egen skala, vil den være tilgængelig under dine profilindstillinger, hvor du kan vælge skalaen som standard. Gå til Profil, klik Næste indtil du ser Brugerindstillinger. Se herefter din standard Matrix skala under feltet Standard-skala for Matrix spørgsmål. Hvis du sletter din egen skala, vil defgos Matrix skala igen være standard for din brugerkonto.
Der er forskellige typer af Matrix spørgsmål med skala.
Med skala, enkelt svar som enkelte punkter (options).
Med skala, enkelt svar som drop-down-boks. Kan bruges, når man vil give respondenten mulighed for at vælge fra en liste (evt. med dobbelt eller tredobbelt skala) i stedet for at bruge enkeltsvar som enkelte punkter.
Med skala, slider. Indsætter en slider, hvor brugeren kan trække sit svar til valgmuligheden.
Med skala, numerisk. Bruges til indtastning af tal i et Matrix. Bl.a. kan funktionen bruges til at lave tidsregistreringsskemaer. Vælg summering og angiv intervallet for de indtastede tal.
Med skala, flere svar. Giver mulighed for at vælge flere svar i skalaen. Her indtastes svarmuligheder og skala som i
Med skala, enkelt svar som enkelte punkter.
Forskellen er, at der kan vælges flere svar i hver linje.
Reservation, enkelt svar.
Reservation, flere svar.
Med Matrix med skala har du en skala ud af x-aksen, f.eks. fra ”helt uenig” til ”helt enig”. Respondenten kan kun svare en gang i hver række. På y-aksen er der en række spørgsmål, som respondenten skal vurdere på skalaen. Det er muligt helt frit at vælge sin skala, f.eks. 5 punkter, 7 punkter eller noget helt andet er valgfrit.
Overskriften og/eller vejledning er indtastet som spørgsmålstekst. Udsagn eller spørgsmål indtastes som svaralternativtekster. Skala-punkter defineres under Indstillinger (se Indstillinger til Matrix).
Der kan også laves dobbelt- eller tredobbeltskalaer med spørgsmålstypen Matrix-multiskala.
Det er muligt at indsætte smileys istedet for svaralternativtekst i Matrix spørgsmål via htmlkode.

<img src=https://www.defgo.com/surveys/smileys/3/1.png border='0' height='30' width='30'><span style="display:none">Meget utilfreds</span>

<img src=https://www.defgo.com/surveys/smileys/3/2.png border='0' height='30' width='30'><span style="display:none">Utilfreds</span>

<img src=https://www.defgo.com/surveys/smileys/3/3.png border='0' height='30' width='30'><span style="display:none">Hverken eller</span>

<img src=https://www.defgo.com/surveys/smileys/3/4.png border='0' height='30' width='30'><span style="display:none">Tilfreds</span>

<img src=https://www.defgo.com/surveys/smileys/3/5.png border='0' height='30' width='30'><span style="display:none">Meget tilfreds</span>

<img src=https://www.defgo.com/surveys/smileys/3/6.png border='0' height='30' width='30'><span style="display:none">Ved ikke</span>
Hvis du vil oprette et NPS spørgsmål skal du blot tilføje spørgsmålstypen Matrix til dit spørgeskema.
I spørgsmålet skal der være 1 svaralternativ med præcis 11 valgmuligheder i skalaen fra 0 - 10.
Spørgsmålet skal stilles:
Hvor sandsynligt er det, at du vil anbefale virksomhed X til en ven, slægtning eller kollega?
NPS beregnes ved at trække den procentvise andel af "Kritikere" fra den procentvise andel af "Ambassadører". NPS kan være tallet mellem – 100 (i tilfælde af 0% Ambassadører, 0% Indifferente og 100% Kritikere) og 100 (i tilfælde af 100% Ambassadører, 0% Indifferente og 0% Kritikere).
Svarene fra kunderne klassificeres på følgende måde:
"Ambassadører" (9-10),
"Indifferente" (7-8),
"Kritikere" (0-6).
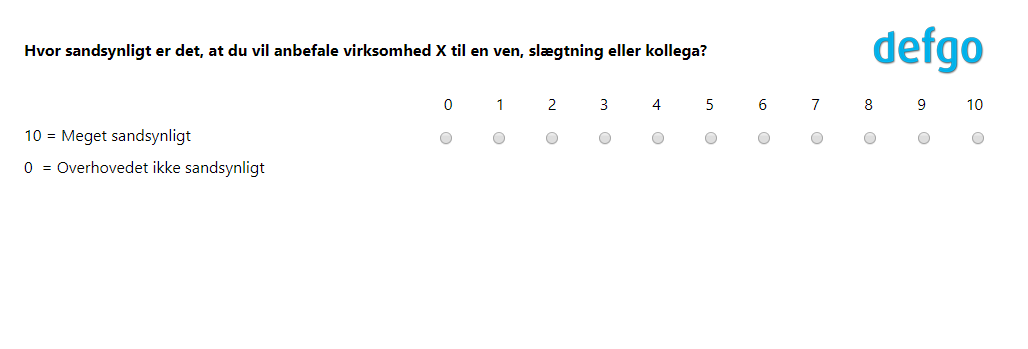
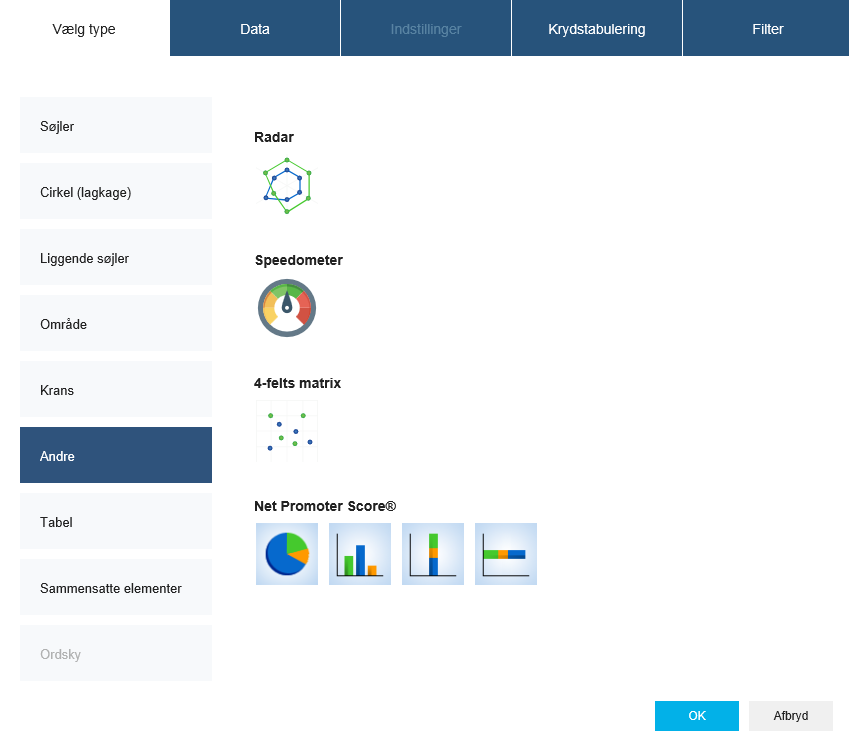
Der er 3 sæt taster for navigation med keyboard.
Op og Ned tasterne.
Enter.
Tab og Shift-tab.
NED-piletasten går til næste element og aktiverer tekstbehandling, OP-piletasten går til forrige element og aktiverer tekstbehandlingen.
ENTER-tasten gemmer den nuværende tekst og går til det næste element og aktiverer tekstbehandling i dette element.
TAB-tasten går til indstillingsværktøjer som tekstredigering, indstillinger, minimer, kopier, slet, for den række man befinder sig på. Når det sidste element i det aktuelle spørgsmål er valgt, aktiveres det første element i næste. Shift-TAB navigerer i modsat rækkefølge (bagud) ift. TAB. Tasterne NED-pil, ENTER eller TAB åbner redigeringsfunktionen for det aktuelle spørgsmål, hvis ingen af felterne redigeres i forvejen.
Trin 2: Layout
Gå til Layout Wizard under Indstillinger Vælg layout-skabelon i dropdown

Vælg mellem 14 forskellige skabeloner med forskelligt design og layout. Se eksempler her.
Du kan erstatte standard logoet i øverste højre hjørne med et valgfrit logo.
Mulighed 1: Indtast internetadressen (URL) på jeres logo eksempelvis: https://www.ditfirma.dk/logo.jpg. Det er muligt at indsætte et eller flere logoer (URL) separeret af semikolon.
Mulighed 2: Indsæt dit logo efter du har uploadet det til din mappe. Gå til Oversigtssiden og klik på Menu og vælg Tilføj fil til projektmappen. Logoet kan herefter vælges fra dropdown i Layout Wizard.
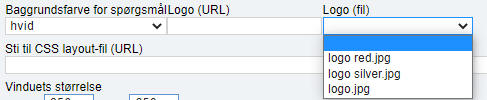
Gå til Layout Wizard under Indstillinger
Indsæt CSS i spørgeskemaet ved at indsætte stien til din CSS fil i Wizarden.

Med CSS koder kan du redigere hvordan spørgeskemaets layout vises for brugeren. defgo
tilbyder at designe og layoute CSS filer for dig. Vi uploader layout, skrifttype, logo mv. i en CSS fil på vores server,
som herefter kan anvendes til at give spørgeskemaer et layout helt i stil med virksomhedens eget.
Kontakt defgo support for yderligere info.
Gå til Layout Wizard under Indstillinger
Hvis du vil have flere spørgsmål til at blive vist på samme side i spørgeskemaet, skal du klikke på Vælg under Juster sideskift, og vælge de spørgsmål hvorefter der skal være sideskift og klik OK.
Behold feltet tomt hvis du ønsker sideskift efter hvert spørgsmål.

Bemærk at sammensatte spørgsmål ikke fungerer optimalt sammen med spring (forgreninger), for sammensatte spørgsmål og spring. Kontakt defgo support for yderligere info.
Gå til Layout Wizard under Indstillinger.
Klik på Vis eller Vis udskrift nederst på siden.
Med funktionen Vis kan du se, hvordan spørgeskemaet kommer til at se ud hos respondenten. Evt. besvarelser under Vis gemmes ikke.
Vis udskrift viser hele spørgeskemaet med samtlige spørgsmål under hinanden med evt. layout ændringer. Du kan printe direkte fra dette browservindue.

Trin 3: Avancerede indstillinger
Når du har oprettet dit spørgeskema kan du gå til avancerede indstillinger for spørgeskemaet. Klik på dit spørgeskema og vælg Indstillinger.
Vi har inddelt indstillingerne i 3 wizards. Den første wizard hedder Layout og sammensatte spørgsmål, klik Næste for at gå til Udvidede indstillinger. Klik herefter Næste for at gå til Vælg spørgsmålsmærker.
De avancerede indstillinger kan afsluttes enkeltvis, dvs. på hvert skærmbillede med de avancerede indstillinger er der en Afslut knap.
Her redigeres:
- Layout af farver
- Indstilling af skrifttype og skriftstørrelse til spørgsmål og svar
- Valg af logo
- Sti til CSS layoutfil
- Vinduets størrelse
- Sideskift efter spørgsmål
- Skjulning af spørgsmålstitler
Mens du redigerer indstillingerne kan du samtidig forhåndsvise spørgeskemaet med Vis og Vis udskrift.

For Udvidede indstillinger redigeres:
Knapper:
- Tilbage-knap
- Udskriv svar-knap
- Vis svar-knap
- Gå til.. Tillader respondenten at springe frem eller tilbage til et udvalgt besvaret spørgsmål.
Tekster
- Vis spørgsmålsnummer
- Vis statusbar
- Vis hjælpetekster for hvert spørgsmål
- Vis antal spørgsmål
Øvrige
- Markér spørgsmål der skal besvares
- Tillad Hotkeys
- Anonymisér svardata
- Lås besvarelser efter udfyldning af spørgeskema
- Genoptag besvarelse af spørgeskema afviklet via generisk link
- Gem spørgeskemaet som skabelon
- Tillad rapporter for alle brugere
- Vis alle svar efter skema-udfyldelse
- Vis alle fritekst-svar efter skema-udfyldelse
- Validering af respondent-id (CPR-nummer)
- Valg af land og område for spørgeskemaets afvikling
- Valg af sprog
- Beskrivelse af spørgeskemaet
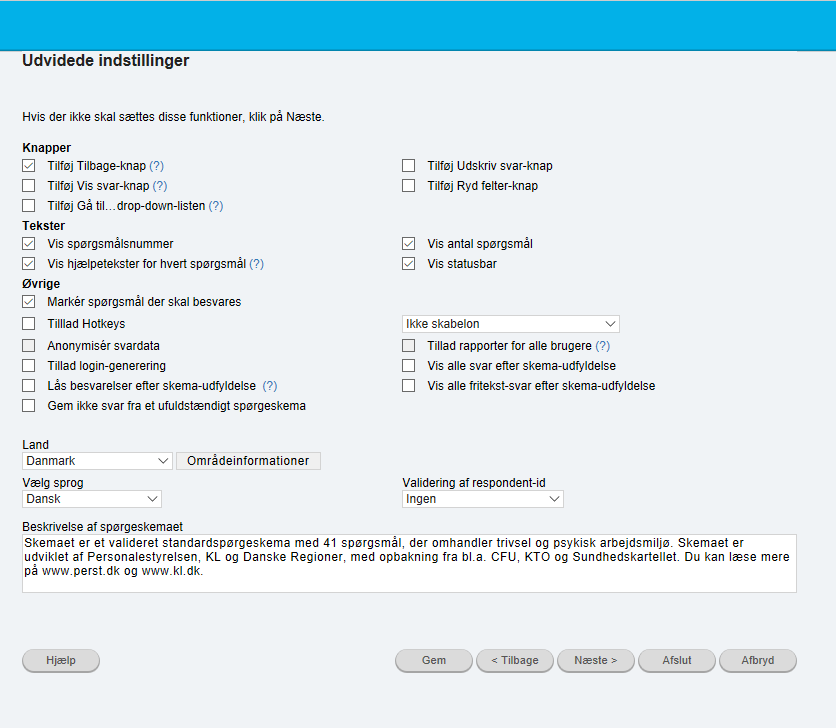
Skal spørgeskemaet bruges som skabelon til flere forskellige spørgeskemaer, kan man med fordel indtaste spørgsmålsmærker i spørgeskemaet.
Spørgeskemaerne kan dermed efterfølgende nemmere sammenlægges på baggrund af disse unikke navne. Læs mere om Indtast spørgsmålsmærker
Spørgsmålmærkerne i spørgeskemaer, der skal sammenlægges skal være helt ens (dvs. store og små bogstaver, stavemåde osv.).
Spørgsmål kan også navngives efter spørgeskemaet er afviklet ved at vælge Indstillinger i pop-up-menuen.
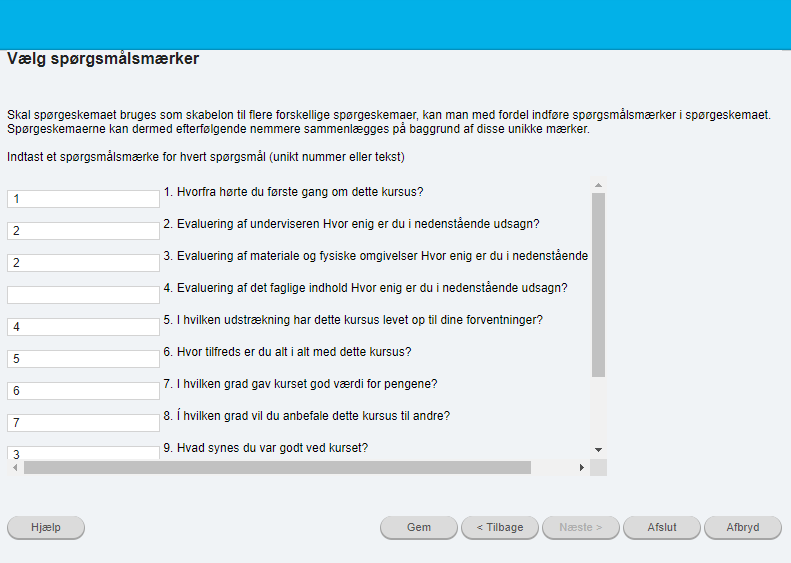
Trin 4: Spring, Test og Datasikkerhed (GDPR)
Når du første gang har oprettet et nyt spørgeskema og indsat dine spørgsmål, er du i stand til at teste spørgeskemaet som en bruger. Gå til oversigtssiden og klik på dit spørgeskema og vælg Test.
I popupvinduet vil du nu se spørgsmålene som en respondent, men forskellen er, at dine svar ikke vil gemmes. Det kan være en fordel at teste dit spørgeskema løbende, og særligt når du opretter Spring, for at sikre en korrekt opsætning af springene.
Påmindelse om sletning af spørgeskema efter slutdato
For at sikre brugernes datasikkerhed og GDPRs forordning bliver overholdt har vi en række funktioner implementeret i defgo som hjælper dig med at overholde brugernes datasikkerhed.
Som ejer af et oprettet spørgeskema vil du efter seks måneder, hvis spørgeskemaet ikke er slettet inden da, modtage en påmindelse om udløb for afvikling af spørgeskemaet.
For at overholde EUs GDPR forordning, opfordres du til at slette spørgeskemaet, hvis besvarelserne indeholder personlige informationer fra respondenterne.
Ekskludér personlige oplysninger i eksport af besvarelser
Hvis du under oprettelsen af et spørgeskema samtidigt har oprettet et panel, har du muligheden for at ekskludere de to første kolonner fra panelet, e-mail, CPR-nummer, tlf.-nummer (første kolonne) og navn (anden kolonne), i din eksport af besvarelser.
Som standard er denne funktion slået til, og du skal derfor aktivt inkludere de to første kolonner ved at afkrydse checkboksen.
Du skal med andre ord ikke ændre på indstillingen for at ekskludere de to første kolonner.
For at se indstillingerne for eksport af besvarelser skal du klikke på dit spørgeskema, vælge Besvarelser, vælg Eksportér svar og herefter format for eksporten. Klik Næste og Indstillinger.
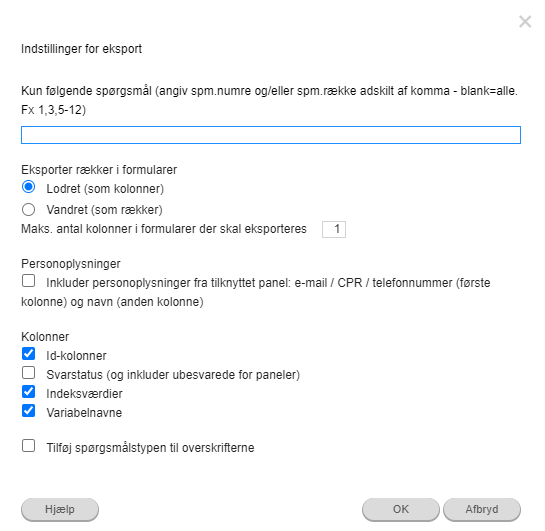
Spring bruges til automatisk at sikre, at du kun stiller respondenten netop de spørgsmål, der er relevante. Spring giver en rute gennem spørgeskemaet, så forskellige segmenter stilles forskellige spørgsmål. For hvert enkelt spørgsmål, for hver enkelt svaralternativ, kan der laves et spring fremad i spørgeskemaet.
Klik på spørgeskemaet og vælg Spring fra menuen.Vælg det spørgsmål, der skal springes fra i drop-down-listen og klik på Tilføj spring
Vælg svaralternativ for spørgsmålet og dernæst det spørgsmål der skal springes til og klik på OK.
Springet vises nu på listen over spring.
Se også vores videoguide for Spring i videoen Introduktion til spring under defgo video.
Det er en god ide at sætte Tvungen besvarelse på alle spørgsmål, der bruges til spring. Hvis respondenten ikke har svaret på et spørgsmål med spring, går han/hun videre til det umiddelbart efterfølgende spørgsmål, dvs. evt. spring ignoreres.
Husk også at hvis du ændrer i rækkefølgen, tilføjer eller sletter spørgsmål efter du har lavet spring, er det en god ide at kontrollere, at de stadig væk står som ønsket.
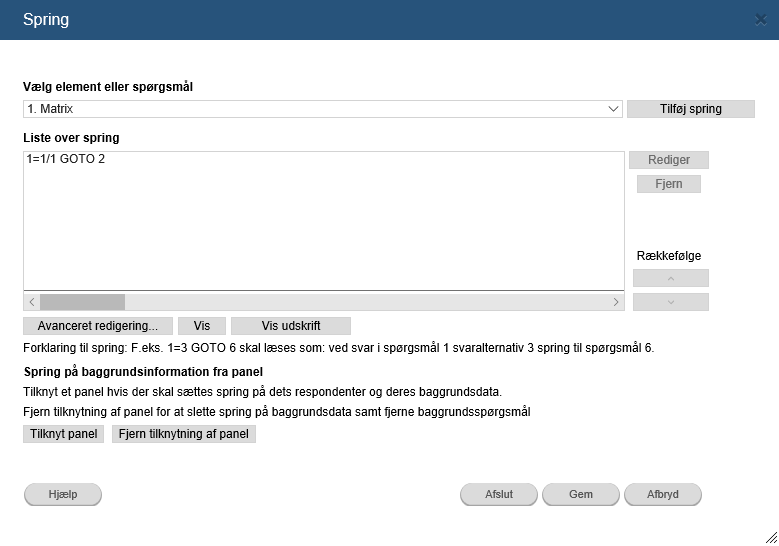
Denne funktion kan bruges, hvis en bestemt kombination af svarmuligheder inden for et spørgsmål eller en kombination af spørgsmål skal føre til et efterfølgende spørgsmål.
Eksempel:
En række spørgsmål skal kun besvares af kvinder som bor i Københavns Amt. Respondenter som svarer Nej til Sp. 1 føres ud ad spørgeskemaet via det spring, der blev indsat på Sp. 1. De springer derfor de efterfølgende spørgsmål over.
Respondenter som svarer Ja til sp. 1 går automatisk videre til Sp. 2, og det er her springet skal indsættes.
Klik på spørgeskemaet og vælg Spring fra menuen. Vælg Sp. 2: Køn i drop-down-listen og klik på Tilføj spring.
Vælg svaralternativet Kvinde, vælg det spørgsmål som skal springes til og klik på OK.
Springet fremgår nu af Liste over spring.
Klik på springet (så det er fremhævet) og klik på Rediger.
Marker Tilføj AND efter ovenstående betingelse i drop-down-listen vælg nu Sp.1 og dernæst svaralternativet Ja.
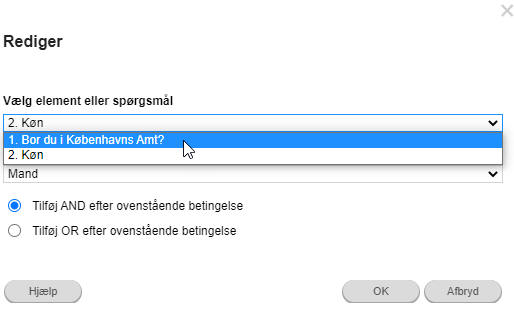
Nu er springet oprettet så kvinder, som bor i Københavns Amt, bliver ført videre til spørgsmål 3. Der kan evt. tilføjes endnu et spring, hvor andre respondenter føres ud af spørgeskemaet.
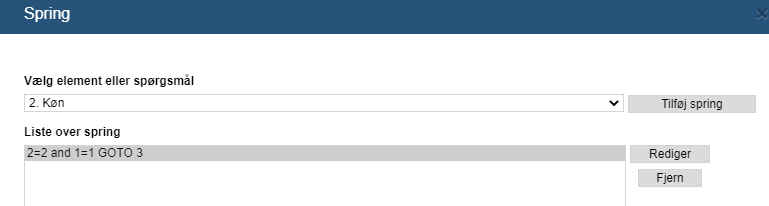
Ved at bruge OR betingelse kan der laves spring, hvor flere svarmuligheder springer til samme spørgsmål som i eksemplet nedenfor.
Eksempel:
I Sp. 6 skal alle respondenter der svarer Under mine forventninger eller Meget under mine forventninger føres videre til et åbent spørgsmål, Sp.10.
Klik på spørgeskemaet og vælg Spring fra menuen.Vælg Sp.6 i drop-down-listen og klik på Tilføj spring.
Vælg svaralternativet Under mine forventninger og dernæst vælg det spørgsmål der skal springes til (Sp.10) og klik på OK.
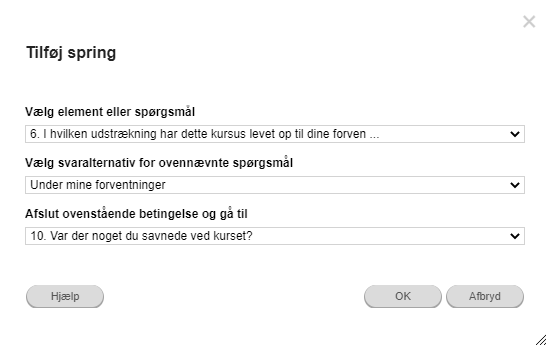
I listen over spring: klik på springet (så det er fremhævet) og klik dernæst på Rediger.
Vælg svaralternativet Meget under mine forventninger og Tilføj OR efter ovenstående betingelse, og klik på OK.
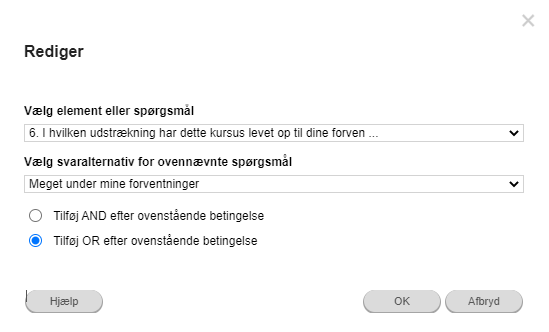
Nu er springet oprettet således, at respondenter der svarer Under mine forventninger eller Meget under mine forventninger føres videre til spørgsmål 10.
Spørgsmålsmærkerne i spørgeskemaer, der skal sammenlægges skal være helt ens (dvs. store og små bogstaver, stavemåde osv.).
Uanset svar bruges til at føre alle svarmuligheder hen til samme spørgsmål. Det kan f.eks. være i forbindelse med et fritekstspørgsmål.
I følgende eksempel skal alle respondenter, som besvarer sp. x, springe videre til sp. y
Vælg dit spørgsmål x i drop-down-listen og klik på Tilføj spring.
Vælg svaralternativet Uanset svar og det spørgsmål, der skal springes til, og klik på OK.
Nu er springet oprettet, så alle respondenter, som besvarer sp. x, springer videre til sp. y.
I oversigten vil der stå: X=* GOTO Y
Ved fritekstspørgsmål er Uanset svar den eneste mulighed, men der kan også laves spring på basis af tidligere stillede spørgsmål.
I listen over forgreninger springes der til det første udtryk, som er gældende for besvarelsen.
Systemet starter ved toppen af listen og checker nedad.
Eksempelvis:
- (6=1 or 6=2) GOTO 11
- 6=3 GOTO 12
- (6=4 or 6=5) GOTO 10
OR binder stærkere end AND, dvs. udsagnet
”1=1 AND 1=2 OR 1=3 OR 1=4 AND 1=5 GOTO 3” fortolkes som ”1=1 AND (1=2 OR 1=3 OR 1=4) AND 1=5 GOTO 3”
![]() Evalueringsrækkefølgen kan med fordel benyttes i forbindelse med spring fra flersvars-spørgsmål.
Evalueringsrækkefølgen kan med fordel benyttes i forbindelse med spring fra flersvars-spørgsmål.
Vælg dit Matrix spørgsmål med to eller flere skalaer i drop-down-listen og klik på Tilføj spring.
Vælg derefter svaralternativ, skala og derefter svaralternativ på skalaen. I drop down boksen, hvor man vælger skala, er der lige så mange skalaer, som der er i selve spørgsmålet.
Afslut med at vælge hvilket spørgsmål der skal springes til, eller om der skal indsættes yderligere definitioner.
Spring på Matrix spørgsmål med flere skalaer ser således ud i Liste over spring feltet:
6=1_2/5 GOTO 8
Springet læses:
"6" = spørgsmål nummer;
"1" = svaralternativ,
"2" = skala valg
og "5" = svaralternativ på den valgte skala:
Så, hvis respondenten svarer 1 til spørgsmål nummer 6 på skala nummer 2, og vælger svaralternativ 5 på den valgte skala, springer vedkommende til Sp. 8.

Gå til Spring wizarden . Klik på tasten Tilknyt panel. Du kan frit vælge et panel fra en hvilken som helst projektmappe. Klik OK. Spørgeskemaet er nu tilknyttet et enkelt panel.
Vælg [baggrund] information i drop-down-listen og klik herefter på Tilføj spring for at definere springene for baggrundsinformationerne.
Vælg baggrundsdata og det spørgsmål der skal springes til og klik på OK.
Du kan tilføje AND eller OR operatører efter betingelsen ved at ved at klikke på springet (så det er fremhævet) og klikke på Rediger. Du kan også fjerne spring eller flytte dem op eller ned på listen.
I dette eksempel vil alle i panelet fra afdelingen Ledelse gå til spm. 13: [Baggrund] afdeling=Ledelse GOTO 13.
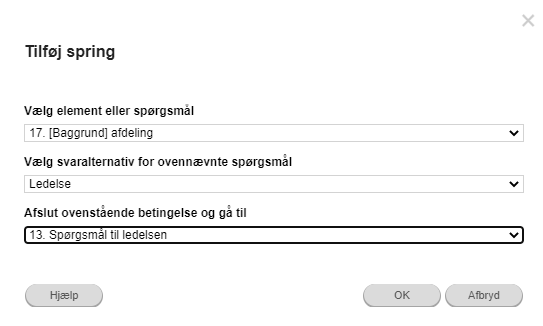
Det er ikke muligt at redigere panelet eller springene efter afvikling af spørgeskemaet.
Der er en mulighed i defgo for at oprette og redigere spring manuelt. Når du klikker på Avanceret redigering får du et menu vindue hvor du kan oprette og redigere spring manuelt.
Her kan du oprette eller redigere alle spring som du vil have i spørgeskemaet.
Spring på et enkelt eller flere svar spørgsmål ser således ud: 1=4 GOTO 6 , hvor:
- 1 – spørgsmålets nummer,
- 4 – svaralternativ,
- 6 – spørgsmålets nummer der skal springes til.
Spring på frekvensspørgsmål: 2=1/2 GOTO 7, hvor:
- 2 – spørgsmålets nummer,
- 1 – svaralternativ,
- 2 – svaralternativ i skalaen,
- 7 – spørgsmålets nummer der skal springes til.
Spring på frekvensspørgsmål med flere skalaer: 3=1_2/5 GOTO
8, hvor:
- 3 – spørgsmålets nummer,
- 1 – svaralternativ,
- 2 – skala valg,
- 5 – svaralternativ i den valgte skala,
- 8 – spørgsmålets nummer der skal springes til.
Ved at bruge AND betingelse kan der laves spring, hvor en kombination af svarmuligheder fører til samme spørgsmål.
For eksempel, 2=3 AND 1=2 GOTO 4 betyder, at respondenten der vælger svaralternativet 3 på spørgsmålet 2 og svarsvaralternativet 2 på spørspørgsmålet 1 føres videre til spørgsmål 4.
Ved at bruge OR betingelse kan der laves spring, hvor flere svarmuligheder springer til samme spørgsmål
For eksempel, 1=2 OR 1=3 GOTO 3 betyder, at respondenten der vælger svaralternativet 2 eller svarsvaralternativet 3 på spørspørgsmålet 1 føres videre til spørgsmål 3.
Ved at bruge asterisk * kan der laves spring, hvor alle svarmuligheder fører hen til samme spørgsmål. Det kan f.eks. være i forbindelse med et fritekstspørgsmål.
For eksempel, 10=* GOTO 13 betyder, at respondenten der besvarer spørgsmålet 10, springer videre til spørgsmålet 13.
UDSEND
Når du klikker på Udsend i topmenuen vises et vindue i oversigten, hvor du kan se alle spørgeskemaer, som blev gemt i din oprettede mappe.
Elektroniske spørgeskemaer kan med defgo afvikles på flere måder: via eget e-mail-system, som pop-up på en hjemmeside eller et intranet, via defgo panel-systemet, via papirspørgeskema eller via telefoninterview (CATI).
Hvilken afviklingsform du vil benytte, og de nærmere detaljer omkring afviklingen, vælges ved hjælp af wizarden til afvikling.
Klik på dit spørgeskema fra mappen på Oversigtssiden og vælg Udsend.
Du kan nu vælge følgende:
- Indstil/ændre afviklingsperiode
- Vælg afviklingsform
- Luk spørgeskema
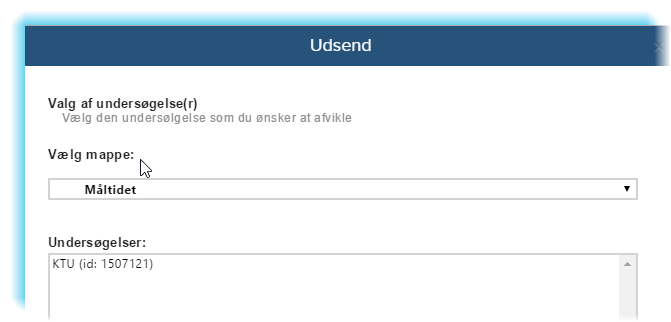
Hvis du klikker på selve spørgeskemaet, vælger Udsend her, i stedet for topmenuen, åbnes Indstillinger vedr. dette spørgeskemas afvikling med det samme.
Klik på dit spørgeskema fra mappen på Oversigtssiden og klik på Udsend. Vælg herefter Indstille/ændre afviklingsperiode.
Angiv datoen for spørgeskemaets start under Startdato.
Efter at have valgt afviklingsform, vil du modtage en advarsel med teksten:
"Start datoen ligger efter dags dato, og respondenter vil derfor endnu ikke kunne besvare skemaet.
Ønsker du at angive en anden startdato?"
Klik Annuller hvis du vil fortsætte med din nye start dato. Klik OK eller tast Enter hvis du lade datoen forblive dags dato.
Mailens indhold:
Kære defgo bruger,
Bemærk venligst, at spørgeskemaet [Spørgeskemaets titel] (id:[ Spørgeskemaets ID]) snart lukker for besvarelse.
Sidste tidspunkt for besvarelse er: [Slutdato]
Du kan nå at forlænge perioden ved at klikke på spørgeskemaet og vælge menupunktet Udsend.
Med venlig hilsen
defgo
Klik på dit spørgeskema og Udsend og vælg Luk spørgeskema og klik næste for at vælge sluttidspunkt for spørgeskemaet.
Klik Afslut.
Ved tryk på afslut ændres sluttidspunktet til dags dato og nuværende tidspunkt. Bemærk at respondenter der er igang med en besvarelse lige nu, godt kan afslutte deres besvarelse efter dette tidspunkt.
Gå til Indstillinger for Afviklingsform.
Ved udsendelse via panel kan man vælge, at kommunikation til respondenten skal sendes krypteret. (Der anvendes 128 bit SSL kryptering). Ønskes ekstra sikkerhed skal feltet: Krypteret (SSL) vælges.
Krypteringsfunktionen er kun tilgængelig, hvis man har defgo sikkerhedsmodul. Kontakt defgo support for yderligere oplysninger.
Kryptering (SSL) er automatisk slået til for alle spørgeskemaets links for alle brugere med Enterprise Licens eller øget sikkerhedsmodul. Dermed vil alle spørgeskemaets links starte med https:// i stedet for http://.
Klik på dit spørgeskema fra mappen på Oversigtssiden og vælg Autosvar.
Autosvar er en brugervenlig facilitet, som giver et hurtigt feedback fra respondenter umiddelbart efter besvarelsen af spørgeskemaet
Meddelelser kan sendes med e-mail eller SMS. Du vælger selv, hvilke spørgsmål, der skal indgå i e-mailen. Autosvar kan sendes direkte til respondenter såvel som andre modtager(e).
I Autosvar kan du anføre betingelser baseret på de svar, som er anført for de specifikke spørgsmål (som i Spring).
Du skal gå frem efter de følgende fire punkter for at oprette et Autosvar:
- Vælg Autosvar type: E-mail eller SMS.
- Vælg modtager(e) til dine meddelelser: vælg mellem respondent eller en anden som modtager(e).
- Sammensæt den tekst, der skal sendes.
- Vælg for hvilke spørgsmål respondentens svar skal indsættes.
- Definér betingelser for afsendelse (ligesom ved Spring).
Hvis spørgeskemaet udesndes anonymt, kan der ikke sendes autosvar.
1) Vælg Autosvar type: E-mail eller SMS
Vælg beskedtype i dropdown-menuen: meddelelsen kan sendes enten som e-mail eller som SMS
SMS kan sendes til følgende telefonformat: 004512345678.
For at sende autosvar til respondenter skal de indtaste deres mobilnummer (enten som formularspørgsmål af typen tekst eller som et fritekstspørgsmål, eller som en baggrundsvariabel af typen fritekst).
Muligheden for at tilføje en statuslinje (bruger-ID, spørgeskema-ID, session-ID) er som standard ikke aktiv for SMS-modtagere.
Husk at ovenstående funktion kræver tilkøb af SMS-modul !
2) Vælg, hvem du vil have en meddelelse sendt til: Til en respondent eller en anden modtager
2.1 Der kan vælges mellem to forskellige modtagertyper.
Hvis du vælger Respondent, hentes respondentadresse fra respondenternes besvarelser eller baggrundsdata.
Hvis du vælger en Anden modtager, klik da på Tilføj modtager tasten, og der vises en ny wizard. Indtast modtagerens e-mailadresse. Den vil herefter blive vist i teksten i det ikke redigerede felt, f.eks. nn@virksomhed.dk. Hvis der er tale om flere e-mailadresser, skal disse adskilles med semikolon.
2.2 Afsender udfyldes obligatorisk i feltet Fra. Her skal du indtaste en gyldig e-mailadresse for afsenderen, f.eks. adresse@mail.dk.
Det er muligt at indsætte en formel fra panelets baggrundsdata i Fra og Til felterne. Værdier [xxx] udskiftes med faktiske data fra panelets baggrundsdata.
3) Sammensæt den tekst, der skal sendes
Vælg det format, som du ønsker anvendt i brevet. Det kan være Almindelig tekst eller Design
a. Tryk på Indsæt svar tasten, og vælg de spørgsmål, som skal indsættes.
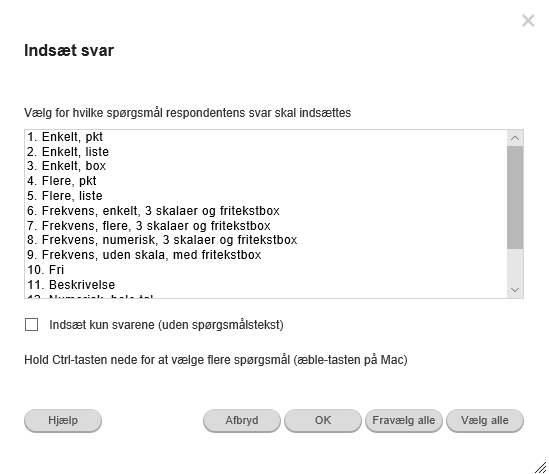
b. Sammensæt brødteksten i brevet.
I feltet Emne indsættes emneteksten til e‐mailen. 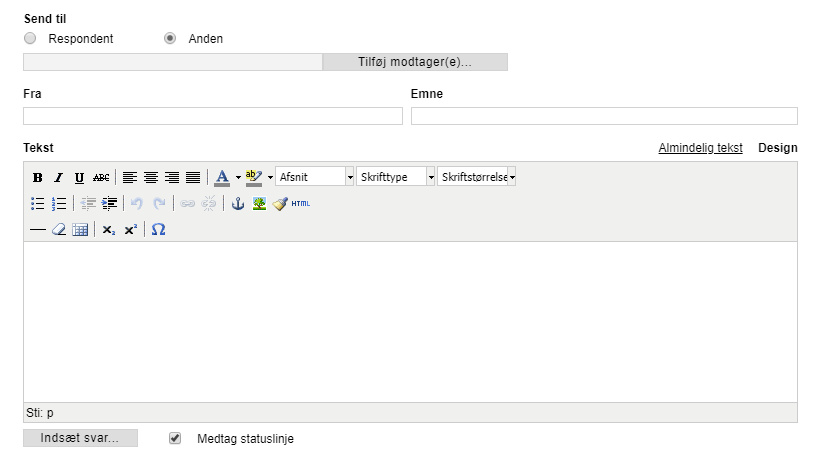
4) Angiv betingelser for afsendelse
I Autosvar kan du anføre betingelser baseret på de svar, som er anført for de specifikke spørgsmål (som i Spring).Tryk på tasten Rediger betingelse og en ny wizard åbnes. Vælg spørgsmål og svarmuligheder for det valgte spørgsmål.
Tryk på Tilføj for at definere betingelserne. En ny meddelelse vil kun blive sendt, hvis den angivne betingelse er sand.
Tryk på Gem tasten. Tryk på Gem som ny, hvis du ønsker, at det skal være et nyt autosvar: Det vises i listen over Eksisterende autosvar.
Tryk på Ok for at lukke wizarden.
Du har nu oprettet dit autosvar.
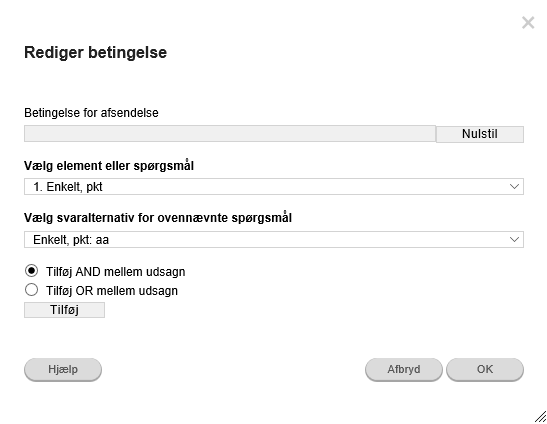
Klik på dit spørgeskema fra mappen på Oversigtssiden og vælg Sprogversioner.
Gå gennem listen over Sprogversioner, og vælg det ønskede sprog ved at trykke på den grønne pil.
Listen med de valgte sprog vises nu i listen over Valgte sprog.
Vælg hovedsprog i listen over Hovedsprog. Spørgeskemaet åbnes som standard på hovedsproget. Skal respondenten vælge mellem flere sprog så Læs mere her.
Skift mellem sprogene ved at trykke på Op og Ned pilene. Flyt sprog fra listen over Valgte sprog tilbage til listen over Sprogversioner ved hjælp af Slet tasten.
Spørgeskemaer kan oprettes på forskellige sprog og du kan ændre oversættelsen i løbet af afviklingen.
Det er muligt at tilføje nye sprog, som ikke er opført i listen over tilgængelige sprog.
Vælg sidste punkt i listen over Sprogversioner, nemlig Nyt sprog, og flyt det over på listen over Valgte sprog.
Klik på feltet for at redigere navnet.
Klik på dit spørgeskema fra mappen på Oversigtssiden og vælg Sprogversioner.
- Tjek, om det ønskede sprog er i listen over Valgte sprog. Hvis sproget ikke vises i listen, gå gennem Sprogversioner og tilføj sproget ved at trykke på den grønne pil.
- Klik på fanebladet Spørgeskema-oversættelser.
- Vælg sprog i dropdown-menuen Sprog.
- Dobbeltklik på spørgsmålet for at åbne det til oversættelse.
- Indtast oversættelsen af spørgsmål- og svarmulighederne i felterne.
Klik Gem for at gemme ændringer.
Klik på dit spørgeskema fra mappen på Oversigtssiden og vælg Sprogversioner. Klik på fanebladet Afvikling hvor der er tre muligheder:
- Brug kun hovedsprog. Vælg denne mulighed, hvis du udelukkende ønsker at bruge hovedsproget. Ingen andre sprog vil være tilgængelige.
- Lad respondenten vælge sprog for spørgeskema-besvarelsen. Hvis du vælger denne mulighed kan respondenten selv vælge, hvilket sprog han vil bruge til spørgeskemaet på første Vælg sprog side.
- Vælg automatisk sprog for respondenten fra baggrundsdata i panelet. I panelet kan du tilføje en baggrundsvariabel kaldet: language
Værdierne kan være: ita eller fre
Klik Gem for at gemme ændringer.
I baggrundsdata på panelet bør der være en variabel i kolonnen Sprog. Værdierne kan være eng, da, rus, etc., afhængigt af brugerens data.
Såfremt der, når der sendes ud via panel, mangler en korrekt baggrundsvariabel for sprog, bliver respondenten automatisk bedt om at vælge sprog før spørgeskema-besvarelsen.
Sprogversioner
Funktionen Sprogversioner til spørgeskema gør det muligt at samarbejde om oversættelse. Ikke bare i selve defgo systemet, men også via et eksternt link.
Klik på dit spørgeskema fra mappen på Oversigtssiden og vælg Sprogversioner. Klik på fanebladet Ekstern oversættelse.
Sæt flueben i afkrydsningsfeltet ved siden af sproget. Nu har du et link, som kan bruges eksternt. Husk at trykke på Gem, inden linket bruges.
Oversættere, som ikke har adgang til en defgo konto, kan oversætte spørgeskemaet ved at klikke på linket. Tryk på Gem for at gemme ændringer.
Dialogbokse til Sprogversioner
For at koordinere arbejdet med oversættelse yderligere, har vi tilføjet nye dialogbokse til Sprogversioner.
Når et link til ekstern oversættelse åbnes og defgo brugeren åbner Sprogversioner, vil brugeren se en tekst i bunden af skærmen; "at nu åbnes en ekstern oversættelse".
Hvis defgo-brugeren ændrer nogle tekster og trykker Gem i Sprogversioner, så vil oversætteren, der arbejder samtidigt via et eksternt link, se dialogboksen:
Opdatér alle tekster til dem fra Sprogversioner (Opdatér) eller fortsæt med redigering af teksten via link (Annullér). Hvis oversætteren accepterer opdateringer, så mister oversætteren sine egne ændringer.
Hvis oversætteren ændrer tekster via link og trykker på Gem, så vil defgo-brugeren, der åbnede Sprogversioner se denne dialogboks:
Accepter ændringer fra oversætter eller mist dine ændringer. I tilfælde, hvor defgo brugeren ikke accepterer tekster fra oversætteren og forlader Sprogversioner – vil oversættelsen fra det eksterne link være tabt og ikke kunne genskabes.
Benyt egen e-mail
Hvis man vil udsende undersøgelser fra sin egen mailadresse (eksempel@virksomhed.dk), kan man løbe ind i at der ligger en blokering på jeres internetdomæne (virksomhed.dk) der forhindrer eller besværliggør udsendelser fra tredjepartssystemer.
Der er flere veje rundt om denne problemstilling:
Muligheder
- Udsendelse fra jeres egen mailserver
defgo kan benytte jeres SMTP-mailserver ved udsendelse af mails – kontakt supporten for at få dette slået tilDu skal bruge følgende oplysninger:
SMTP mailservers adresse og port
Login
Password
Oplysningerne bør du kunne få fra jeres IT-afdeling.
Hvis jeres mailserver har adgangskontrol ved hjælp af IP-filtrering (whitelisting), skal IT-afdelingen tillade forbindelser fra defgos IP: 213.174.66.68.
defgo sender ud med ca. 50 mails i minuttet for hver udsendelse. Hvis I benytter flere samtidige udsendelser (fordelt over en eller flere brugere) kan dette tal være mangedoblet (50 mails per minut per udsendelse).
Jeres mailserver må derfor ikke blokere for mails afsendt hurtigere end dette ved fx at have begrænsninger på ”message rate limiting” / ”message throttling” (eller i det mindste have værdierne for disse så høje, at de ligger over jeres behov). - Godkend defgo som udsender for jeres domæne via en SPF-record, DKIM og DMARC
Få jeres IT-afdeling til at opsætte jeres domæne (virksomhed.dk) med relevant SPF record
Ved opsætning af en SPF record, kan defgos mailserver white-listes og derved godkendes som e-mailafsender
- Udsendelse fra info@defgo.com - involverer ikke jeres IT-afdeling
Indsæt info@defgo.com som E-mail-adresse på afsender og indsæt dernæst jeres egen e-mail (fx eksempel@virksomhed.dk) som Navn på afsender og som E-mail-adresse på svaradresse.
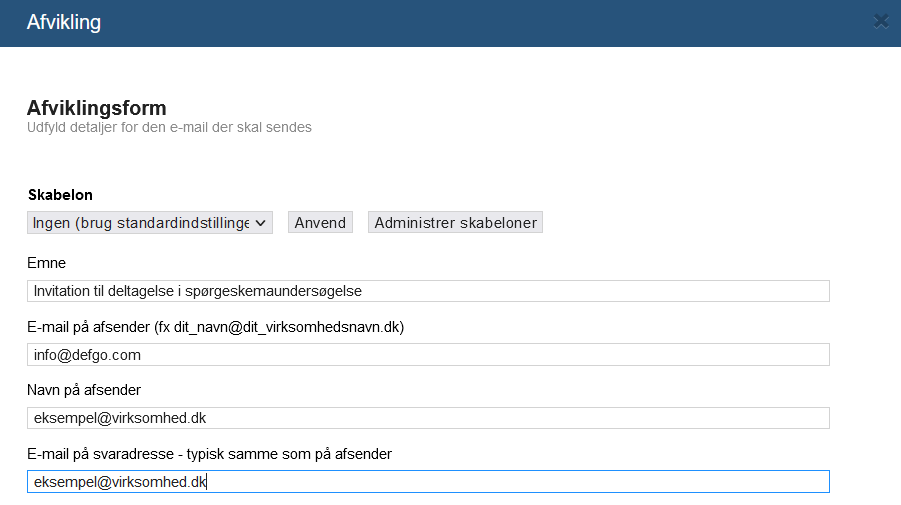
Herved sendes reelt fra info@defgo.com men afsendelsen vil umiddelbart fremstå som afsendt fra fx eksempel@virksomhed.dk
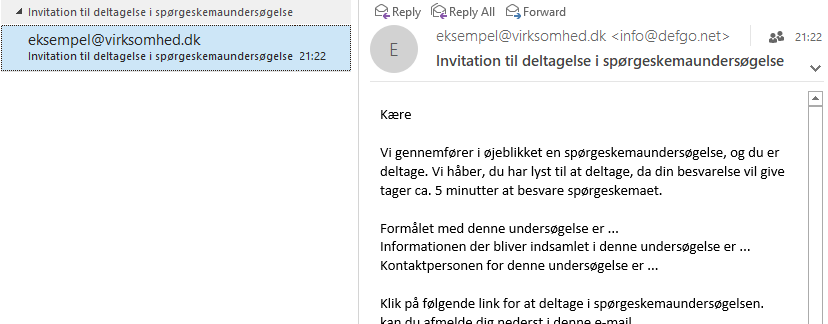
For at kunne sende mail ud med eksempel@virksomhed.dk som afsender, skal I
tilføje:
include:spf.defgo.com til jeres SPF-record.
Hvis jeres SPF record fx nu ser således ud:
v=spf1 include:spf.protection.outlook.com -allSå skal den efter tilføjelsen se sådan ud:
v=spf1 include:spf.protection.outlook.com include:spf.defgo.com -all
Alternativt (for at undgå at tilføje DNS-opslag) kan man angive IP-adresserne ip4:185.163.189.13 ip4:185.163.189.17, så den efter tilføjelsen ser sådan ud:
v=spf1 include:spf.protection.outlook.com ip4:185.163.189.13 ip4:185.163.189.17 -all
Indtast jeres domæne for at se om jeres domæne allerede er opstat med defgos SPF record.
Domæne:
Du kan teste SPF-opsætningen for jeres domæne med diverse online tools, fx MXToolBox.
DKIM
Hvis du har brug for at opsætte DKIM for defgo på jeres domæne, så kontakt defgo support på support@defgo.com og at få tilsendt en DKIM record som jeres IT-afdeling kan lægge i jeres domænes DNS-opsætning.
DMARC
Det er derudover altid en god ide at have en DMARC record for jeres domæne, og fra flere mail-modtagere så som Gmail og Yahoo er dette et krav fremadrettet.
Hvis ikke i har en DMARC record kan i tilføje en som en TXT record fx: _dmarc.virksomhed.dk (erstat virksomhed.dk med jeres domæne)
v=DMARC1; p=none; sp=none; adkim=r; aspf=r; rua=mailto:info@virksomhed.dk; ruf=mailto:info@virksomhed.dk; fo=0; pct=100; ri=86400Du kan teste DMARC-opsætningen for jeres domæne med diverse online tools, fx MXToolBox.
Anti-spoofing
Hvis jeres IT-afdeling har opsat en blokering (anti-spoof) på modtagne mails afsendt fra en ekstern mailserver, men hvor afsenderadressen er en adresse på jeres eget domæne (fx eksempel@virksomhed.dk), så skal IT-afdelingen i denne blokering whiteliste IP-adresserne for defgos mailservere som er: 185.163.189.13, 185.163.189.17.
Undgå at sende ud til samme modtager flere gange
Bloker udsendelse af gentagne invitationer til modtagere der har identiske oplysninger.
Derefter vil respondenten, hvis data tilfældigt blev gentaget i panelet, ikke modtage invitationsbrevet igen, hvad enten det er to eller flere gange, inden for en implementering af spørgeskemaundersøgelsen.
For at sætte det op indtast tidsrummet for antal dage med mere end 0 i Afviklings-pop-up for Start og Slut dato
Send ikke invitationer til samme modtager indenfor dette antal dage (0= ingen grænse).
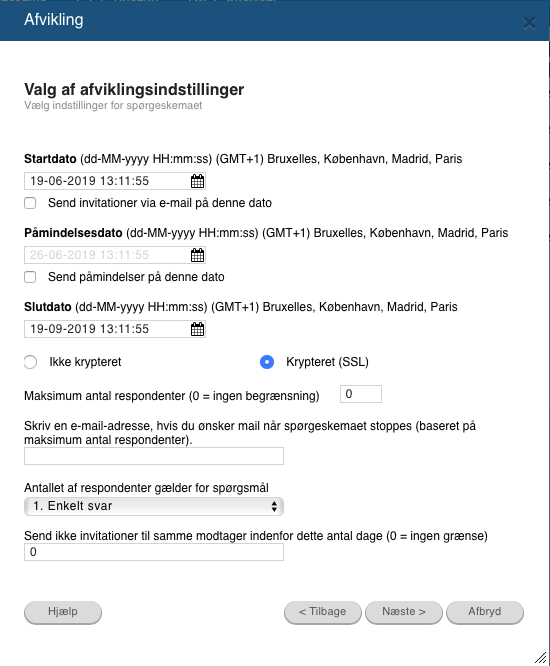
AFVIKLINGSFORMER
Afviklingsform som pop op-vindue betyder at der automatisk åbnes et nyt vindue med spørgeskemaet.Pop op-spørgeskemaet kan placeres på en hjemmeside, og kan komme frem når den besøgende kommer ind på hjemmesiden eller når den besøgende forlader hjemmesiden. Pop op-spørgeskemaer bruges bla. til evalueringer af hjemmesider.
Denne afviklingsform anvendes bl.a. til undersøgelser som website-evalueringer. Pop op-spørgeskemaet kan indstilles til at fremkomme ved indledningen af et besøg af et website, eller når websitet forlades.
Der er også mulighed for at aktivere pop op-spørgeskemaet ved en bestemt handling på websitet, f.eks. når den besøgende vælger et bestemt punkt på menuen.
Kontakt defgo support for gratis support til at lægge dit spørgeskema ind på hjemmesiden som pop op-vindue.
E-mail uden respondentnummer anvendes når det ikke er nødvendigt at have kendskab til, hvem der besvarer et spørgeskema.
Spørgeskemaet kan også indeholde spørgsmål, der kan identificere respondenten (angivelse af navn, adresse m.v.).
Denne implementeringsform begrænser ikke antal gange en respondent kan besvare spørgeskemaet – se afsnittet Send dit spørgeskema ud via et panel hvis du ønsker en begrænsning.
Når du har valgt afviklingsform, start og sluttidspunkt for spørgeskemaet, kan du i næste vindue kopiére linket, eller klikke på knappen Kopier eller Via email.
Linket anvendes til en standard side for spørgeskemaet og der er mulighed for at benytte en anden hjemmeside, idet startsiden kan designes helt efter behov.
defgo påtager sig opgaver med design og redigering af css, for at tilpasse layout af spørgeskemaet.
Kontakt defgo support for mere information.
Husk der kan ikke gennemføres automatisk påmindelsesprocedure hvis spørgeskemaet afvikles uden respondentnummer. Vælg i stedet afviklingsformen Via panel.
Når et spørgeskema skal testes, er det en hurtig måde at distribuere spørgeskemaet på. Respondenterne kan besvare spørgeskemaet flere gange, og ændringer til spørgeskemaet kan ses ved at klikke på samme link.
Afviklingsformen fungerer ved, at der indsættes et hyperlink eller knap på den website, hvorfra spørgeskemaet skal startes.
Det kan være på din egen eksisterende hjemmeside eller en ny dedikeret hjemmeside du opretter. Der indsættes blot et link, som den besøgende skal klikke på for at starte spørgeskemaet.
Når du har valgt afviklingsform, start og sluttidspunkt for spørgeskemaet, kan du i næste vindue kopiére koden og indsætte den på din egen hjemmeside
Udsend dit spørgeskema til et eksisterende panel. Du kan oprette en mail, med din egen mailtekst, og med et automatisk link modtagerne kan klikke på for at åbne spørgeskemaet.
Der bliver sendt en mail til hver deltager i panelet, og du kan efterfølgende udsende en påmindelse til dem der ikke har besvaret.
Når du skal afvikle spørgeskemaet for første gang, er det muligt at sende til alle respondenter, eller at sende til én eller flere respondenter baseret på filter (baggrundsinformation fra panel).
Ved den gentagende afvikling får du ikke mulighed for at vælge et af disse punkter, men du bliver tilbudt andre afviklingsmuligheder.
- Send til alle respondenter
- Send til én eller flere respondenter baseret på filter (baggrundsinformation fra panel)
- Send til respondenter der endnu ikke har besvaret spørgeskemaet
- Send til respondenter baseret på deres svar (avanceret påmindelse)
- Send til rettede/nye respondenter (på baggrund af e-mail-adresseændringer i panelet)
- Send til en eller flere respondenter (efter eget valg)
Det er her også muligt at tilføje en fil med alle e-mail invitationerne og udsende påmindelser til respondenterne om at udfylde spørgeskemaet. For en mere grundig introduktion kan du læse mere om Udsendelse via et panel.
Foretag dit valg og klik Næste og gennemgå Wizarden.
Når man har udsendt et link til et spørgeskema eller online fokusgruppe gennem afviklingsmetoden ’Via panel’, modtager man kort efter en status mail med oplysninger om de tilsendte e-mails, inklusiv respondenternes unikke user-id’er og deres e-mail-adresser.
Afviklingsform via papirspørgeskemaer giver mulighed for at få udskrevet et ønsket antal papirspørgeskemaer via en fil. Der kan indsættes navn og adresse på modtageren af spørgeskemaet, hvis disse oplysninger er indlæst i et panel.
Besvarelser kan indtastes via indtastningsmodulet.
Papirspørgeskemaer i defgo genereres som PDF-filer, som åbnes i Adobe Acrobat Reader, og udskrives direkte derfra.
Der indsættes sideskift efter hvert spørgsmål, eller som brugeren definerer det. Der indsættes sidetal på alle sider.
Hvis der er indlæst baggrundsoplysninger (via panelsystemet) i defgo, kan disse bruges til at indsætte oplysninger som f.eks. respondentens navn og adresse, så spørgeskemaet hurtigt og nemt med posten kan sendes til mange respondenter.
Det er endvidere muligt at få automatisk fortrykt vejledning til udfyldelse og et unikt respondentnummer. Der udskrives ét spørgeskema pr. deltager i det valgte panel.
Hvis der er spring i spørgeskemaet, udskrives en automatisk og vejledende tekst til respondenten under de pågældende spørgsmål.
Eksempel: "Gå til spørgsmål X".
Se en trinvis guide for udsendelse via et papirspørgeskema
Med invitation til udfyldelse af spørgeskema på internettet giver Afviklingsform via instruktion mulighed for at lave login/password til grupper (f.eks. kursusdeltagere) så den enkeltes anonymitet beskyttes.
Der genereres en fil (med webadressen på spørgeskemaet, login/password og evt. vejledning) som kan udskrives og uddeles.
Instruktioner i defgo genereres som PDF-filer, som kan åbnes i ’Adobe Acrobat Reader’ og udskrives direkte derfra. Der indsættes sideskift efter hvert sæt instruktioner, eller som brugeren definerer det. Der indsættes sidetal på alle sider. PDF-filen kan også sendes som vedhæftet fil via e-mail og efterfølgende udskrives og uddeles.
Afviklingsformen "via instruktion" kan bruges til undersøgelser, hvor man ikke har respondenternes e-mail-adresse. Instruktionen indeholder en unik kode, så respondenten kan genoptage sin besvarelse.
Brug det til f.eks. kursusevalueringer, hvor deltagerne kan få udleveret et personligt instruktionsbrev, og efterfølgende kan udfylde spørgeskemaet på internettet, enten med det samme ved en pc, der stilles til rådighed eller på f.eks. en hjemme-pc på et senere tidspunkt.
Trin 1: Udfyld ledsagetekst
Standardteksten må gerne modificeres, bare man ikke sletter [login] og [password] felter!
Teksten må gerne indhold en vejledning til udfyldning af spørgeskema og/eller anden information til respondenten (f.eks. deadline for udfyldelse af spørgeskema).
Trin 2: Specificer sideindstillinger, antal respondenter og gruppe-id
Vælg Sideskift efter hver respondent hvis du vil have hvert sæt instruktioner på en A4 side.
Indtast Antal respondenter og et Gruppe ID (f.eks. kursus- eller holdnummer).
Vælg herefter Filformat i drop down boksen. Spørgeskemaet bliver gemt i PDF eller RTF(Word) format
Trin 3: Download PDF-filen
HUSK at klikke på Afslut så brugernavne og logins bliver gemt i systemet!
Gå til Oversigtsiden. Download PDF-filen ved at klikke på linket *.pdf
Efter indtastning af login og password klikker man på Start spørgeskema knappen og spørgeskemaet åbnes i et nyt vindue. Hvis respondenten bliver afbrudt i udfyldning af spørgeskemaet, er det muligt at genoptage besvarelsen ved at gå ind på web-adressen og indtaste login og password en gang til.
Ledsagetekst
----------
Kære respondent,
Deltag i evalueringen af dit kursus. Gå ind på https://www.defgo.com/da/ og indtast dit login og dit password. Husk at beskytte dit password.
Dit login er [login]
Dit password er: [password]
Med venlig hilsen
----------
Det samme spørgeskema kan bruges flere gange, ved at man genererer flere instruktioner med forskellige gruppe id-numre. Filter funktionen kan benyttes i rapport-delen for at trække rapporter for det enkelte hold.
Spørgeskemaet besvares via telefoninterview (CATI) blandt respondenter i et eksisterende panel.
Du kan her oprette vejledende interviewer-tekst samt gøre spørgeskemaet tilgængeligt for interviewere.
Inden afvikling via Telefoninterview kan indstilles, skal der oprettes et CATI panel. Gå til Oversigtssiden og klik på Menu og vælg Tilføj panel. Vælg herefter Telefoninterview (CATI) panel.
- Når et CATI panel er blevet oprettet, kan panelet vælges i drop-down-listen.
- Klik på Næste, så kan der evt. skrives en vejledende tekst
- Klik på Næste så vises en beskrivelse med antal respondenter i CATI panelet. Det er en ren status besked, som viser antal respondenter i CATI panelet.
- Når panelet er blevet tilknyttet spørgeskemaet, bliver skemaet synlig på interviewernes konti. (Interviewere har ikke adgang til andre funktioner i defgo).
- Klik på spørgeskemaet som skal bruges til interviewet. I pop-up-menuen vælges Åbn CATI.
- I den efterfølgende dialogkasse vælges Hent ny respondent (er standard). Dialogkassen Hent ny respondent bliver på skærmen så intervieweren kan blive ved med at hente nye respondenter til spørgeskemaet fra CATI panelet.
Ved at trykke på linket Vis vejledende tekst bliver den tekst (som evt. blev indtastet i Afviklingsindstillinger) vist på skærmen. Eksempelvis:
Hej XX, Vi gennemfører i øjeblikket en spørgeskemaundersøgelse...
Har du lyst til at deltage? - Når spørgeskemaet afvikles via telefoninterview indsættes der en startskærm i begyndelsen af spørgeskemaet. Her vil fremgå navn og tlf. nr. som hentes fra CATI panelet. Kontakt, dato og tidspunkt, Ring senere,
Ikke truffet, Nummer findes ikke/fax og Nægter, kan vælges.
Hvis der er flere baggrundsvariabler i panelet vises de i forlængelse af de fornævnte oplysninger. - Hvis interviewet ikke skal gennemføres på nuværende tidspunkt, trykkes der på Afslut. En ny respondent kan hentes ved at trykke på OK i Hent ny respondent dialogkassen.
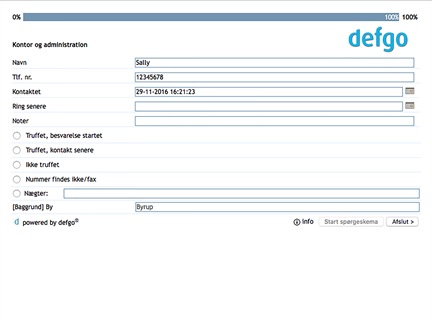
Denne funktion kræver at brugeren har tilkøbt defgo telefoninterview-modulet (administrator, samt 5 interviewer-konti). Kontakt defgo support for yderligere information.
Som tidligere forklaret kan du udsende dit spørgeskema via et oprettet brugerpanel med deltagere som skal modtage dit spørgeskema.
Det er nu muligt at udsende dit spørgeskema via Digital Post
Først skal der oprettes et Digital Post panel
Klik her for at læse vores trinvise guide for udsendelse via Digital Post
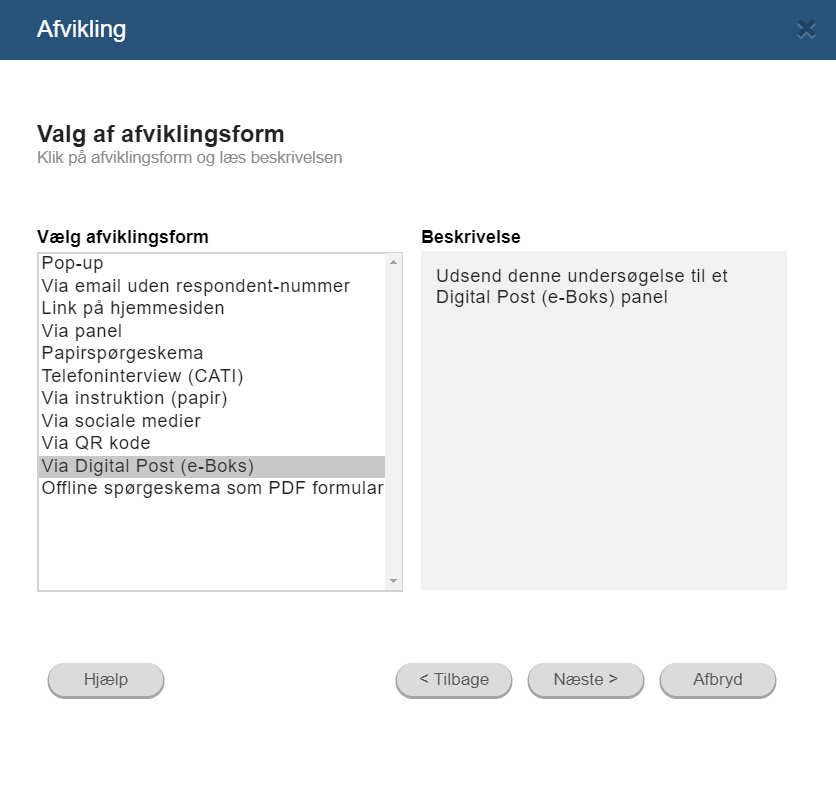
Det er nu muligt at downloade dit spørgeskema som en PDF formular, og lade respondenterne udfylde spørgeskemaet offline.
Trin 1: Udsend spørgeskemaet som PDF formular
Når du har oprettet dit spørgeskema skal du gå til Oversigten, klikke på spørgeskemaet og vælge Udsend.
Vælg Offline spørgeskema som PDF under vinduet Vælg af afviklingsform
Trin 2: Download spørgeskemaet som PDF
Gå til Oversigten, klik på spørgeskemaet og vælg Åbn. PDF formularen downloades og kan nu besvares offline på ethvert givet tidspunkt.
Trin 3: Importér besvarelser
Efter indsamlingen af svar er afsluttet, importeres PDF formularerne til spørgeskemaet via importfunktionen. Klik på spørgeskemaet, vælg Besvarelser.
I vinduet Administration af besvarelser fra spørgeskemaet vælger du Importer svar.
Klik på Vælg fil og vælg alle besvarelser på din computers drev der skal importeres. Klik Upload og Næste.
I vinduet Information, afkryds evt. feltet Besked pr. e-mail når den er klar for at modtage besked når importen er klar.
Klik Afslut og du vil nu kunne se besvarelser i Oversigten som normalt.
Vælg fil i en af de følgende formater for at upload: PDF, SAV, TXT, TSV, SCSV, CSV.
Bemærk: Filen skal ikke indeholde status på besvarelser og variabelnavne.
Disse funktioner kan slås fra under Indstillinger for svar eksport.
For at importere besvarelser af spørgsmålstypen "Formular", med funktionen "Gentag svaralternativer", benyt indstillingen for Vandret eksport.
GUIDE TIL UDSENDELSE VIA PANEL, PAPIRSPØRGESKEMA, DIGITAL POST OG PLANLÆGNING
Trin 1: Valg af modtagere
Der er mange fordele ved at afvikle spørgeskemaet gennem udsendelse til et panel. Et panel kan eksempelvis være kundedatabasen ved en kundeanalyse - se afsnittet Tilføj panel for flere detaljer.
- Unikt user-id: Udsendes spørgeskemaet via panel tildeles hver deltager i spørgeskemaet et unikt user-id, således at der er kontrol med, hvem der besvarer spørgeskemaet. Med et unikt user-id kan man sikre, at der kun er mulighed for en besvarelse per user-id.
- Genoptagelse af besvarelse: En anden fordel ved at udsende via panel er, at respondenten kan genoptage sin besvarelse fra det spørgsmål vedkommende var nået til. Dette kan være relevant hvis man er blevet afbrudt undervejs i besvarelsen. Har man udsendt spørgeskemaet med et link, hvor man selv har tildelt unikke user-id’er, er det ikke muligt for respondenterne at genoptage besvarelsen.
- Automatisk påmindelsesprocedure: For at hæve svarprocenten for et spørgeskema, kan man sende en påmindelse ud, mens spørgeskemaet afvikles. Hvis spørgeskemaet er blevet afviklet via panel, sikrer påmindelsesproceduren at det kun er de respondenter, der endnu ikke har svaret på spørgeskemaet, der modtager en påmindelse.
- Send til rettede/nye respondenter (på baggrund af e-mail-adresse ændringer i panelet) Det er også muligt at tilføje nye respondenter til et panel til en undersøgelse, der er i gang, eller rette information på eksisterende panelmedlemmer.
Spørgeskemaet kan derefter sendes ud igen til de nye/rettede respondenter. Se trin 3 i denne guide
Man kan sende spørgeskemaer ud til udvalgte respondenter i et panel ud fra baggrundsinformation i panelet uden først at sende spørgeskemaet ud til hele panelet.
Følg procedure for trin 1-3 og vælg derefter Send til én eller flere respondenter baseret på filter (baggrundsinformation fra panel). - Send til en eller flere respondenter (efter eget valg): Anvendes hvis det er nødvendigt at genudsende spørgeskemaet til en eller flere respondenter.
Vælg mellem følgende muligheder:
- Send til alle respondenter
- Send til én eller flere respondenter baseret på filter (baggrundsinformation fra panel)
- Send til respondenter der endnu ikke har besvaret spørgeskemaet
- Send til respondenter baseret på deres svar (avanceret påmindelse)
- Send til rettede/nye respondenter (på baggrund af e-mail-adresseændringer i panelet)
- Send til en eller flere respondenter (efter eget valg)
Husk der skal være oprettet et panel under Tilføj panel i Menu før denne afviklingsform kan anvendes.
Det er samtidig muligt at tilføje en fil med e-mail invitationer. Invitationerne bliver ikke sendt, men gemt i projektmappen. Baggrundsdata bliver tilføjet spørgeskemaet.
Når spørgeskemaet skal sendes ud, vælg panel og marker feltet: Tilføj en fil med alle e-mail invitationerne – e-mails’ne sendes ikke (kan gøres med eksternt system), men baggrundsdata tilføjes spørgeskemaet.
Klik Næste og vælg mellem skabeloner til tekstindhold når du sender din invitation ud. Du kan også indsætte baggrundsdata via kode som f.eks. [afdeling] og [stilling].
Trin 2: E-mail til respondenter
- Brug standard-indstillinger eller overskriv/opret din e-mail-skabelon ved at klikke på Administrer skabeloner.
- For at redigere mailen klik på vinduet med meddelelsen, hvorefter et redigeringsvindue åbnes.
- Det er muligt at vælge mellem Design og Almindelig tekst.
- Indsæt navn på afsender og færdiggør teksten i afsnit "Om undersøgelsen".
- Bemærk, at [surveyLink] i almindelig tekst må ikke slettes.
- Klik på Afslut, når du er færdig med redigeringen.
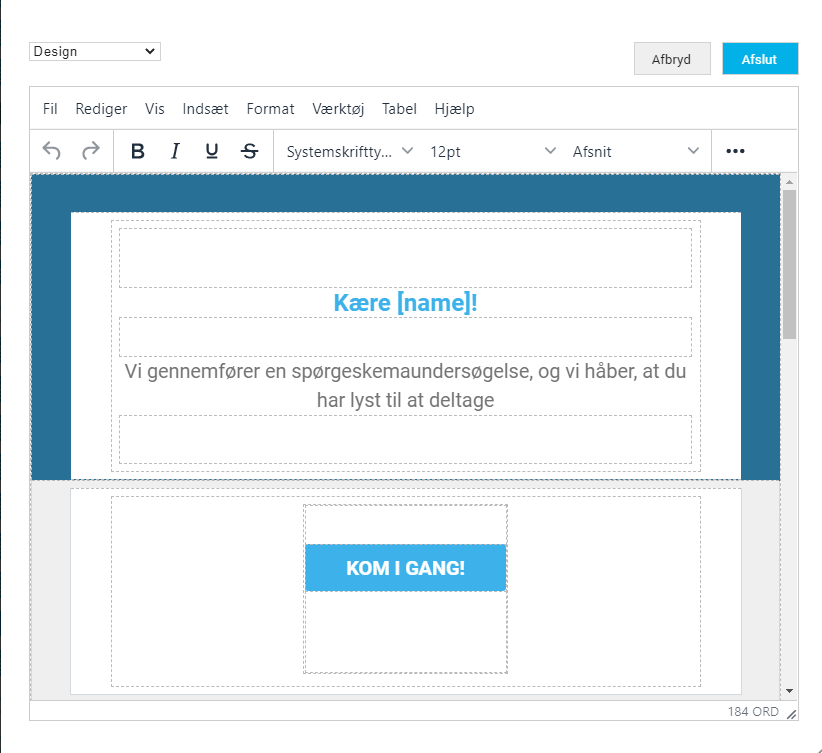
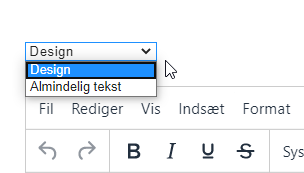
![]() Det
er umuligt at vende tilbage til Design, hvis du har skiftet til Almindelig
tekst og kikket på Afslut. Klik på Afbryd, hvis du vil have Design
tilbage.
Det
er umuligt at vende tilbage til Design, hvis du har skiftet til Almindelig
tekst og kikket på Afslut. Klik på Afbryd, hvis du vil have Design
tilbage.
Når du er færdig med indtastning af e-mail informationen, trykker du på Næste og afslutter udsendelsen.
Trin 3: Send påmindelse, send til ændrede respondenter eller til udvalgte respondenter
Vil man udsende en påmindelse, udsende spørgeskemaet til nye/ændrede respondenter (på basis af e-mail-adresse) eller sende ud til én eller flere udvalgte respondenter, følger man samme procedure som ovenfor. Send til alle respondenter der endnu ikke har besvaret spørgeskemaet (rykker) er valgt som standard.
Hvis respondenterne har klikket på linket, får de ikke en påmindelse, selvom de ikke eller kun delvis har besvaret spørgeskemaet.
Send til rettede/nye respondenter (på baggrund af e-mail-adresse ændringer i panelet)
Man kan genudsende spørgeskemaet til rettede/nye respondenter, hvis man har foretaget ændringer I panelet, og man kun ønsker at genudsende skemaet til de berørte respondenter.
Antallet af rettede/nye respondenter, som man sender ud til, fremgår af den sidste wizard i afviklingsprocessen.
Send til én eller flere respondenter (efter eget valg)
Hvis man har brug for at genudsende et skema til en udvalgt respondent, kan man vælge Send til en eller flere respondenter (efter eget valg).
Vælg e-mail-adresserne i listen (brug evt. ’Ctrl’-tasten til at vælge flere adresser). Klik på Næste. Mailen udsendes kun til de udvalgte modtagere, de andre panelmedlemmer får ikke en mail.
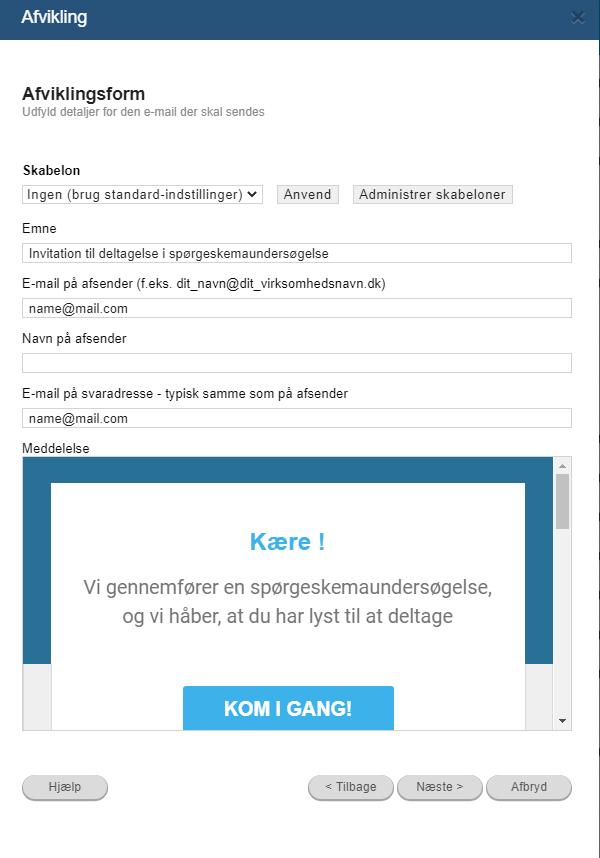
Send til én eller flere respondenter baseret på filter
Vælg Send til én eller flere respondenter baseret på filter (baggrundsinformation fra panel). Klik Næste.
Vælg filterkriterier ud fra baggrundsdata i panelet. Det er muligt at sætte flere kriterier samtidig. Kun respondenter der opfylder alle kriterierne bliver udtrukket og får tilsendt spørgeskemaet. Klik Næste.
Afslut herefter spørgeskemaet og du vil modtage en statusmail med oplysninger om de tilsendte e-mails, inklusiv respondenternes unikke user-id’er og deres e-mail-adresser.
Det er en god ide at opbevare status e-mailen. Den indeholder en oversigt over user-id’erne, som kan bruges til at kontrollere, hvem der har modtaget spørgeskemaet. Den kan også anvendes, når der skal anvendes filter på user-id.
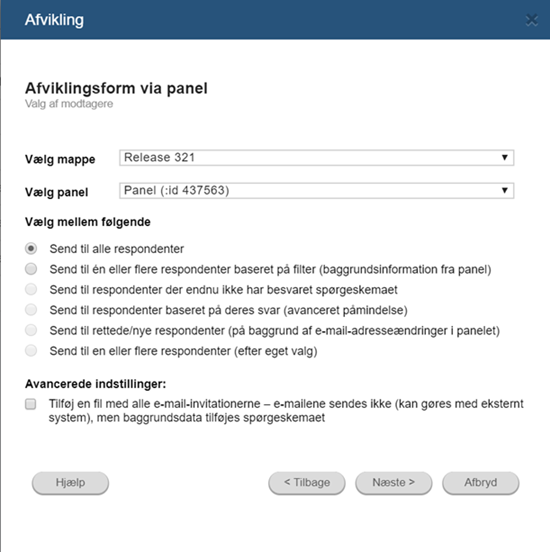
Trin 1: Vælg fortrykte oplysninger:
Man kan vælge at hente oplysninger fra et panel som allerede ligger i defgo panelfunktion, og/eller man kan vælge fortrykt unikt respondentnummer. Nummeret står på toppen af hver side sammen med spørgeskemaets titel.
- Oplysninger hentet fra panel: Sæt flueben her hvis der skal indsættes oplysninger fra et panel.
- Fortrykt unikt respondentnummer: Der kan fortrykkes respondentnummer.
- Startnummer: Indtaste startnummer her.
- Fortrykt gruppe-id: Der kan tilføjes et gruppe-id. Indtast gruppe-id her.
Standard startnummer er ’1’, men du kan selv bestemme hvilket respondentnummer spørgeskemaet starter med.
Hvis samme spørgeskema også skal afvikles via panel, skal du angive et startnummer, som er højere end antallet af paneldeltagere (panelets id-numre starter automatisk fra ’1’).
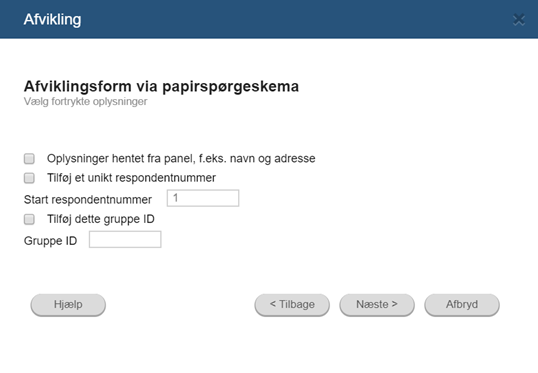
Trin 2: Vælg fortrykte oplysninger:
Når du indsætter information fra et panel i defgo, skal du vælge et panel fra drop-down menuen. De baggrundsoplysninger som er indtastet (via panelsystemet) i defgo, kan bruges til at indsætte f.eks. navn og adresse som header-oplysninger.
For eksempel: Hvis du har indtastet følgende oplysninger i panelsystemet, har hver felt (separeret af semikolon) et nummer i systemet:
| 1 | 2 | 3 | 4 | 5 |
|---|---|---|---|---|
| alan@virksomhed.dk | Alan Smithee | Director | Rådhuspladsen 1 | 1760 |
| fred@virksomhed.dk | Fred Bloggs | Key Account Manager | Hovedgaden 2 | 2500 |
| tom@virksomhed.dk | Tom Smithee | Key Account Manager | Hovedgaden 2 | 2500 |
Angiv feltnumrene i vinduet i parentes. Indsæt gerne en beskrivelse af spørgeskemaet.
Hvis der er simple spring i spørgeskemaet, udskrives en automatisk og vejledende tekst til respondenten under de pågældende spørgsmål. Eksempel: Gå til spørgsmål X. Avancerede spring i spørgeskemaer kan give problemer i papirskemaer.
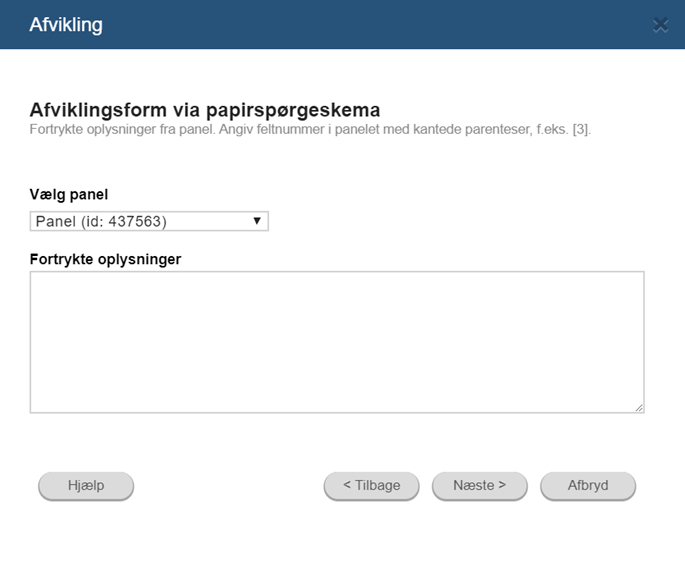
Trin 3: Specificer sideindstillinger og udskriftsformat
Afkryds feltet for at de fortrykte oplysninger (f.eks. navn og adresse eller vejledning) står på en særskilt side.
- Sideskift: Man kan vælge, at de fortrykte oplysninger (f.eks. navn og adresse eller vejledning) står på en særskilt side.
- Sideskift efter spørgsmål: Som standard bliver der indsat sideskift efter hvert spørgsmål, men hvis man ønsker at flere spørgsmål skal stå på samme side, kan man indtaste de spørgsmålsnumre som man gerne vil have sideskift efter.
- Antal spørgeskemaer: Her angives hvor mange eksemplarer der ønskes genereret i PDF filen (de ligger i forlængelse af hinanden). Hvis man har valgt at indsætte oplysninger fra et panel, svarer antallet af spørgeskemaer til antallet af panelmedlemmer (nummeret bliver automatisk tilført til feltet).
- Filformat: Vælg filformat i drop down boksen. Spørgeskemaet bliver gemt i projektmappen i det valgte format: PDF, PDF (Unicode) eller RTF (Word).
- Skriftstørrelse: I dropdown-boksen kan man indstille skriftstørrelsen til lille, normal eller stor. Det svarer til henholdsvis skriftstørrelse 12, 14 eller 16.
Når du er færdig med at indtaste oplysninger om sideindstillinger og trykker på Næste, bliver PDF-filen automatisk genereret. Der kan godt gå lidt tid inden filen er klar.
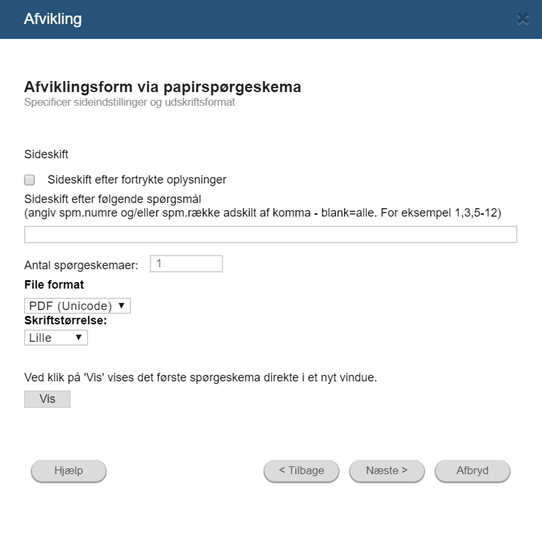
Man downloader PDF-filen ved at klikke på linket questionnaire ####.pdf. Programmet ‘Adobe Acrobat Reader’ starter og spørgeskemaet åbnes som en PDF-fil. PDF-filen kan udskrives direkte fra programmet eller gemmes til senere udskrivning.
Papirspørgeskemaet vil have titel, fortrykt id-nummer og fortrykte paneloplysninger. PDF-filen åbnes i Adobe Acrobat Reader (her er der ikke indsat sideskift mellem de fortrykte oplysninger og spørgeskema).
Trin 1: Tilføj Digital Post skabelon
Inden udsendelse skal man definere en brevskabelon i form af en word-fil. Filen skal indeholde et område med den eksakte tekst:
[INVITATION TEXT]
hvor den brugerdefinerede mailtekst indføjes.
Eksempelfilen kan downloades her:
Eksempel på Digital Post Word-skabelon
Bemærk at evt. logoer skal være indsat som simple bitmap-billeder.
Filen gemmes i .docx format inden den lægges ind i din defgo projektmappe, via Menu og Tilføj fil.
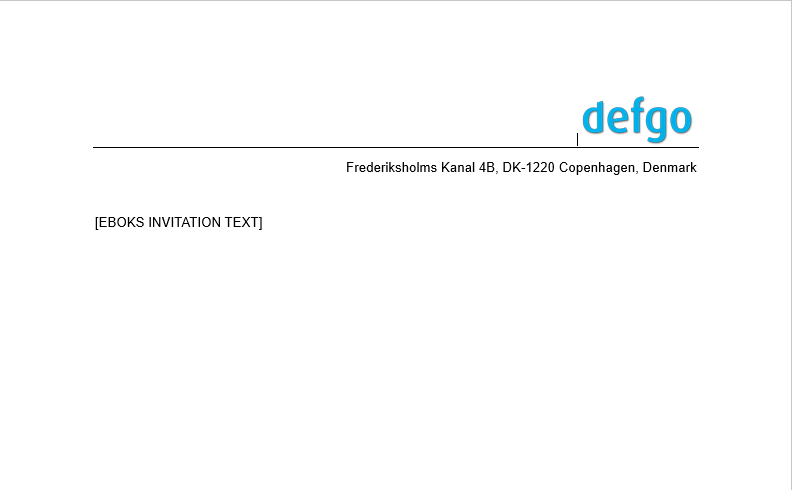
Tilføj panel Digital Post panel
Gå til oversigtssiden og klik på Menu og vælg Tilføj panel.
Vælg Digital Post og klik Næste.

Indtast data for hver paneldeltager og husk at indtaste CPR./CVR.-nummer i første kolonne. Markér boksen Kontrollér for dubletter.
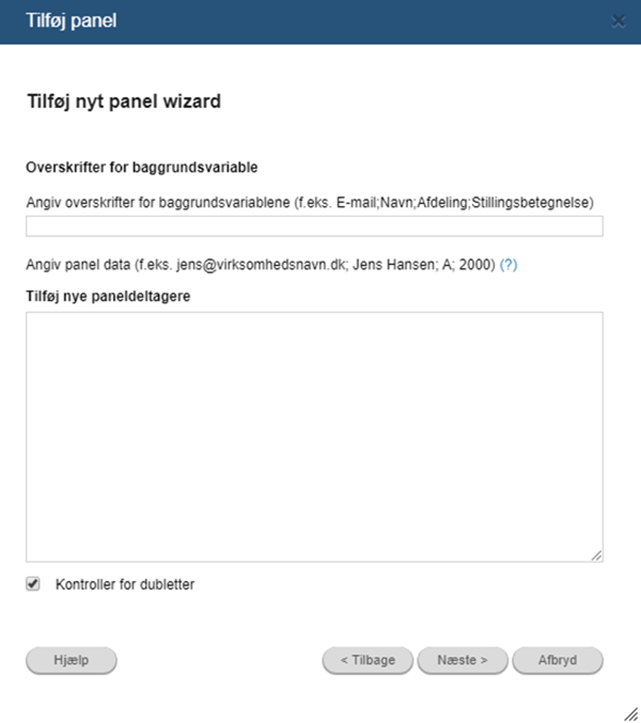
Klik Næste og vælg om du vil filtrere
Navngiv herefter dit panel og klik Afslut.
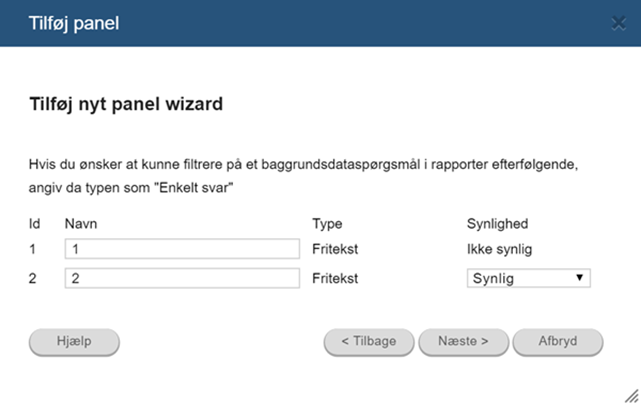
Udsendelse til Digital Post panel
Klik på dit spørgeskema og vælg Udsend. Vælg derefter afviklingsformen via Digital Post.
Klik Næste
Vælg start- og slutdato for spørgeskemaet og klik Næste.
Vælg herefter Digital Post panel og Spørgeskema.
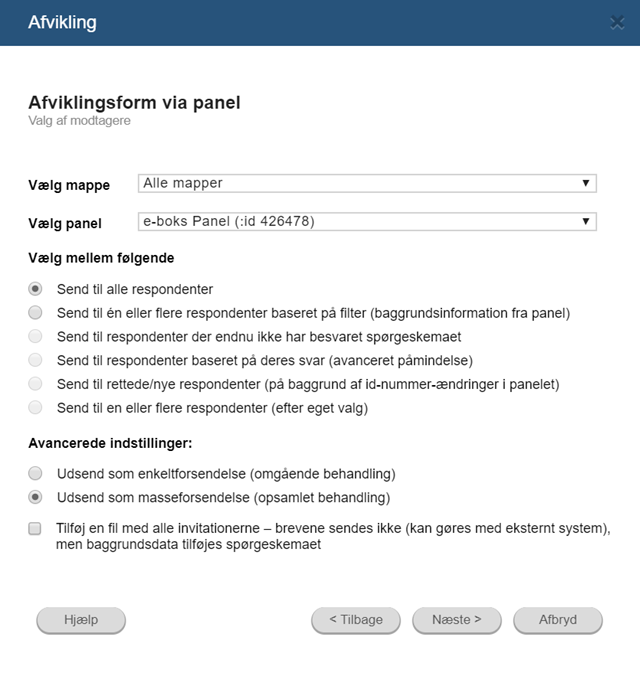
Klik Næste og tilret din invitationstekst.
Husk at du skal have tilføjet Digital Post word skabelonen til din projektmappe.
Hvis der skal udsendes til TEST-setuppet vælges "TEST" som Digital Post endpoint
I Digital Post brevskabelon kan der vælges mellem alle uploadede word-dokumenter (.docx) på defgo-kontoen
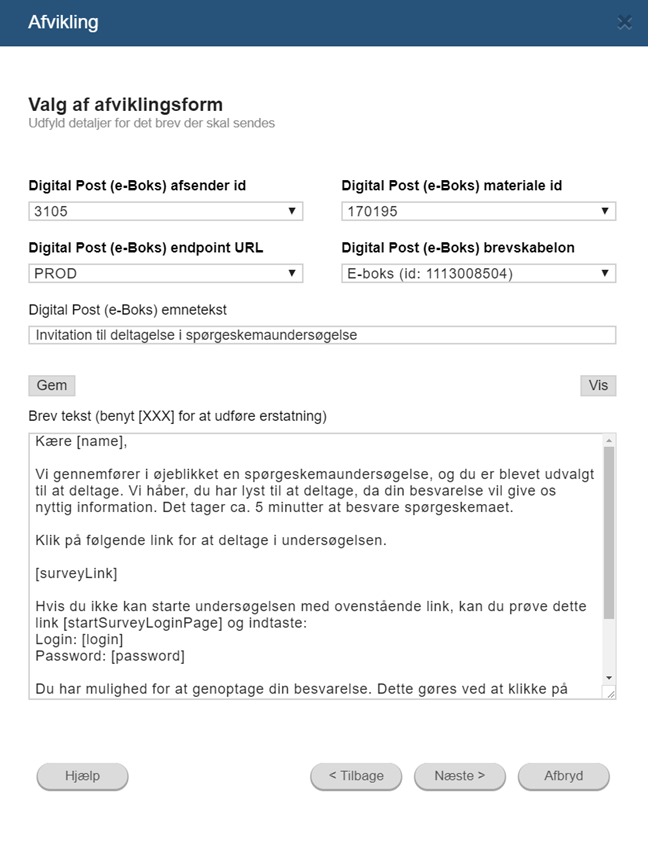
Til slut får du en besked om udsendelse af spørgeskemaet.
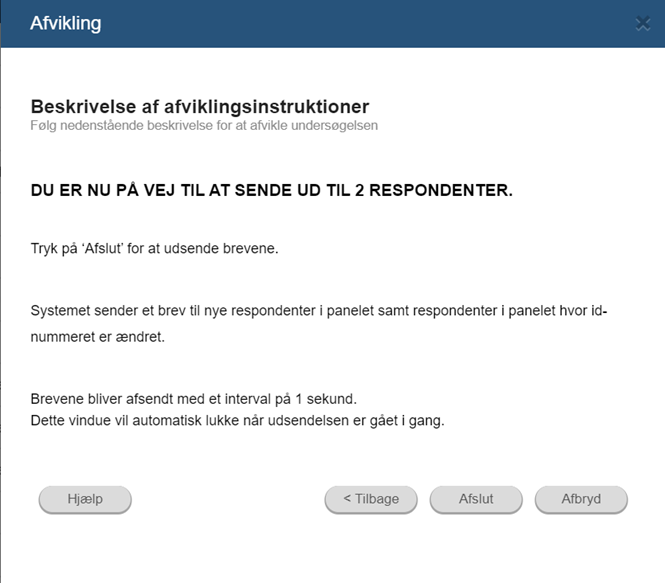
Hvis du ønsker en samlet oversigt over udsendelsen, klik på spørgeskemaet og vælg Udsend.
Vælg Se Digital Post status for udsendelse og klik Næste.
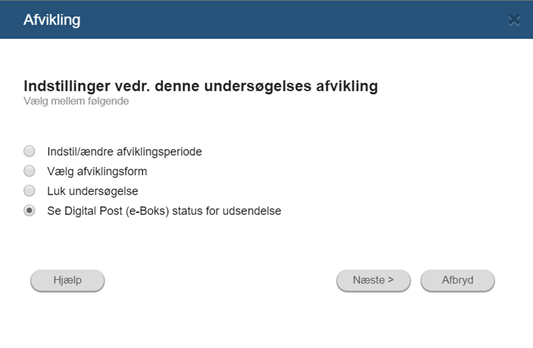
Ved store forsendelser kan der gå et stykke tid før opdateret status for Digital Post kan kan ses - typisk først den efterfølgende dag
(Tryk på Refresh status for at opdatere status - for store forsendelser kan dette tage længere tid - op til en time).
I dropdownen for oven kan du vælge mellem visning af leverede breve, ikke-leverede breve eller alle breve.
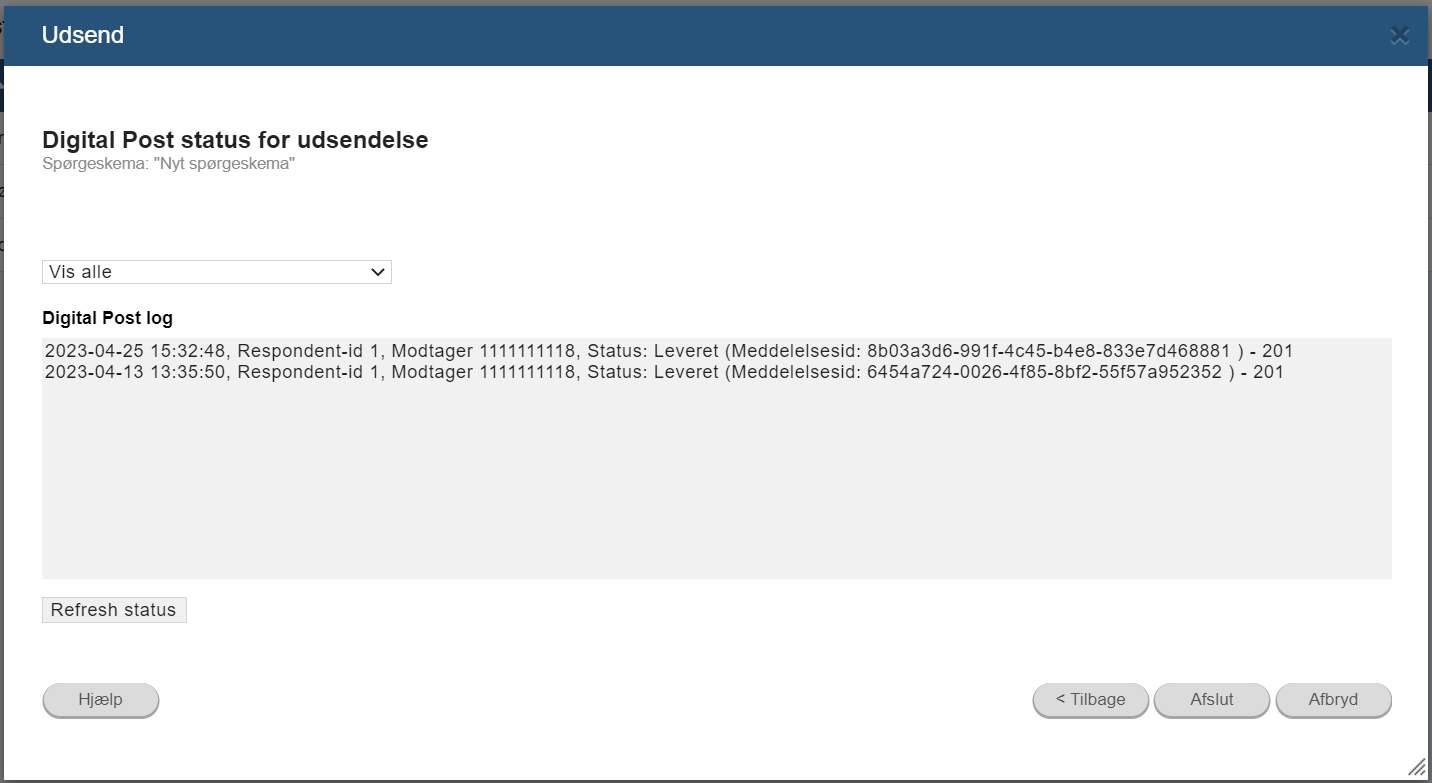
Brugeranvendelse af Digital Post
Kontakt defgo-supporten for at få opsat din konto til Digital Post
Husk at du kan planlægge udsendelse af dit spørgeskema via Digital Post panelet. Læs mere om denne funktion her.
Hvis du vil fastsatte datoer for udsendelse af flere spørgeskemaer i fremtiden, kan det være en god idé at benytte funktionen Opgave.
Åbn din Projektmappe som dit spørgeskema ligger placeret i. Klik på Menu, vælg Tilføj opgave.
Under fanebladet Opgave har du valget mellem at planlægge udsendelse via e-mail panel, som kræver du har oprettet et panel tidligere. Eller at planlægge udsendelse via et Digital Post panel.
Funktionen Opgave kan også benyttes til automatisk opdatering af rapporter, eksporter og paneler.
Planlæg udsendelse via e-mail panel og via Digital Post
Klik på Menu, vælg Tilføj opgave.
Vælg herefter Spørgeskema implementering - via e-mail panel.
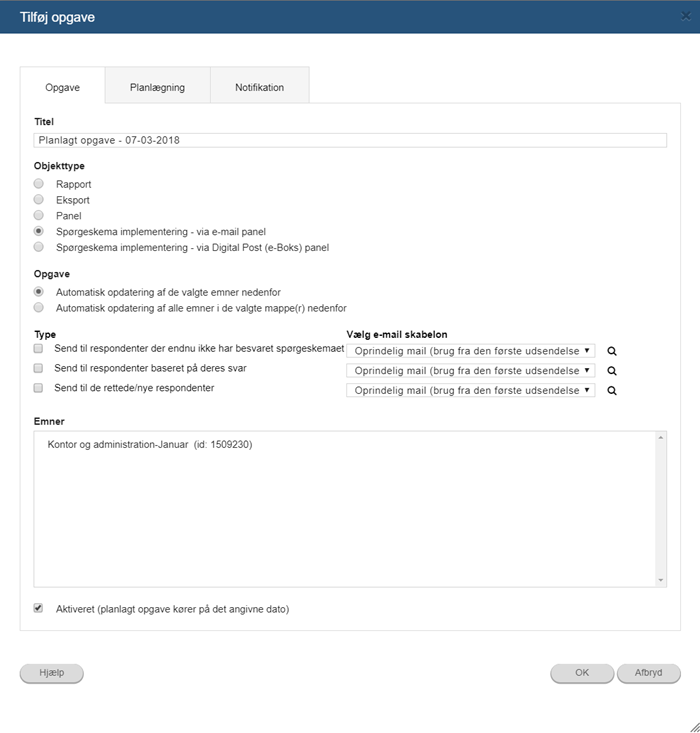
Her får du valgmulighederne:
- Send til respondenter der endnu ikke har besvaret spørgeskemaet
- Send til respondenter baseret på deres svar
- Send til de rettede/nye respondenter
Tilføj evt. din e-mail skabelon for den trufne valgmulighed hvis du har valgt at sende ud via e-mail panel.

Opgaven kan tilrettelægges alle dine spørgeskemaer i en given mappe, eller et valgt spørgeskema. Foretag valget mellem:
- Automatisk opdatering af de valgte emner nedenfor
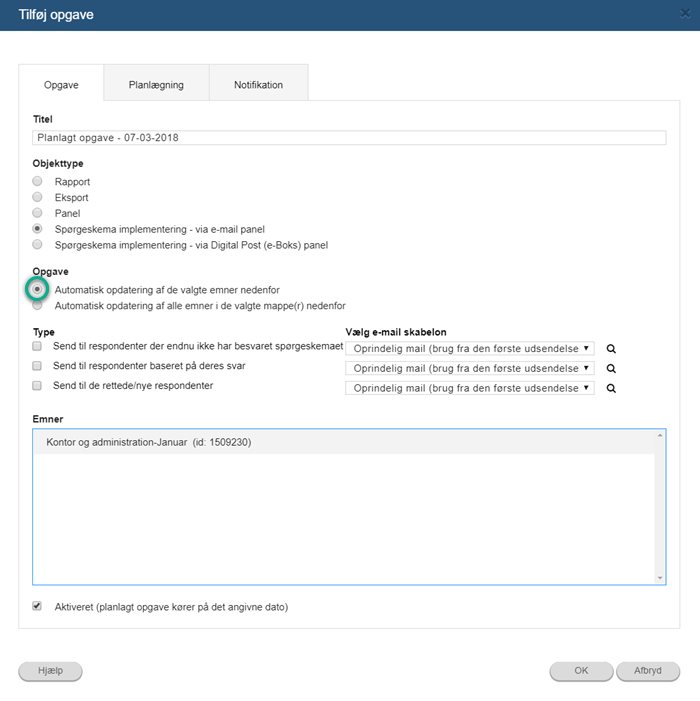
- Automatisk opdatering af alle emner i de valgte foldere nedenfor
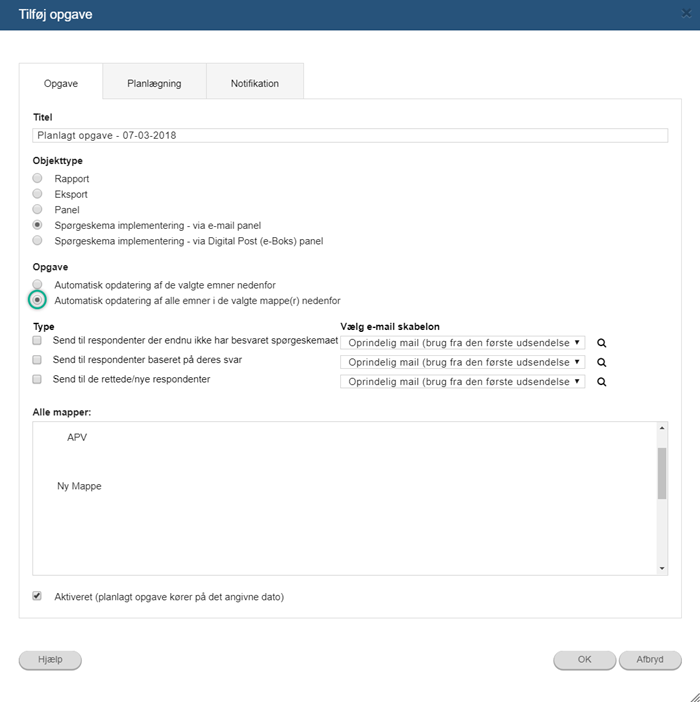
Klik Næste og foretag din planlægning.
Planlægning
Indstil udsendelsen af dit spørgeskema på dags,-uge eller månedsbasis.
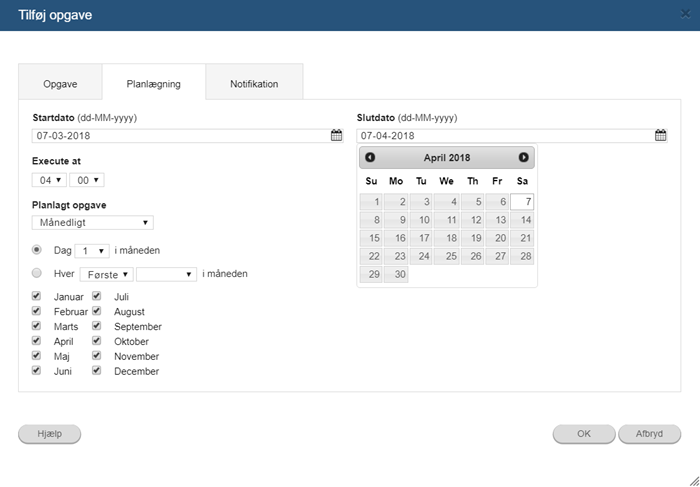
Notifikation
Under fanebladet Notifikation kan du indtaste tekst for udsendelsen, afsender e-mail og e-mail for modtager af notifikationen.

Gå til Funktioner ved at klikke næste fra Layout Wizard.
Afkryds feltet Genoptag besvarelse af spørgeskema afviklet via generisk link.
Respondenter der klikker på et link uden respondent-nr., får genereret et login, så de har mulighed for at genoptage deres besvarelser.
Når respondenten trykker på Start spørgeskema åbnes spørgeskemaet i et nyt vindue, og følgende besked vises i en dialogkasse:
Det er muligt at afbryde din besvarelse undervejs, og fortsætte senere. Der afbrydes ved at klikke på krydset øverst til højre i browseren og besvarelsen genoptages ved at gå ind på https://www.defgo.com/da/ - og indtaste nedenstående login og password.
Dit login er: 1267328,1111474681
Dit password er: ZXCLKSH
Gem disse personlige oplysninger (klik på Udskriv-knappen) hvis du påtænker at afbryde besvarelsen undervejs og fortsætte senere.
Respondenten kan gemme sine personlige oplysninger ved at udskrive vinduets indhold. Hvis besvarelsen skal afbrydes, er det muligt at genoptage den på et senere tidspunkt ved at gå ind på adressen: www.defgo.com/surveys/ og indtast login og password.
GUIDE TIL UDSENDELSE VIA DEFGO FLOW (PROJEKT)
Bemærk, at denne funktion kræver tilkøb af defgos flowmodul.
defgo har introduceret et nyt system, der skaber flow og systematik i udsendelse af spørgeskemaer. Med defgo flow har du muligheden for at udsende afhængige invitationer, baseret på dine kriterier. Du kan med andre ord, forbinde flere undersøgelser, alle til samme panel indenfor et flow. Invitationen til en undersøgelse D vil f.eks. være afhængig af, om man er inviteret (eller har svaret på) undersøgelse C.
Når defgo er startet op, og du er logget på din konto, skal du klikke på Tilføj projekt i topmenuen.

Herefter åbnes flowsystemet. I menuen er der mulighed for at:
- Tilføje flow
- Administrere flow (redigere titel eller slette flow)
- Tilføje eller redigere e-mail skabeloner
- Tilføje eller redigere paneler
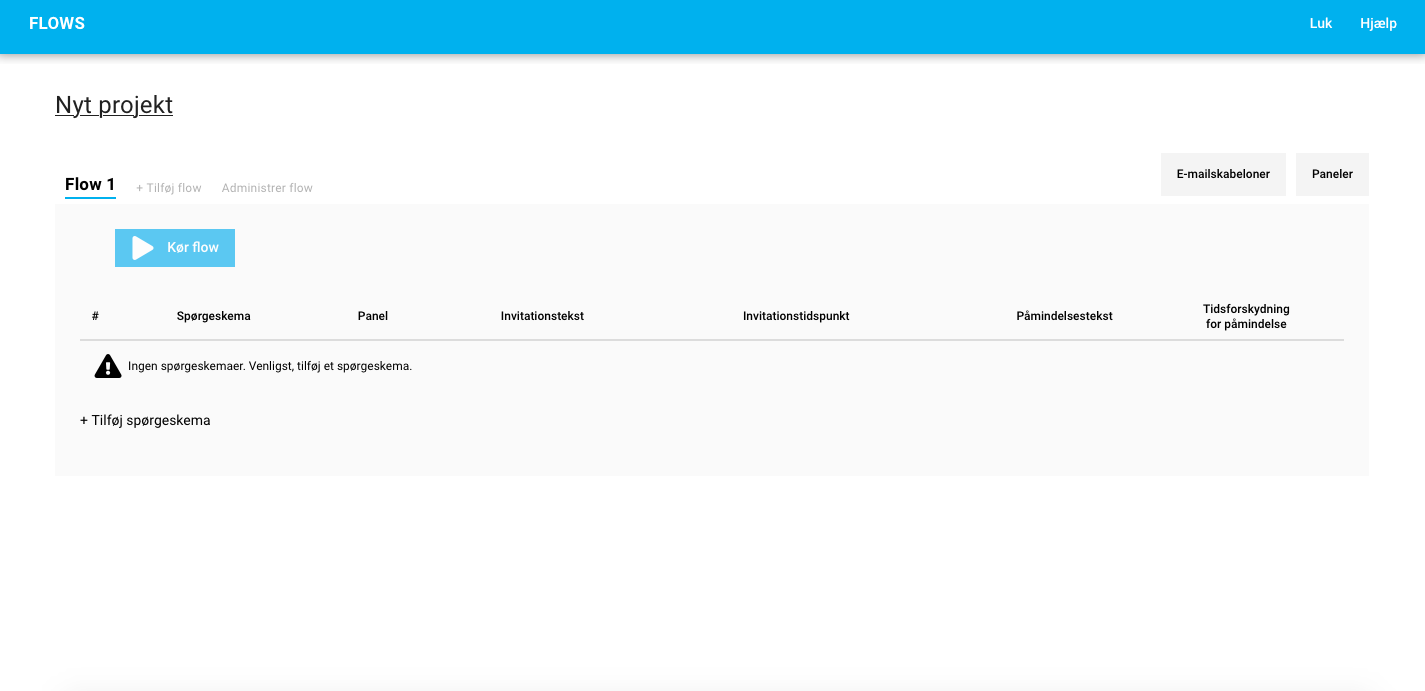
For at benytte flowsystemet kræves det, at du opretter et panel samt flere spørgeskemaer, og tilføjer det "flowet". Klik på Tilføj spørgeskema og vælg fra listen. Vælg herefter dit panel fra dropdown listen i kolonnen Panel. Når først flowet er igangsat, kan panelet ikke udskiftes, men redigeres via menupunktet Paneler.
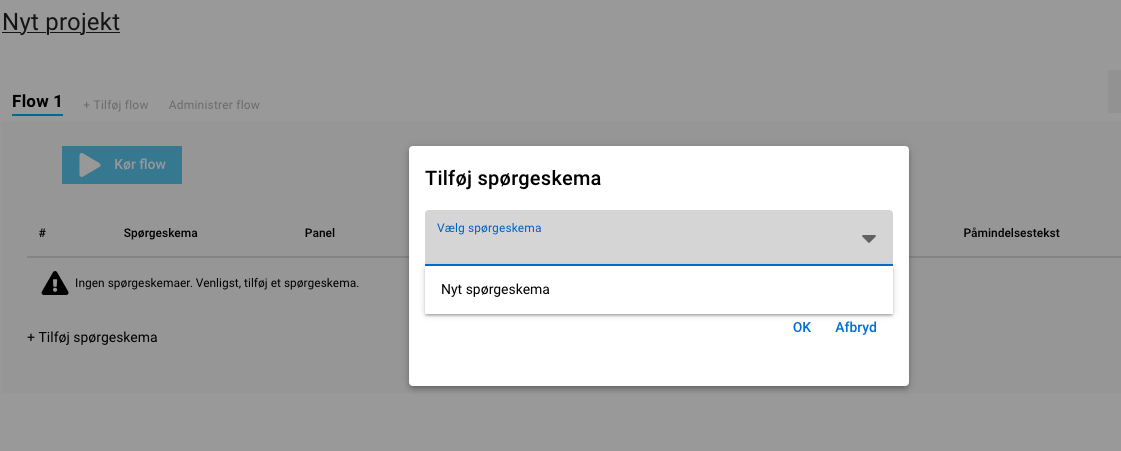
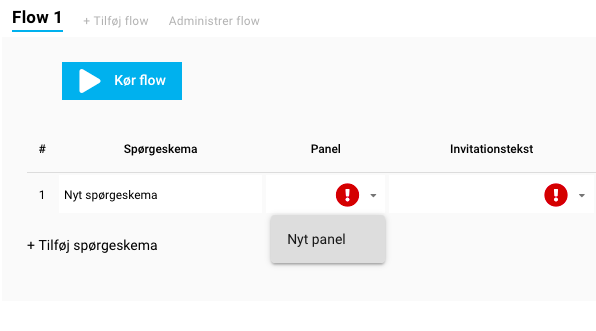
For kolonnerne, Invitationstekst og Påmindelsestekst kan du vælge Ingen (brug standard-indstillinger). Disse tekster kan redigeres og gemmes via menupunktet E-mail skabeloner, og derefter tilvælges teksterne i flowsystemet via dropdownlisten i kolonnefeltet. Med teksterne på plads, er det tid til manuelt at indstille Invitationstidspunkt og Tidsforskydning for påmindelse.
Når alle indstillinger er foretaget, kan knappen Kør flow nu trykkes. Bemærk at flowet til hver en tid kan sættes på pause, og genaktiveres.
Opsæt kriterier
For at gøre brug af alle smarte og brugbare funktioner i defgo flow, skal du oprette flere spørgeskemaer.
På den måde kan du lave udsendelser af undersøgelser indbyrdes afhængige af hinanden, og respondenters besvarelser.
Når du har oprettet flere spørgeskemaer, og tilføjet dem dit projekt og dermed dit flow, kan du nu indstille dine kriterier for udsendelse af spørgeskemaet. Klik på feltet Invitationstidspunkt, og du får valgmulighederne for udsendelse på en liste.
- Omgående
- Dato
- Efter endt udsendelse af anden undersøgelse
- Efter endt besvarelse af anden undersøgelse
For at oprette et kriterie skal du vælge ét af de sidste 2 valgmuligheder. Vælg hvilket spørgeskema kriteriet skal indeholde, og indtast dernæst antal dage og vælg tidspunkt for udsendelsen.
Forklaring
- Inviter respondent X til undersøgelse A omgående (når respondent X tilføjes til panelet)
- Inviter alle respondenter i panelet til undersøgelse B på specifik dato (dato og tidspunkt på dagen angives)
- Inviter respondent X til undersøgelse D afhængigt af invitationstidspunkt for respondent X til undersøgelse C (antal dages forsinkelse (1-1000) og tidspunkt på dagen angives)
- Inviter respondent X til undersøgelse D afhængigt af tidspunkt for respondent Xs besvarelse af undersøgelse C (antal dages forsinkelse (1-1000) og tidspunkt på dagen angives)

Funktioner for redigering af Spørgeskemaet
Det er muligt at indflette årstal og sidste år i spørgsmål, svarmuligheder og rapporter. Funktionen følger automatisk kalenderåret, hvor [year] er indeværende kalender år og [lastyear] forrige kalender år.
Eksempel:
Opret et spørgsmål hvor [year] og [lastyear] indgår. Tilføj svarmuligheder med [year] og [lastyear].
[year] og [last year] bliver erstattet med tal, når man åbner spørgeskemaet:
Det samme gælder for rapporter: [year] og [last year] bliver erstattet med indeværende og forrige kalenderår, når man åbner en rapport.

funktionen gælder også ved brug af filtre.
FUNKTIONER FOR UDFYLDELSE AF SPØRGESKEMA
Data opsamles og kan anvendes i rapportdelen.
Man kan også udfylde spørgeskemaet som en konkret respondent ved brug af id.
Klik på dit spørgeskema og vælg Udfyld med respondent-id.
Denne funktion kan benyttes til indtastning af besvarelser, f.eks. fra papirspørgeskemaer, og giver mulighed for at påføre et id-nummer til besvarelsen.
Dialog boksen lukker ikke automatisk. Det gør den ikke for at gøre det lettere at indtaste et nyt respondent ID, efter man har udfyldt et spørgeskema.
Gå til Funktioner ved at klikke næste fra Layout Wizard.
Der er tre valgmuligheder fra dropwdown boks:
- Ikke skabelon: Layout af spørgeskemaet er ikke baseret på en skabelon.
- Blanket Spørgeskema: Tilføj en skabelon som du selv kan redigere og ændre layout for.
- Spørgeskema Skabelon: Vælg en af defgos foruddefinerede skabeloner for spørgeskemaer som ikke kan redigeres.
FUNKTIONER FOR API
FUNKTIONER FOR BESVARELSE AF SPØRGESKEMAET
Gå til Funktioner ved at klikke næste fra Layout Wizard.
afkryds feltet Genoptag besvarelse af spørgeskema afviklet via generisk link.
Respondenter der klikker på et link uden respondent-nr., får genereret et login, så de har mulighed for at genoptage deres besvarelser.
Når respondenten trykker på Start spørgeskema åbnes spørgeskemaet i et nyt vindue, og følgende besked vises i en dialogkasse:
Det er muligt at afbryde din besvarelse undervejs, og fortsætte senere. Der afbrydes ved at klikke på krydset øverst til højre i browseren og besvarelsen genoptages ved at gå ind på ' https://www.defgo.com/da/ - og indtaste nedenstående login og password.
Dit login er: 1267328,1111474681
Dit password er: ZXCLKSH
Gem disse personlige oplysninger (klik på Udskriv-knappen) hvis du påtænker at afbryde besvarelsen undervejs og fortsætte senere.
Respondenten kan gemme sine personlige oplysninger ved at udskrive vinduets indhold. Hvis besvarelsen skal afbrydes, er det muligt at genoptage den på et senere tidspunkt ved at gå ind på adressen: www.defgo.com/surveys/ og indtast login og password.
Funktionen laver kopi af et spørgeskema og et panel med svar hvor er:
- Panelets rækkefølge er randomiseret (så det er ikke muligt at vide, hvem fx nummer 1 i panelet / eksporten er);
- Valgte kolonner fra panel med anonymiserede data.
Klik på spørgeskemaet og vælg Besvarelser.
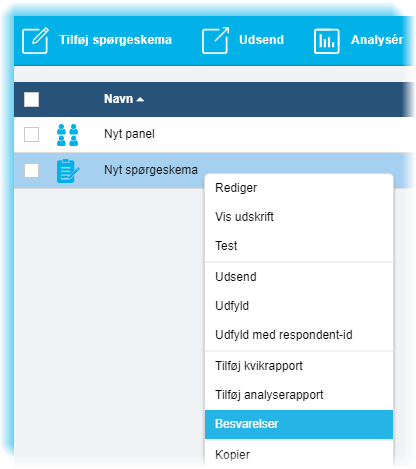
Et dialogboks åbnes, vælg radioknap Anonymisér svar, klik på Næste.
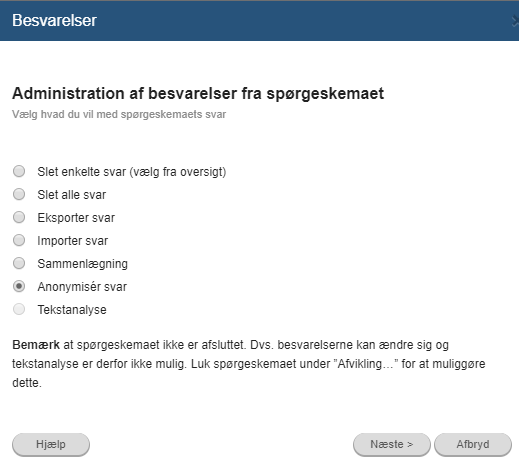
Vælg de baggrundsdata¸ du vil anonymisere, og navngiv det anonymiserede spørgeskema. Klik på Afslut.
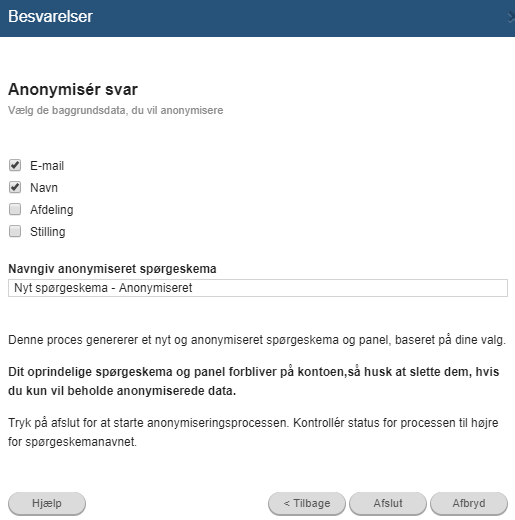
Når du har klikket på Afslut, oprettes en kopi af spørgeskemaet med panelet. Det nye anonymiserede panel ser sådan ud:
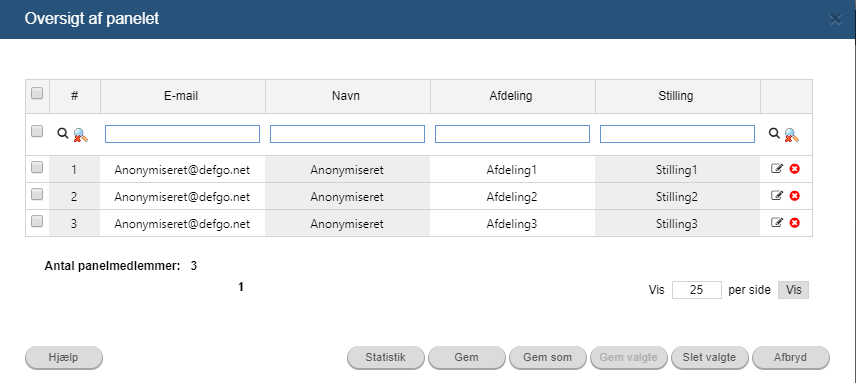
Baggrundsdata vil blive anonymiseret i export af besvarelser.

Anonymitetsfunktion kan begrænse muligheden for krydstabulering af svardata.
Total anonymitet er afhængig af, at der ikke er felter til indtastning af navn, e-mail, osv., og at respondenterne er informeret om, at evt. fritekstbesvarelserne kan læses i deres helhed.
Anonymitetsfunktion er ikke tilgængelig på alle defgo konti. Kontakt defgo support, hvis du har brug for denne funktion.
Gå til Funktioner ved at klikke på dit spørgeskema og vælg Indstillinger. Herefter skal du klikke på Næste 2 gange for at nå til funktionen Vælg spørgsmålsmærker.
Indtast dine spørgsmålsmærker og klik Gem og Afslut.
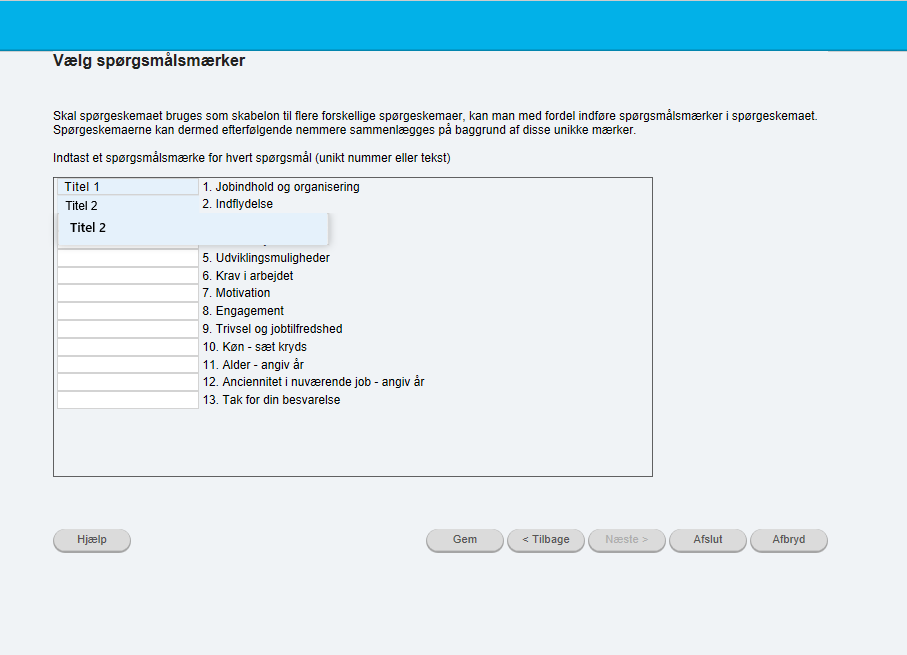
Skal spørgeskemaet bruges som skabelon til flere forskellige spørgeskemaer, kan man med fordel indføre spørgsmålsmærker i spørgeskemaet. Spørgeskemaerne kan dermed efterfølgende nemmere sammenlægges på baggrund af disse unikke mærker.
Indtast spørgsmålsmærker hed tidligere Navngivning af spørgsmål.
Når først du har indtastet spørgsmålsmærker for det éne spørgeskema, er det nemt at klikke spørgsmålsmærkerne for det andet spørgeskema.
Besvarelser
Menupunktet Besvarelser omfatter følgende funktioner:
- Slet enkelte/alle svar
- Eksporter svar
- Importer svar
- Sammenlægning
- Vejning af svar
- Nulstil vejning
- Tekstanalyse
Klik på dit spørgeskema og vælg Besvarelser… i pop-up-menuen.
Vælg den ønskede funktion og klik på Næste.
ADMINISTRÈR BESVARELSER
Klik på dit spørgeskema fra mappen og vælg Udfyld med respondent-id. Indtast herefter respondent-id som svarer til det unikke fortrykte respondentnummer på papirspørgeskemaet.
Når man taster Retur, bliver Næste knappen valgt.
Det er også muligt at bladre tilbage i det besvarede spørgeskema ved at klikke på Tilbage knappen.
Brug tabulatortasten (TAB) til at skifte mellem felterne, f.eks. til at vælge Næste eller Tilbage knappen og så tryk på retur.
Det er også muligt at påskrive et id-nummer på papirskemaer og så dette respondent-id, hvis man ikke har lavet fortrykte respondentnummer på spørgeskemaer. Man kan genoptage eller rette i en besvarelse ved at indtaste samme id.
Vær opmærksom på, at dialogboksen ikke lukker automatisk. Det gør det nemmere at indtaste en ny respondent ID efter at have udfyldt et spørgeskema.
Når man har indtastet respondent-id’et åbnes spørgeskema med små bogstaver ud for hver svarmulighed. Ved at taste bogstavet f.eks. ’a’ (ikke ’Alt’-a) vælges den tilsvarende option i spørgeskema (ligesom når man klikker på musen).
Det er muligt at indtaste userId, groupId eller periodId efter formen: user_id;group_id;period_id.
F.eks. som: bruger1;gruppe;periode3
Efter spørgeskemaet er besvaret, kan besvarelserne tjekkes i en eksportfil.
Når man skal indtaste svar på Matrix spørgsmål, tastes bogstav + nummeret på skalaen.
For spørgsmålene svarer skalaen "Helt uenig -> Ved ikke" til numrene 1-6, som ses i tabellen.
| Helt enig | Ved ikke | ||||
|---|---|---|---|---|---|
| 1 | 2 | 3 | 4 | 5 | 6 |
Man kan også bruge en kombination af piltasten (flytter mellem skalakategorier) og tabulator-tasten (flytter mellem rækkerne).
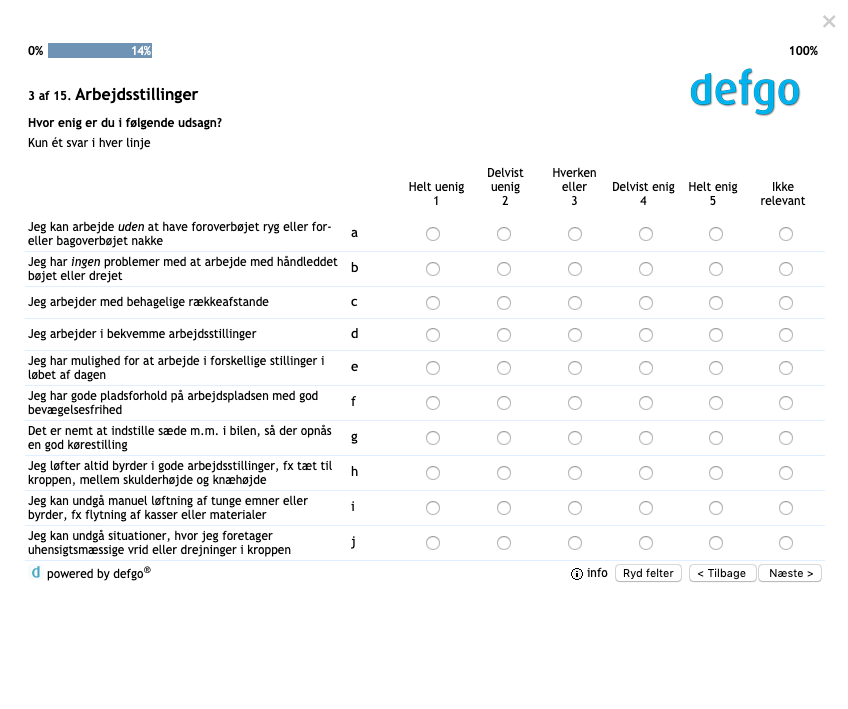
Klik på Spørgeskemaet, vælg Besvarelser og vælg mellem Slet enkelte svar (vælg fra oversigt) og Slet alle svar.
Hvis du vælger at slette besvarelser enkeltvis er der følgende muligheder.
- Slet besvarelser filtreret på user-id
- Slet besvarelser filtreret på internt-id
- Slet besvarelser filtreret på spørgsmål
Foretag dit valg og klik Næste.
Vælg de besvarelser der skal slettes. Brug evt. ’Ctrl’-tasten til at vælge flere. Klik på Næste og Afslut for at slette besvarelsen.
Når du har valgt Slet alle svar får man en sidste chance for at fortryde valget ved at klikke på Afbryd. Klik på Afslut for at slette alle besvarelserne.
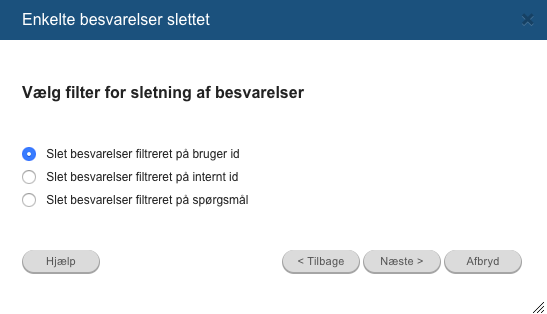
Funktionen kan bruges til at slette en besvarelse, mens spørgeskemaet er aktivt, f.eks. ved en fejlindtastning. Sletter man en besvarelse mens spørgeskemaet er aktivt, bliver linket ’aktivt’ igen, og respondenten kan lave en ny besvarelse.
EKSPORTER BESVARELSER
Klik på dit spørgeskema og vælg Besvarelser.
Vælg Eksporter svar og klik på Næste.
Vælg herefter format ved eksport.
Der kan eksporteres data i 13 forskellige formater:
- Oversigt over svar (besvaret/ikke besvaret)
- ASCII fast kolonnebredde (triple-s)
- ASCII, individuelle indstillinger for adskillelse
- defgo panel
- Excel
- R
- SAS
- SPSS
- Stata
- Sammenfatning af svar på test af vidensspørgsmål
- Spørgeskema (eksport af besvarelser til et andet spørgeskema)
- Web service (automatisk eksport)
- Web service (eksport på forespørgsel)
Afkryds feltet Marker for brug af filter for at filtrere eksporten efter Seneste gældende, historiske og periode.
Når man eksporterer besvarelser i defgo bliver eksporten nu sat over som baggrunds-job. Dvs. når der vælges Besvarelser og Eksporter svar og alle valg er foretaget, så vises titlen på den eksporterede fil med det samme på oversigten over spørgeskemaer.
Til højre for den nye eksport fil bliver der så tilføjet et ikon med farverne rød  , gul
, gul ![]() eller grøn
eller grøn  , som indikerer at opgaven er under udfærdigelse eller afsluttet.
, som indikerer at opgaven er under udfærdigelse eller afsluttet.
Eksporten får samme navn som spørgeskemaet der eksporteres, efterfulgt af dato og tid, og kan åbnes ved at klikke på navnet.
Det er muligt at opdatere eksporten. Vælg eksporten, der skal opdateres, og klik Opdater i pop-up menuen. Alle svar, der er blevet tilføjet efter eksporten blev dannet, bliver vist.
Klik på dit spørgeskema og vælg Besvarelser.
Klik Eksporter svar og Næste.
Vælg herefter Format ved eksport og afkryds feltet Marker for filter. Klik på Næste.
- Seneste gældende - Slettede/ændrede besvarelser vises ikke.
- Seneste gældende og historiske - Gældende besvarelser, samt foretagede ændringer og slettede besvarelser vises.
- Kun historiske - Senest gældende besvarelser vises ikke. Kun ændrede og slettede besvarelser vises.
- Seneste gældende indenfor periode - Indtast start- og slutdato for det ønskede tidsrum.
Dato skal være indtastet i det rigtige format dd-mm-åååå ellers vil søgningen give fejl.
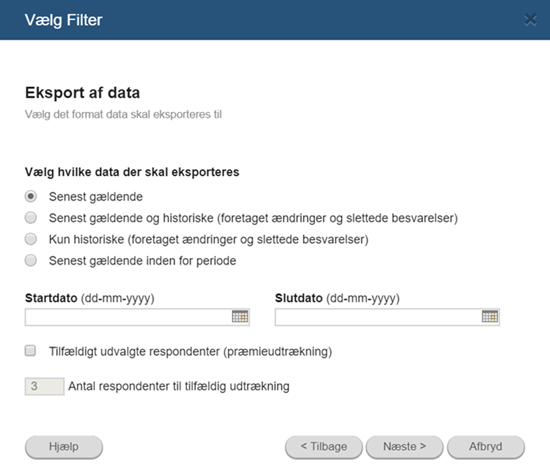
Klik på dit spørgeskema og vælg Besvarelser.
Klik Eksporter svar og Næste.
Vælg herefter Oversigt over svar (besvaret/ikke besvaret).
Når man klikker på Næste genereres en HTML-fil, som kan åbnes i browseren. Vælg mappe hvori filen skal placeres. Man kan vælge at sætte flueben ved Besked pr. e-mail når den er klar, så modtager man en e-mail, når eksport-filen er klar.
Det er her muligt at ændre e-mail adressen.
Klik Afslut. Til højre for den nye eksportfil bliver der tilføjet et ikon, der kan have farverne rød eller grøn. Når ikonet forsvinder, er eksporten færdig.
Klik på dit spørgeskema og vælg Besvarelser.
Klik Eksporter svar og Næste.
Der er følgende valgmuligheder for eksport til ASCII:
- Eksport til ASCII fast kolonnebredde (triple-s)
- Eksport til ASCII, individuelle indstillinger for adskillelse
For alle eksporttyper.
Det er muligt at filtrere din eksport efter spørgsmål. Vælg Indstillinger og angiv spørgsmålsnumre eller spørgsmålsrække adskilt af komma.
Du kan også tilføje svarets status og (for paneler) inkluder ubesvarede spørgsmål. Samt tilføje unikke variabelnavne i eksportfilen.
Vælg Eksport til ASCII fast kolonnebredde (triple-s) i funktionen Format ved eksport.
Der genereres 2 filer - en beskrivelsesfil og en datafil.
Beskrivelsesfilen er en XML fil i standardformatet triple-s. I beskrivelsesfilen kan du direkte se hvilke kolonner der indeholder de respektive spørgsmål og den præcise formulering af spørgsmålene.
Datafilen kan hentes ind i f.eks. Microsoft Excel
Afkryds evt. feltet Besked pr. e-mail når den er klar
Tryk på Afslut for at starte eksporten.
Klik på Indstillinger for at vælge Lodret (som rækker) eller Vandret (som kolonner) i din eksport.
Vælg herefter Max antal kolonner i formularer der skal eksporteres.
I din eksport kan du samtidig vælge Tabulator, Semikolon, Komma, Mellemrum, eller en anden afgræsning for din eksport.
defgo panel eksport bruges til at eksportere besvarelser om baggrundsoplysninger (f.eks. e-mail, navn, køn, alder, postnummer) fra et eksisterende spørgeskema.
Klik på dit spørgeskema og vælg Besvarelser.
Klik Eksporter svar og Næste.
Vælg herefter defgo panel og klik Næste.
Udvælg de spørgsmål, hvis svardata skal eksporteres til panelet. De ønskede spørgsmål udvælges og flyttes ved at trykke på knappen Alle eller En.
E-mail skal stå først efterfulgt af navn og evt. andre baggrundsdata.
Tilmelding til et panel kan f.eks. foregå via et link til et spørgeskema på firmaets hjemmeside. Et tilmeldingsspørgeskema med 4-5 spørgsmål omkring baggrundsdata kan laves, og data kan løbende eksporteres til panelet.
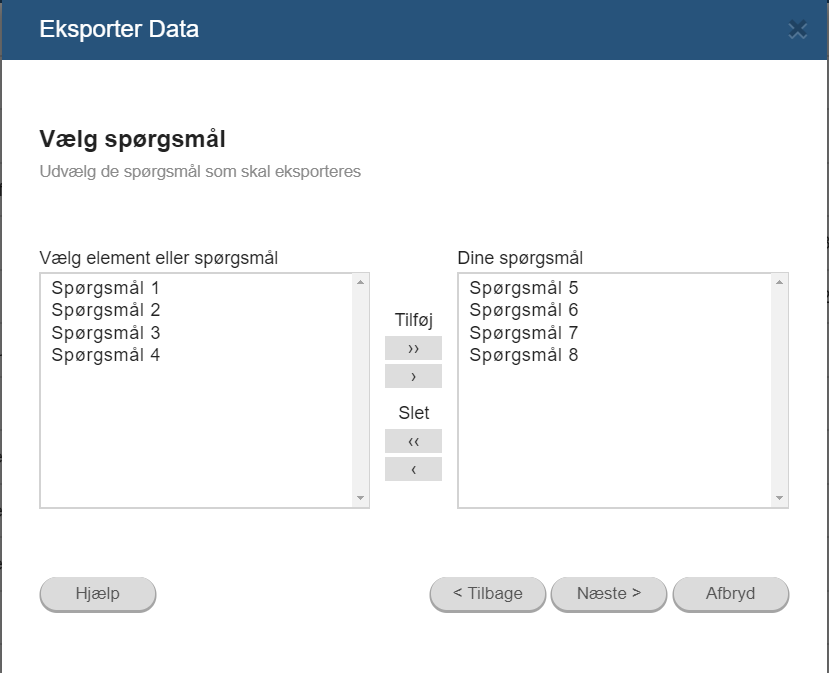
I vinduet Eksporter svar kan du vælge mappen til placering af eksportfil. Angiv ønsket titel på eksport.
Man kan vælge at sætte flueben ved Besked pr. e-mail når den er klar, så modtager man en e-mail, når eksportfilen er klar. Her kan e-mail adressen ændres. Klik på Afslut for at starte eksporten.
Til højre for den nye eksportfil bliver der tilføjet et ikon, der kan have farverne rød eller grøn. Når ikonet forsvinder, er eksporten færdig.
Filen kan åbnes i et tekstredigeringsprogram som semikolonsepareret fil. Den første linie (spørgsmålene fra spørgeskemaet) kan slettes, og data kan evt. redigeres og kopieres direkte ind i et nyt eller et eksisterende defgo panel.
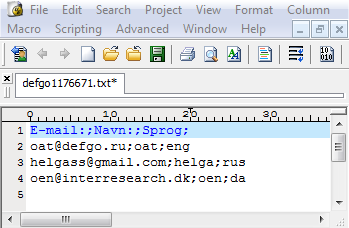
Eksport til Excel, danner en .xls-fil som kan åbnes direkte i ’Excel’. Man kan definere antallet af karakterer i fritekstbesvarelser.
Klik på dit spørgeskema og vælg Besvarelser.
Klik Eksporter svar og Næste.
Vælg herefter Excel og klik Næste.
Man kan vælge at sætte flueben ved Besked pr. e-mail når den er klar, så modtager man en e-mail, når eksportfilen er klar. Her kan e-mail adressen ændres. Klik på Afslut for at starte eksporten.
Til højre for den nye eksportfil bliver der tilføjet et ikon, der kan have farverne rød eller grøn. Når ikonet forsvinder, er eksporten færdig.
Klik på rapportfilen og vælg Åbn. I Excelfilen vises der to sæt besvarelser. De første kolonner indeholder tal-besvarelser til alle spørgsmålene. I de efterfølgende kolonner vises beskrivelsesteksten (descQ1, descQ2, descQ3 osv.). Fritekstspørgsmålene vises kun i de første kolonner og gentages ikke i beskrivelseskolonnerne.
Når man skal sammenlægge spørgsmål eller grupper af spørgsmål fra forskellige spørgeskemaer, er det nemmere at angive spørgsmålsgrupper ved brug af bindestreng. Derved undgår man lange lister af spørgsmålsnumre.
Personoplysninger
Hvis du under oprettelsen af et spørgeskema samtidigt har oprettet et panel, har du muligheden for at ekskludere de to første kolonner fra panelet, e-mail, CPR-nummer, tlf.-nummer (første kolonne) og navn (anden kolonne), i din eksport af besvarelser.
Som standard er denne funktion slået til, og du skal derfor aktivt inkludere de to første kolonner ved at afkrydse checkboksen.
Du skal med andre ord ikke ændre på indstillingen for at ekskludere de to første kolonner.
Kolonner
Du kan vælge hvilke kolonner du vil have i eksporten. Id-kolonner(respondent-id, gruppe-id, periode-id), indeksværdier, variabelnavne er inkluderet og svarstatus er ekskluderet som standard.
Spørgsmålstype
Du kan tilføje spørgsmålstypen til overskrifterne ved at afkrydse checkboksen.
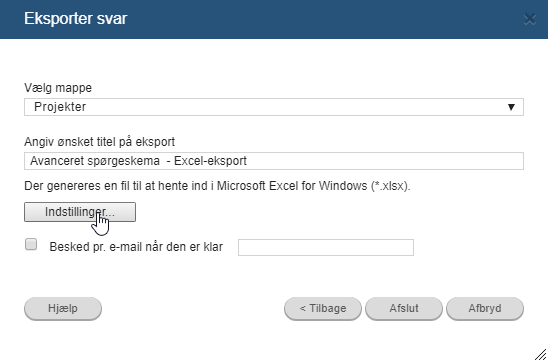
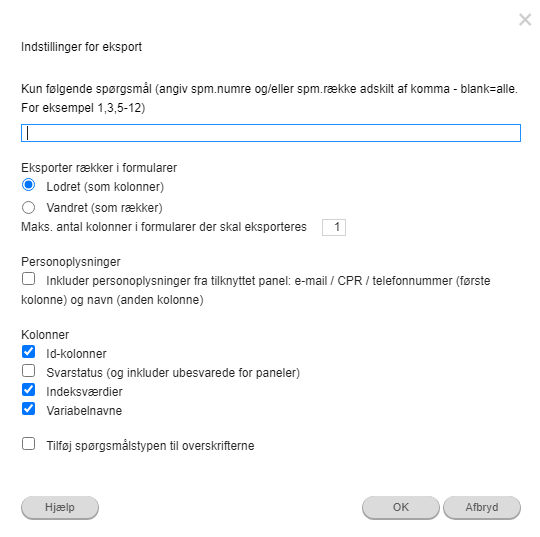
Til SAS (for Windows) dannes to filer. En beskrivelsesfil (programfil), der indeholder teksterne til svaralternativerne, og en datafil der indeholder spørgsmålstekster og selve rådata.
Klik på dit spørgeskema og vælg Besvarelser.
Klik Eksporter svar og Næste.
Vælg herefter SAS og klik Næste.
Man kan vælge at sætte flueben ved Besked pr. e-mail når den er klar, så modtager man en e-mail, når eksportfilerne er klar. Her kan e-mail adressen ændres. Klik på Afslut for at starte eksporten.
Til højre for den nye beskrivelsesfil bliver der tilføjet et ikon, der kan have farverne rød eller grøn. Når ikonet forsvinder, er eksporten færdig.
Beskrivelsesfilen indeholder værdierne for svarmulighederne og bruges til at identificere svarmulighedernes værdier i datafilen. Datafilen indeholder besvarelserne.
Spørgsmålsteksten kan ses ved at højreklikke på kolonnens Q# og vælge Properties.
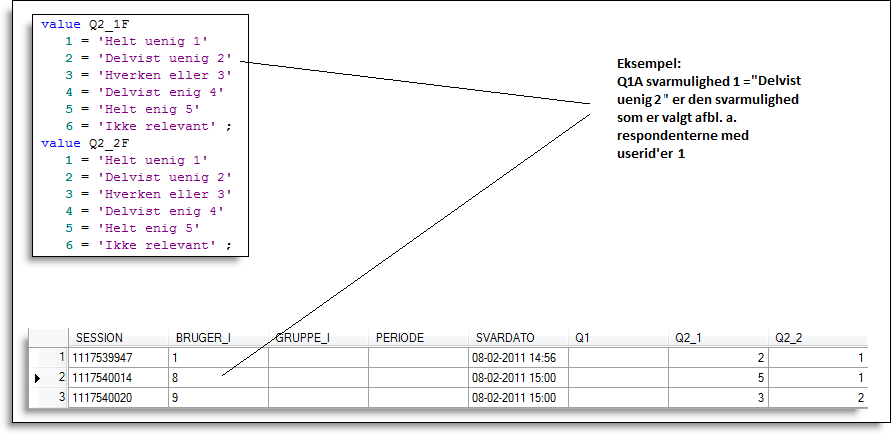
Har man databehandlingsprogrammet SPSS, kan man hurtigt og nemt overføre dataene til videre bearbejdning i dette program.
Klik på dit spørgeskema og vælg Besvarelser.
Klik Eksporter svar og Næste.
Vælg herefter SPSS og klik Næste.
Man kan vælge at sætte flueben ved Besked pr. e-mail når den er klar, så modtager man en e-mail, når eksportfilen er klar. Her kan e-mail adressen ændres. Klik på Afslut for at starte eksporten.
Til højre for den nye eksportfil bliver der tilføjet et ikon, der kan have farverne rød eller grøn. Når ikonet forsvinder, er eksporten færdig.
For SPSS (for Windows) danner defgo en fil i format .sav, som man blot åbner i SPSS. Filen indeholder både tekster fra spørgeskemaet og data, så man er klar til at arbejde videre.
De første trin er de samme som for eksport til spørgeskema:
Klik på dit spørgeskema og vælg Besvarelser.
Klik Eksporter svar og Næste.
Vælg herefter Spørgeskema og klik Næste.
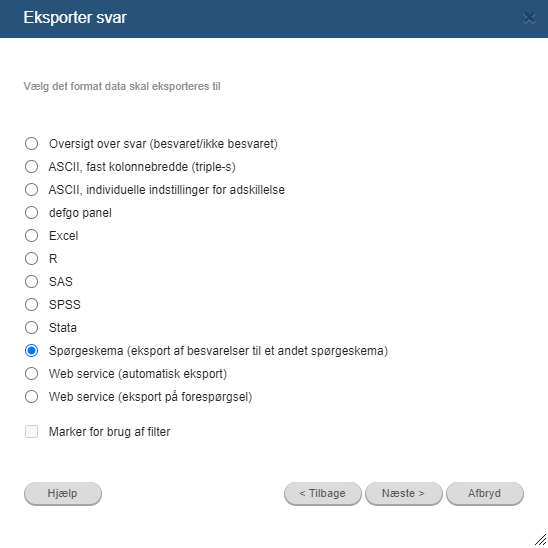
Man kan vælge at sætte flueben ved Vælg et nyt målspørgeskema eller Vælg de forrige målspørgeskemaer, klik OK.

I feltet vælg det rigtige spørgeskema/blanket og OK.
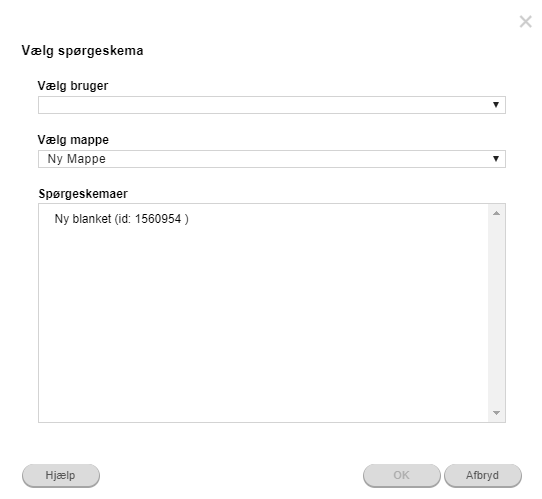
Vælg kilde- og målspørgsmål. For hvert kilde- og målspørgsmål oprettes den nye række i spørgeskemaet/blanketten.
I tilfælde af at der er to og flere kildespørgsmål til et målspørgsmål, kan de sættes sammen i en række i spørgeskemaet/blanketten. Sæt flueben ved Kombiner hvert svar til en enkelt række i spørgeskemaet/blanketten.
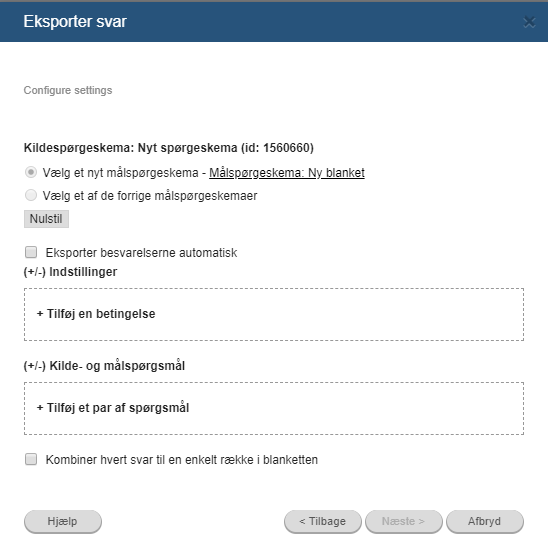
Denne funktion anvendes til at eksportere svar på quiz-spørgsmål, hvor det korrekte svar er fastlagt på forhånd.
Klik på dit spørgeskema og vælg Besvarelser.
Klik Eksporter svar og Næste.
Vælg herefter Sammenfatning af svar på test af vidensspørgsmål og klik Næste.
Man kan vælge at sætte flueben ved Besked pr. e-mail når den er klar, så modtager man en e-mail, når eksportfilen er klar. Her kan e-mail adressen ændres. Klik på Afslut for at starte eksporten.
Til højre for den nye eksportfil bliver der tilføjet et ikon, der kan have farverne rød eller grøn. Når ikonet forsvinder, er eksporten færdig.
Klik på filen for at åbne eller gemme den på computerens harddisk. En rapport med korrekte svar “+” og ukorrekte svar “-“ vises.
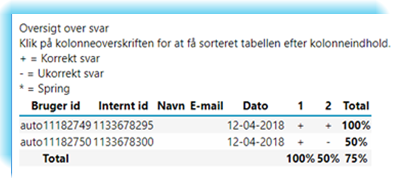
Det er nu muligt at eksportere besvarelser ligeså snart respondenten har afgivet sine svar. Dette foregår automatisk via Web Service (automatisk eksport).
Kik på dit spørgeskema og vælg Besvarelser.
Klik Eksporter svar og Næste.
Vælg herefter Web Service (automatisk eksport).
Indtast din API url forespørgselsformat, og indsæt notifikationse-mail hvis eksporten fejler.
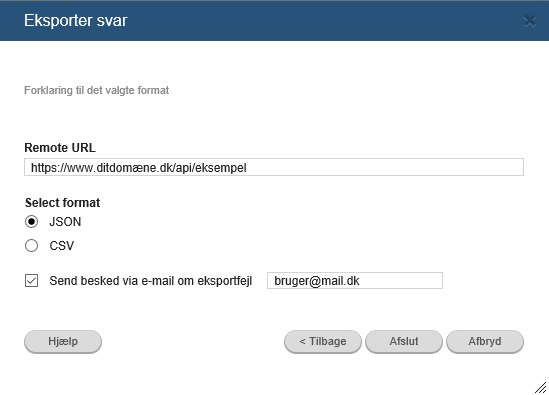
Det er nu muligt at eksportere besvarelser via klientens server og derved modtage "real-time" data via et link. Her får du instruktionerne til at oprette dit link for at modtage besvarelserne i en eksport.
Her er et eksempellink:
https://app.defgo.com/defgo/ExportAnswers?&surveyId=1447360&exportFormat=CSV&checksum=J37WTV&dataSelectorColumn=userId&dataSelector=*
SurveyId = Spørgeskemaets ID hvor besvarelserne skal eksporteres fra
ExportFormat – Formatet besvarelserne skal eksporteres i (skal være enten "CSV", eller "JSON").
Checksum – Sikkerhedsparameter for spørgeskemaet
dataSelectorColumn – Angiver kolonnen for hvilken filtret skal gælde (skal indeholde en af følgende "userId", "email", "CPR_CVR")
dataSelector – Angiver hvilke svar som skal eksporteres baseret på filterværdi for den filtrerede kolonne (hvis intet filter er slået til, benyt "*")
Klienten (brugeren) kan finde "Checksum" parametret ved at klikke på sit spørgeskema, vælge Besvarelser, vælge Eksporter svar og dernæst vælge Web service (eksport på forespørgesel).
"Checksum" parametret vises som API-nøgle til eksport på forespørgsel og er i dette tilfælde: ZA3MKR3
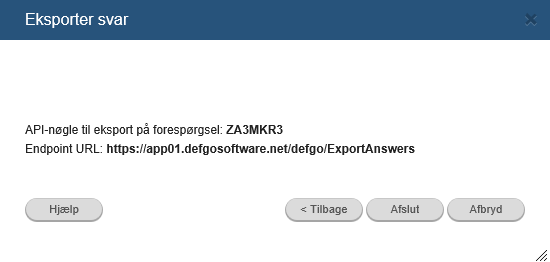
For at se indstillingerne for eksport af besvarelser skal du klikke på dit spørgeskema, vælge Besvarelser, vælg Eksporter svar og herefter format for eksporten. Klik Næste og Indstillinger.
Filtrering
Det er muligt at filtrere besvarelser efter:
- Bestemte spørgsmål
- Rækker eller kolonner, samt maksimalt antal kolonner
- Personoplysninger fra panel
- Ubesvarede spørgeskemaer
Personoplysninger
Hvis du under oprettelsen af et spørgeskema samtidigt har oprettet et panel, har du muligheden for at ekskludere de to første kolonner fra panelet, e-mail, CPR-nummer, tlf.-nummer (første kolonne) og navn (anden kolonne), i din eksport af besvarelser.
Som standard er denne funktion slået til, og du skal derfor aktivt inkludere de to første kolonner ved at afkrydse checkboksen.
Du skal med andre ord ikke ændre på indstillingen for at ekskludere de to første kolonner.
Kolonner
Du kan vælge hvilke kolonner du vil have i eksporten. Det afhænger af formatet for eksporten, hvilke kolonner er tilgængelige. Det kan være, for eksempel, id-kolonner(respondent-id, gruppe-id, periode-id), indeksværdier, variabelnavne og svarstatus.
Klik Ok for at gemme indstillingerne.
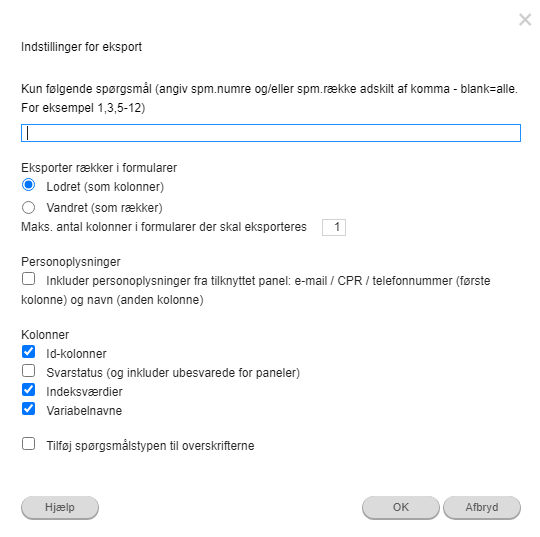
IMPORTER OG SAMMENLÆG BESVARELSER
Klik på dit spørgeskema og vælg Besvarelser.
Klik Importér svar og Næste.
Klik Vælg fil og vælg importfilen.
Det er muligt at importere svar fra følgende formater: SAV, TXT, TSV, SCSV, CSV eller DAT. Læs mere om importformat.
Filen skal ikke indeholde status på besvarelser og variabelnavne. Disse funktioner kan ændres i Indstillinger for Svar eksport. For at hente besvarelser af Formular spørgsmål med funktionen Gentag svaralternativer, benyt indstillinger for Vandret eksport.
Du kan vælge mellem følgende afgrænsere i din importfil:
- Tabulator
- Semikolon
- Komma
- Andet
Indstillingen Filen indeholder overskrifter er aktiveret som standard.
Klik Upload fil og hvis importfilen er i orden vises følgende meddelelse: "Filen er nu uploadet og gemt". Klik Næste og antal besvarelser fra din fil vil fremgå. Klik Afslut hvis dataene er korrekte.
Filens størrelse må ikke overstige 30MB
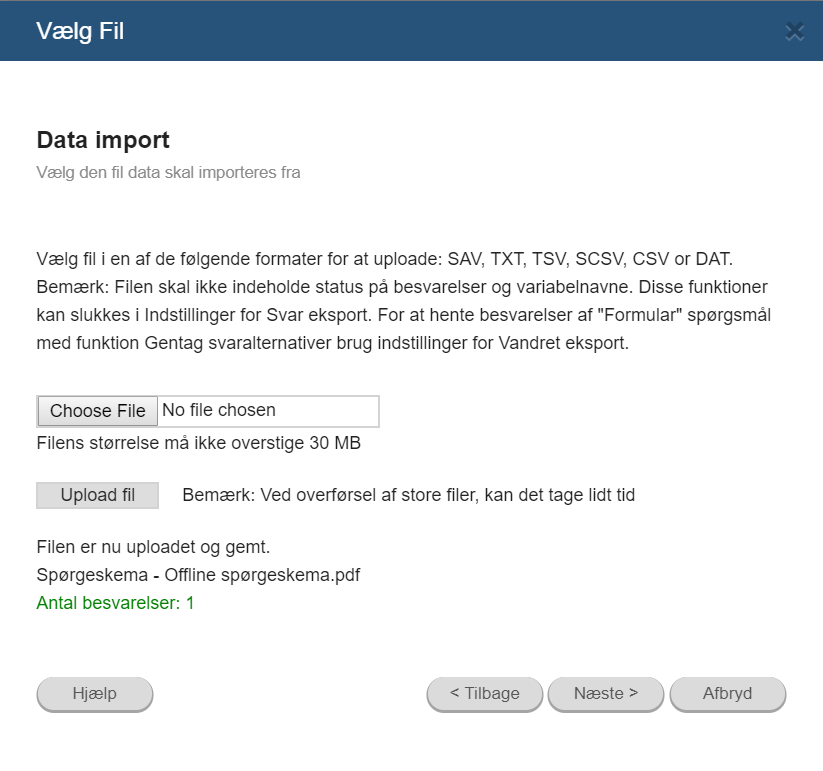
Der er forskellige måder til at importere data. Her beskrives et eksempel, hvordan man kan importere besvarelserne trin for trin.
Der er to spørgeskemaer: nummer 1, med besvarelser, og nummer 2, det tomme spørgeskema. Besvarelserne fra Spørgeskema 1 skal importeres til Spørgeskema 2.
1) Eksporter svarene fra Spørgeskema 1.

a) Klik på Spørgeskema 1 , vælg Besvarelser -> Eksporter svar -> ASCII, individuelle indstillinger for adskillelse.
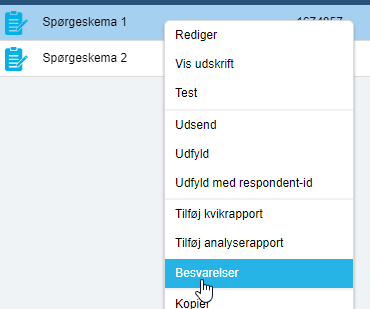
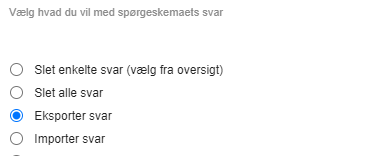
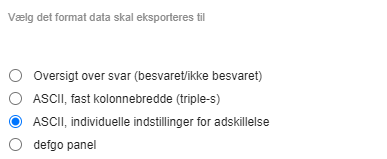
b) Klik på Indstillinger.
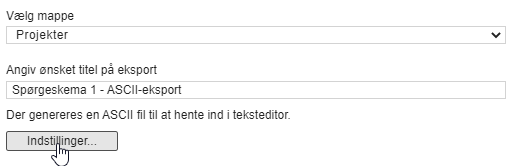
c) Anvend følgende indstillinger: Lodret, i Afgrænsninger vælg Andet* og indtast ¤, fjern afkrydsning på boksen Variabelnavne og klik Ok.
*Du kan også vælge afgrænsningen fra de standarder fra Tabulator til Mellemrum, ”solen” ¤ her vælges for at undgå fejlen, hvis nogle symboler kan træffes i åbne svar eller kommentarer.
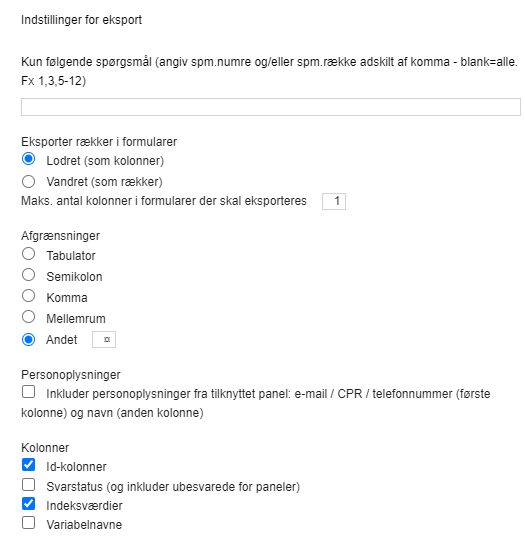
d) Klik på Afslut.
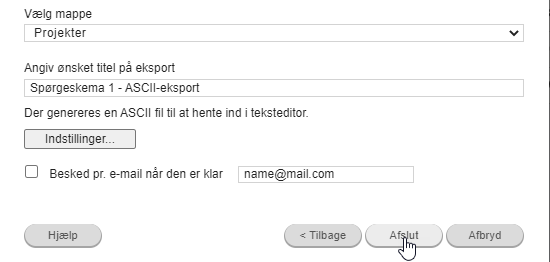
2) Forbered eksport til import i defgo. a) Klik på eksportfilen og vælg Åbn. Filen downloades automatisk, husk hvor den gemmes eller flyt til den nødvendige mappe.
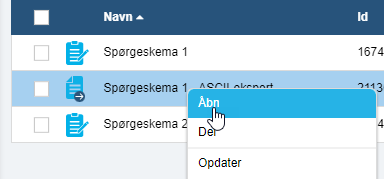
b) Åbn den tomme Excel, klik på Åbn, Browse og vælg eksportfilen.

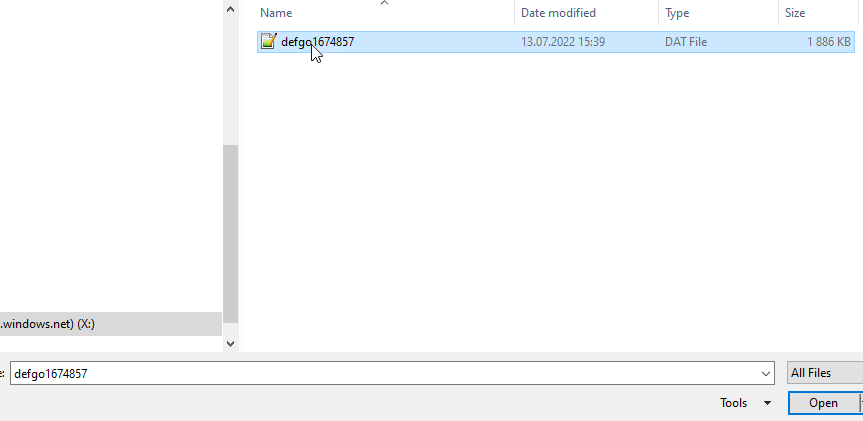
c) Vælg Delimited i Text Import wizard og Næste.
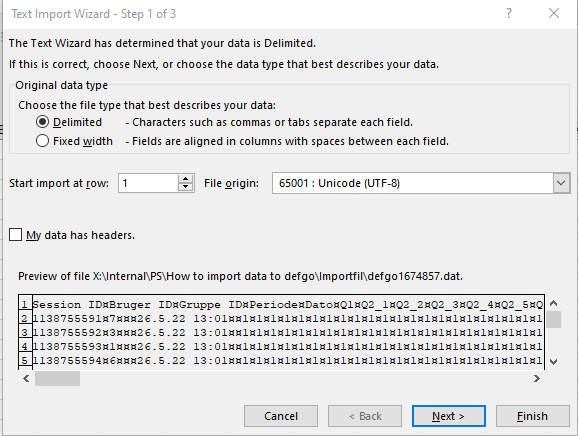
d) Vælg Andet og indtast Afgrænsning ¤.
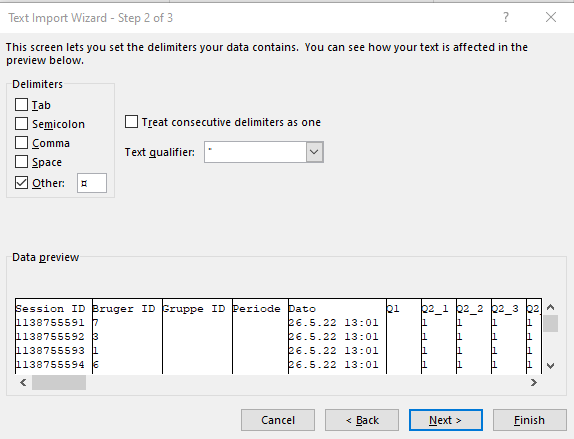
e) Marker alle kolonner brug shift eller ctrl til at vælge flere kolonner så de bliver sorte og vælg derefter Text.
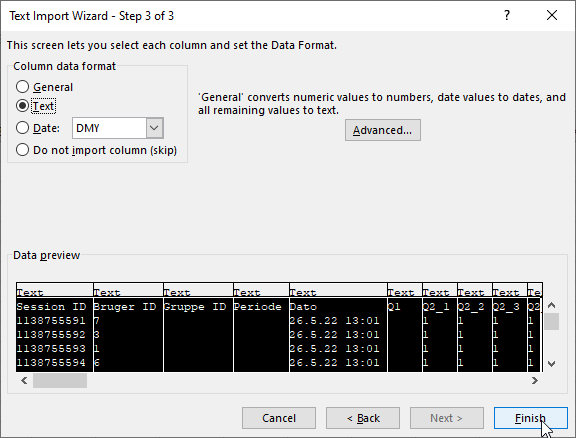
f) Gem filen som tekst(.txt fil).

3) Import besvarelserne i defgo.
a) Klik på Spørgeskema 2 og vælg Besvarelser.
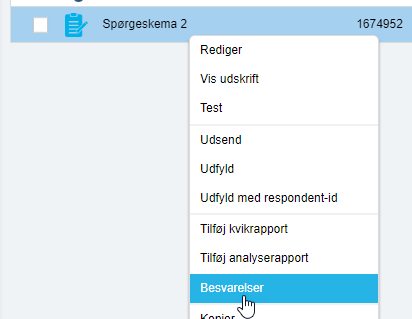
b) Vælg Importer svar.
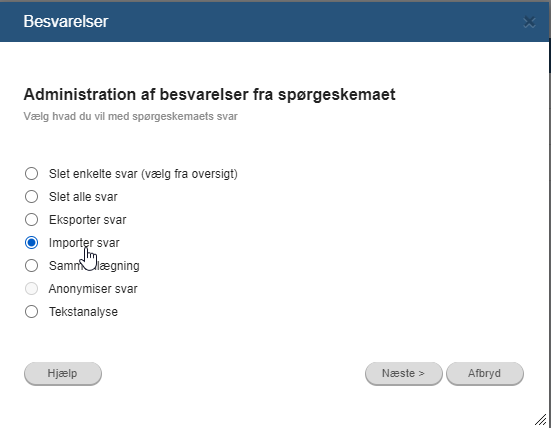
c) Klik på Vælg fil.
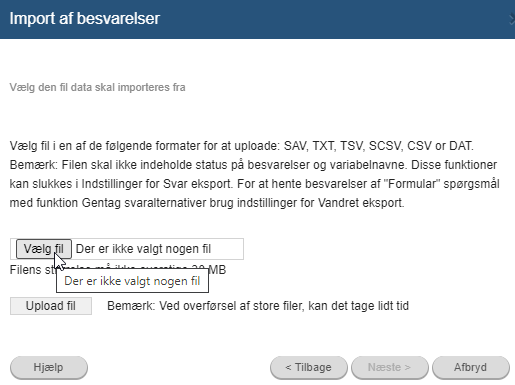
d) Vælg afgrænser Tabulator og klik på Upload fil.
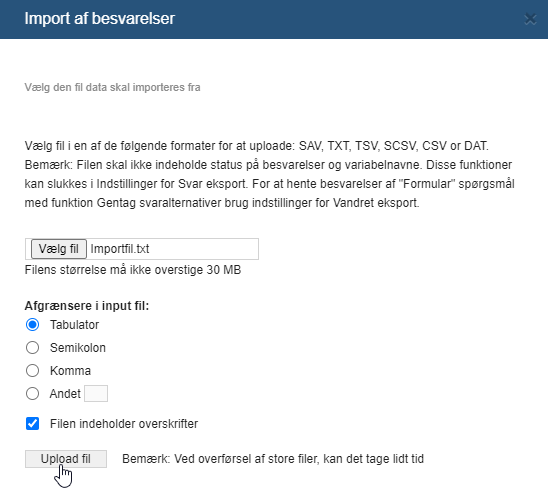
e) Filen uploades og Antal besvarelser vises, klik på
Næste.
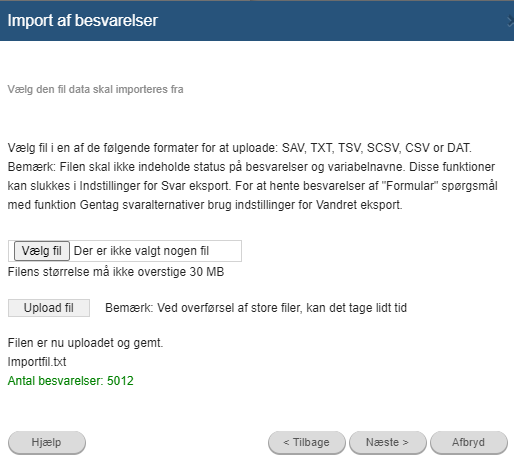
f) Klik på Afslut.
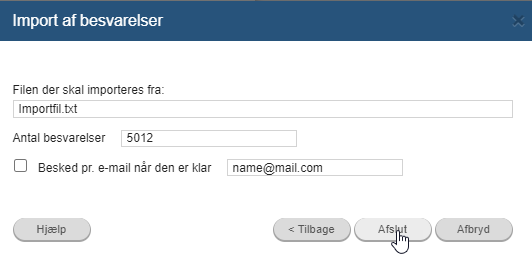
g) Besvarelserne er importeret.

h) Hvis wizarden giver nogen fejl, log ud og ind af kontoen (evt. clear browser historik) og prøv at importere igen.
Indledende kolonner
Formatet indledes af fem kolonner som blot skal ignoreres ifm. import (angiv dog for alle rækker et 1 tal i første kolonne):
Bemærk: hvis svaret ønskes tidsstemplet som var det afgivet på en specifik dato, kan denne dato angives i kolonne E (Svardato), på formatet dd-MM-yyyy HH:mm:ss, fx 31-05-2017 13:11:15. I Excel kan dette defineres, ved at formatere kolonnen som med celleformatet Custom og mønsteret: dd-mm-åååå tt:mm:ss, som vist nedenfor:
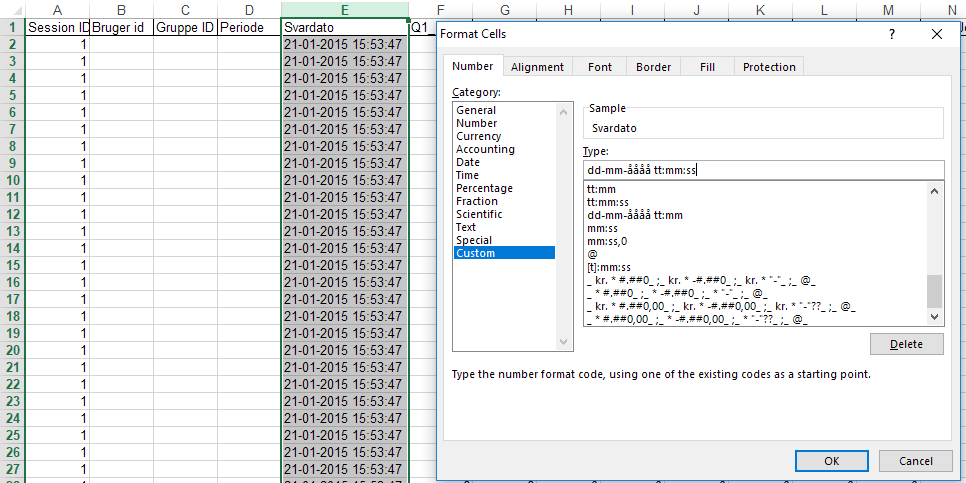
Beskrivelsestekst (informationstekst til respondenten)
For denne spørgsmålstype skal der blot efterlades en tom celle.

Enkeltsvarsspørgsmål
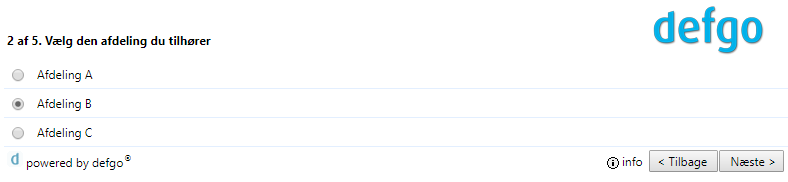
For denne spørgsmålstype angives et tal for hvilken nummer svarmulighed der er valgt. Startende fra 1. fx:
1 = 1. svarmulighed
2 = 2. svarmulighed
3 = 3. svarmulighed

Flersvarsspørgsmål

For denne spørgsmålstype optager hver svaralternativ en celle (kolonne):
1. kolonne = 1. svaralternativ
2. kolonne = 2. svaralternativ
3. kolonne = 3. svaralternativ
Det angives med 0 eller 1 om den er valgt eller ej. (0 = ej valgt, 1= valgt).

Matrix- / frekvensspørgsmål
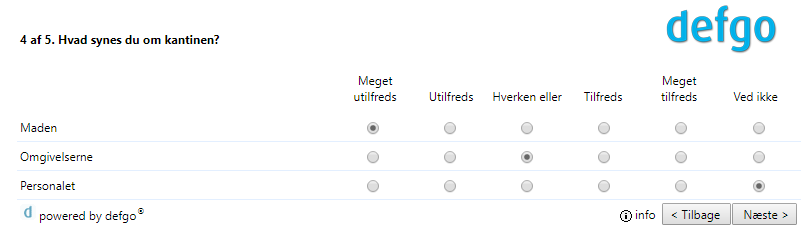
For denne spørgsmålstype optager hver svaralternativ (række i billedet ovenfor) en celle (kolonne):
1. kolonne = 1. svaralternativ
2. kolonne = 2. svaralternativ
3. kolonne = 3. svaralternativ
Der angives et tal for hvilket nummer skalatrin der er valgt. Startende fra 1. fx:
1 = 1. skalatrin
2 = 2. skalatrin
3 = 3. Skalatrin
4 = 4. Skalatrin
5 = 5. Skalatrin
6 = 6. Skalatrin

Fritekstspørgsmål
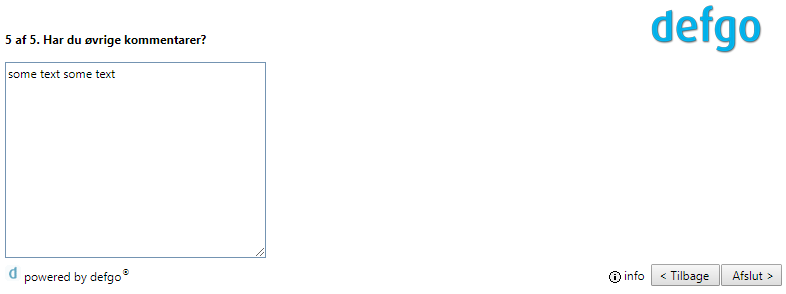
For denne spørgsmålstype angives den indtastede tekst som klartekst på en linje (altså uden linjeskift).

Konvertering til tekstfil
Excel-filen med spørgeskemasvarene skal nu konverteres til en tekstfil.
Konvertering til tekstfil direkte fra Excel
Dette gøres lettest ved at gemme filen som ”Text (Tab delimited) (*.txt)”:

Afhængig af den lokale opsætning kan der kan dog være udfordringer med danske tegn som æ,ø,å ved denne metode. Derfor kan nedenstående alternative metode vie Notesblok benyttes hvis du oplever problemer med danske tegn.
Konvertering til tekstfil via Notebook
Alternativt kan filen copy / pastes via Notesblok således: Kopier alle celler fra Excel-filen til en tekstfil (fx Notepad) og gem denne (anvend UTF-8 format når du gemmer som vist nedenfor).



Klik på dit spørgeskema og vælg Besvarelser
Klik Sammenlægning og Næste.
Vælg to eller flere spørgeskemaer der skal sammenlægges. Hold ’Ctrl’-tasten nede for at vælge flere spørgeskemaer.
Vælger man kun det aktuelle spørgeskema, bliver spørgeskemaet ”sammenlagt med sig selv”, dvs. der laves en kopi af spørgeskemaet med besvarelser. Denne funktion kan bruges til f.eks. til backup af spørgeskemaet inden datarens foretages.
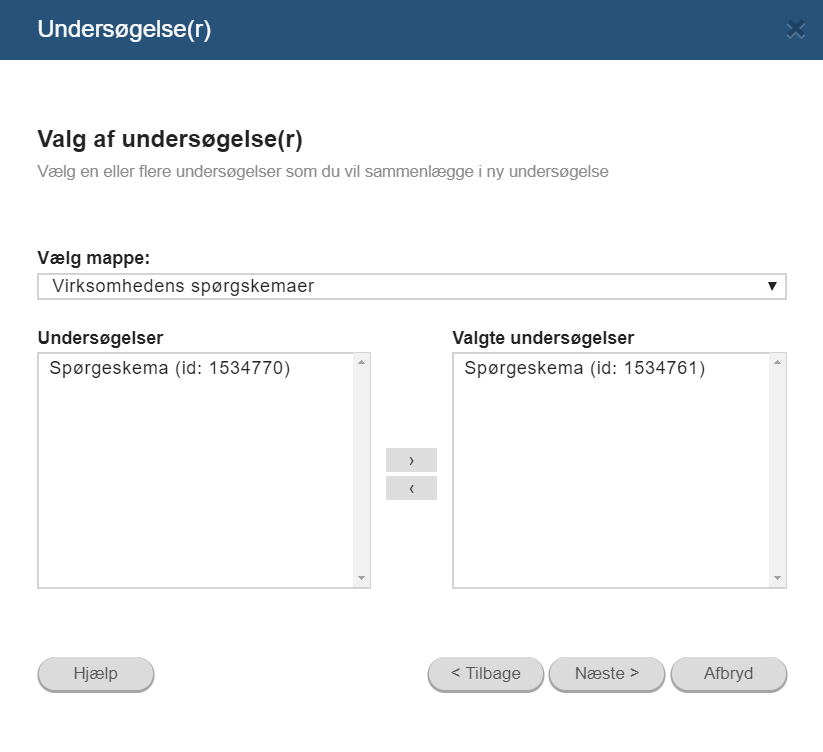
Når du vil sammenlægge dine svar og spørgeskemaer, skal du vælge metode for sammenlægningen.
- Spørgeskemaerne er helt ens og skal sammenlægges i et nyt ens spørgeskema - Bruges til at sammenlægge spørgeskemaer hvor spørgsmål, svarmuligheder og rækkefølge er helt ens.
- Spørgeskemaerne er forskellige og skal sammenlægges i forlængelse af hinanden - Bruges til at sammenlægge to forskellige spørgeskemaer som er afviklet med identiske paneler (dvs. respondenten har samme user-id i begge spørgeskemaundersøgelser).
- Spørgeskemaerne er forskellige og skal sammenlægges på basis af spørgsmålsmærker - Spørgsmål i begge spørgeskemaer skal have samme spørgsmålsmærker og identiske svarmuligheder i samme rækkefølge. Se også afsnittet Indtast spørgsmålsmærker.
Samtidig skal du vælge element eller spørgsmål som lægges sammen.
- Alle spørgsmål - Alle spørgsmål lægges sammen.
- Alle spørgsmål undtagen baggrundsdata - Hvis spørgeskemaet er blevet afviklet Via panel bliver paneldata ikke inkluderet i rapporten.
- Kun følgende spørgsmål (angiv spm.numre og/eller spm.række adskilt af komma - blank=alle. For eksempel 1,3,5-12) - Her kan du vælge enkelte spørgsmål som skal sammenlægges.
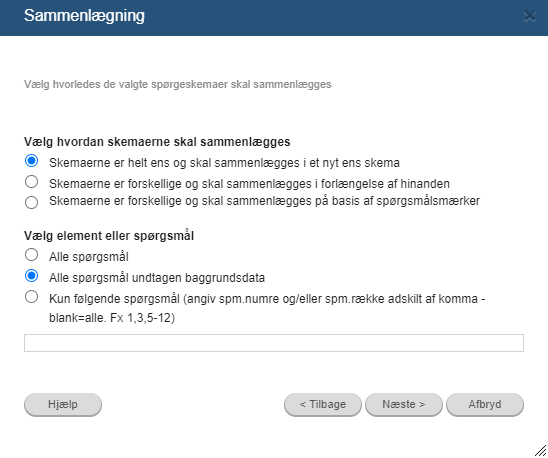
Vælg to eller flere spørgeskemaer som er helt ens i oversigten og klik på Næste.
Er spørgeskemaerne helt ens vises et nyt vindue hvor du kan angive en ny titel for spørgeskemaet.
Man kan vælge at sætte flueben ved Besked pr. e-mail når den er klar, så modtager man en e-mail, når spørgeskemaet er klar. Det er her muligt at ændre e-mail adressen.
Man kan evt. vælge spørgeskemanavn eller spørgeskema-id som gruppenavn i det sammenlagte spørgeskema. Tryk på Afslut for at starte sammenlægningen.
Er de valgte spørgeskemaer ikke ens vises følgende besked.
"De valgte spørgeskemaer har ikke samme antal spørgsmål, og kan dermed ikke sammenlægges. Klik på tilbage og vælg spørgeskemaer der kan sammenlægges."
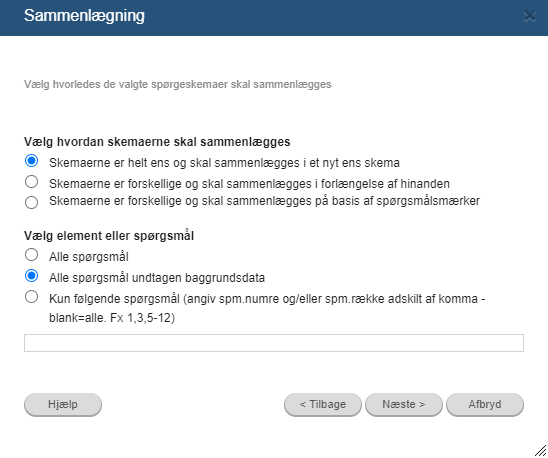
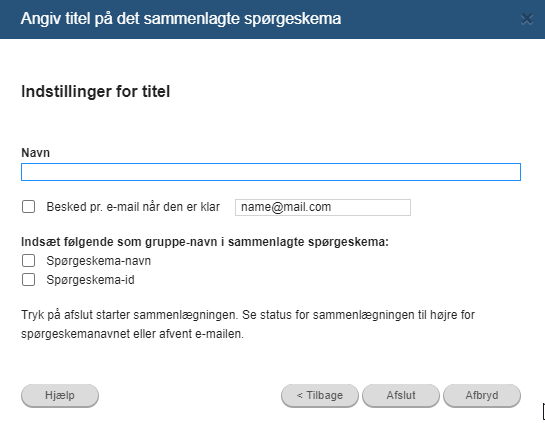
Der er en mulighed i defgo for sammenlægning af spørgeskemaer med de paneler, med hvilke de blev afviklet. Det gør du ved at bruge Sammenlæg tilknyttede paneler til ét, med nye id-numre fra respondenterne – funktionen.
Denne funktion kan bruges når du vil sammenlægge nogle spørgeskemaer, som var afviklet via paneler. Mekanismen er følgende:
- - nogle spørgeskemaer sammenlægges til et nyt, som indeholder alle svarene;
- - alle paneler, som var benyttet til afviklingen af spørgeskemaerne, bliver sammenlagt til et nyt panel.
- - spørgeskemaerne skal være identiske;
- - panelerne som var brugt for afviklingen af tilknyttede spørgeskemaer skal have éns struktur;
- - antallet af baggrundsnavne skal være ens, og de skal have den samme type svar (Enkelt svar, Fritekst).
Det oprettede spørgeskema vil afvikles via et nyt tilknyttet panel.
De spørgeskemaer som bliver sammenlagt, skal opfylde følgende krav:
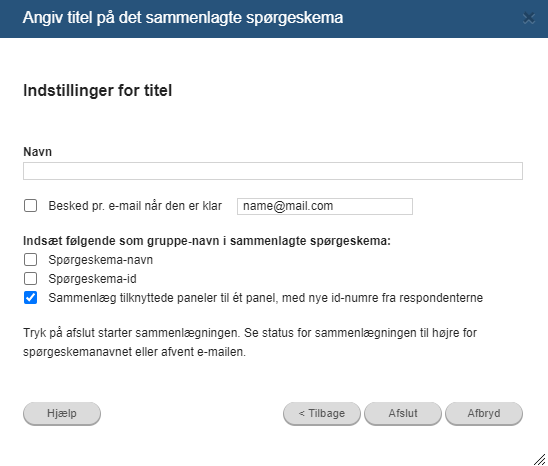
Har man navngivet spørgsmålene i 2 eller flere skemaer, kan disse spørgeskemaer sammenlægges på basis af spørgsmålsmærker.
Spørgsmål i begge skemaer skal have samme spørgsmålsmærker. Svarmuligheder skal være identiske og stå i samme rækkefølge. Se også afsnittet Indtast spørgsmålsmærker.
Vælg Spørgeskemaerne er forskellige og skal sammenlægges på basis af spørgsmålsmærker. Der kan vælges mellem Alle spørgsmål og Alle spørgsmål undtagen baggrundsdata. Klik på Næste.
Hvis du ikke har oprettet spørgsmålsmærker som passer imellem de to spørgeskemaer vil du modtage følgende besked:
Spørgsmålet i de sammenlagt spørgeskemaer må have samme spørgsmål og svaralternativer i samme rækkefølge.
Hvis du ikke har navngivet dine spørgsmål korrekt, eller hvis spørgsmålsmærkerne ikke passer til hinanden imellem de to spørgeskemaer vil du modtage følgende besked:
Spørgsmålet i de sammenlagt spørgeskemaer må have samme spørgsmål og svaralternativer i samme rækkefølge.
Klik på tilbage og vælg spørgeskemaer der kan sammenlægges.
Hvis du har oprettet spørgsmålsmærker korrekt vil du modtage følgende besked:
De valgte spørgeskemaer sammenlægges på spørgsmålsmærke.
Klik på Næste for at fortsætte sammenlægningen.
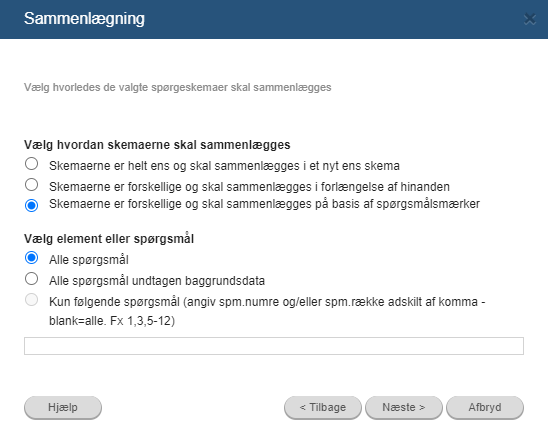
Hvis et eller flere skemaer er blevet afviklet Via panel kan man vælge Alle spørgsmål på nær baggrundsdata, så bliver paneldata ikke inkluderet i rapporten.
Når man sammenlægger skemaer som er helt ens, kan man vælge kun at sammenlægge udvalgte spørgsmål.
Vælg Kun følgende spørgsmål (angiv spm. numre og/eller spm. række adskilt af komma – blank=alle. For eksempel 1,3,5-12) og indtast spørgsmål nummer adskilt af komma og/eller bindestreg. Når man sammenlægger spørgsmål eller spørgsmålsrækker er det lettere at liste spørgsmålsrækker ved hjælp af bindestreg frem for at indtaste hele rækkefølgen af spørgsmål adskilt af komma.
Klik på Næste, og giv det sammenlagte spørgeskema et nyt navn. Klik på Afslut.
Opret din tekstanalyse
Tekstanalyse handler i grove træk om at omdanne et åbent spørgsmål til et lukket spørgsmål, med det formål at kunne lave statistik på det.
Forløb for tekstanalyse:
- Læs et rimeligt udsnit af besvarelserne igennem, før besvarelserne opdeles i kategorier/grupper
- Tag udtræk af besvarelser til Analyse med en såkaldt kodeplan
- Tilføj spørgsmål til kodning
- Tilknyt ("kod") fritekstbesvarelser til definerede spørgsmål
Det er ikke muligt at oprette en kodeplan før spørgeskemaet er afsluttet, men et par dage før afslutningen kan der laves et forslag til kodeplan.
Gå til Oversigtssiden, klik på dit spørgeskema og vælg Besvarelser.
Herefter skal du vælge punktet Tekstanalyse.
En Wizard for Tekstanalyse åbnes, og du får muligheden for at vælge Tilføj nyt kodet spørgsmål, eller Vælg et eksisterende kodet spørgsmål.
Du skal nu oprette svaralternativer som kan rumme de kategorier af fritekstbesvarelser du har oprettet med din kodeplan.
Det er også muligt at oprette svarmuligheder med Enkelt svar eller Flere svar, da fritekstbesvarelser kan indeholde flere forskellige svar.
Husk altid at oprette et svaralternativ som hedder "Andre / Øvrige" som kan opsamle svar der ikke kan grupperes efter kodeplanen.
Klik herefter på Næste, hvor respondenternes fritekstbesvarelser, respondentnr., kildespørgsmål og målspørgsmål vises i en ny wizard.
Det er nu muligt at du kan tilknytte de enkelte svar til definerede spørgsmål via Kod funktionen.
Markér fritekstbesvarelsen, vælg Kod  , og vælg det lukkede svar fritekstbesvarelsen skal knyttes til.
, og vælg det lukkede svar fritekstbesvarelsen skal knyttes til.
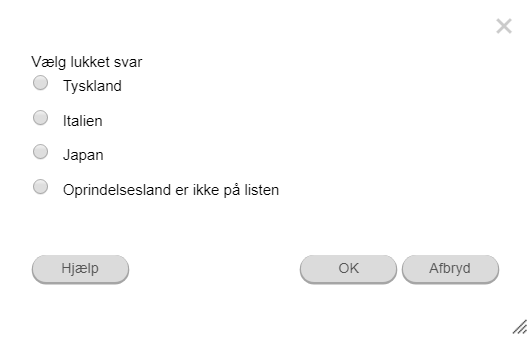
Det er samtidig muligt at kode flere spørgsmål på samme tid ved at tilvælge spørgsmål i venstre rubrik, og benyt gerne søgefunktionen, eller filtreringmetoden Kodet / Ikke kodet i dropdown menuen for at finde besvarelser som ikke er kodet.

Videoguide
Tekstanalyse - Få mere ud af dine fritekster
Tilføj Rapporter
Når spørgeskemaet er afsluttet, og der eventuelt er foretaget datarens, kan de indsamlede data trækkes ud i rapportdelen af defgo. Der er også mulighed for at komme dybere ned i datamaterialet for at teste hypoteser og finde sammenhænge mellem data.
Det er også muligt at trække en rapport, mens spørgeskemaet afvikles, uden at det påvirker besvarelserne. Klik på ikonet med antal besvarelser ![]() til højre i rækken for dit spørgeskema.
Eller klik på dit spørgeskema og vælg Tilføj kvikrapport for at danne et hurtigt overblik over antallet af indkomne besvarelser.
til højre i rækken for dit spørgeskema.
Eller klik på dit spørgeskema og vælg Tilføj kvikrapport for at danne et hurtigt overblik over antallet af indkomne besvarelser.
Rapporter kan trækkes ud i HTML-format, samt som Excel, Excel med grafik, Word og PowerPoint filer. Når du bruger Analyse modul kan du oprette avancerede rapporter (med særlige indstillingsmuligheder) i HTML-format, Excel, Word, PowerPoint og PDF filer. Ud over at gemme rapporter på computerens harddisk kan man også vælge at gemme dem online i defgo eller publicere dem via et link i en e-mail eller på en hjemmeside.
Rapportdelen af defgo kræver at der er oprettet et spørgeskema med indsamlede data.
Når der dannes rapporter i defgo bliver dannelsen af rapporter sat over som baggrunds-job. Dvs. når der vælges Tilføj analyserapport og alle indstillinger er foretaget, så kommer rapporten med det samme på oversigten over rapporter. Til højre for den nye rapport bliver der så tilføjet et cirkel ikon, der kan have farverne rød, gul eller grøn. Når ikonet er væk, så er rapporten færdig, og kan åbnes ved at klikke på rapportnavnet.
Man kan i wizarden hvor man danner den nye rapport indtaste sin e-mail-adresse, og der vil så blive sendt en e-mail, når rapporten er færdig. Så behøver man ikke holde øje med at ikonet forsvinder, og kan foretage sig noget andet imens.
- Klik på Analysér ikonet i topmenuen på Oversigtssiden eller klik på dit spørgeskema fra mappen og vælg Tilføj analyserapport.
- I det åbnede vindue skal du vælge en mappe og i denne mappe vælger du spørgeskemaet for hvilket du opretter en analyse. Klik på OK. Det nye vindue for oprettelsen af analyserapport åbnes.
Efter du har tilføjet en analyserapport har du forskellige muligheder i dialogboksen:
- Indhold: Her kan du oprette og redigere de objekter som vil blive tilføjet i rapporten (tabeller og diagrammer).
- Indstillinger: Dette faneblad bruger du for at specificere indstillinger for beregninger. F.eks. kan du vælge i hvilke enheder data vil være præsenteret (absolut eller relativ), om du vil beregne gennemsnit eller standardafvigelse, etc. Hertil kommer, at på dette faneblad kan du angive, hvilke sprog rapporten skal oprettes på, og om der skal inkluderes fritekst svar.
- Filter: Ved brug af dette faneblad kan du redigere indstillinger for filtrering af spørgsmål benyttet i rapporten. Filter kan blive oprettet på et unikt bruger nummer (userID), dato, svar på et bestemt spørgsmål osv.
- Sidelayout: Her kan du finde indstillinger for rapportens udseende: såsom farve, størrelse og skrifttype, margener, sideretning, etc.
- Format: Her kan du vælge rapportformatet (Excel, Word, PDF, PowerPoint, HTML eller HTML Dashboard).
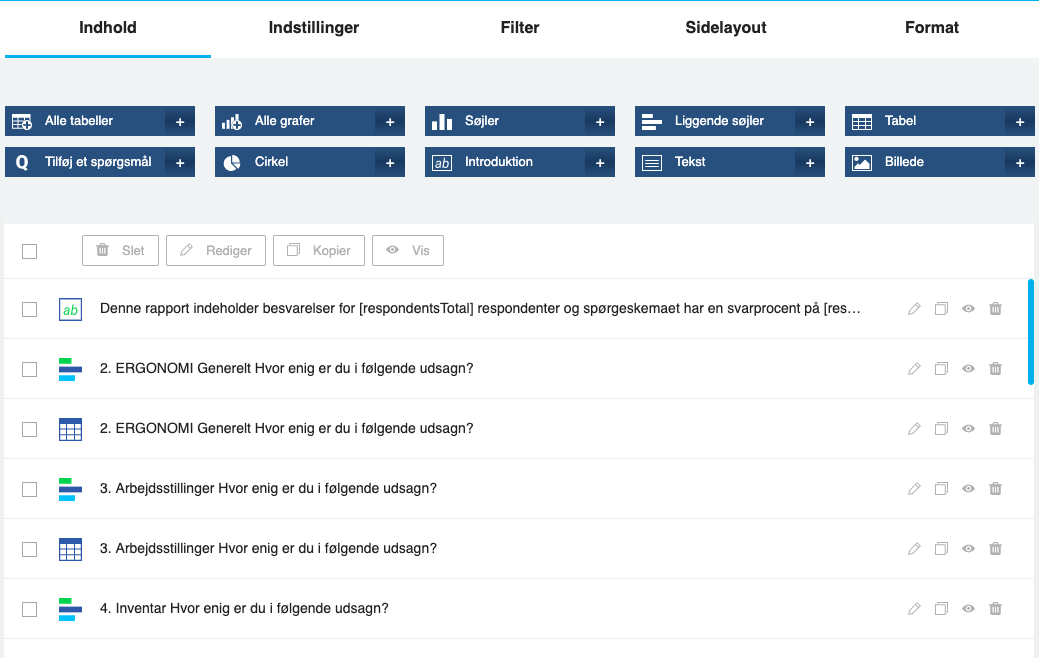
Efter du har tilføjet en analyserapport, åbnes et vindue, hvor fanebladet Indhold er aktiveret.
Når du åbner Indholdet for første gang er listen udfyldt som standard.
I toppen af vinduet er der en række knapper for tilføjelsen af nye elementer.
- Alle tabeller giver dig mulighed for at tilføje tabeller for hvert spørgsmål i spørgeskemaet til elementlisten, samt Introduktionstekst med baggrundsdata. Man kan fjerne introduktionstekst.
- Alle grafer tilføjer tabeller og grafer for hvert spørgsmål til elementlisten, samt introduktionstekst med baggrunds data. Introduktionstekst kan slettes efter ønske.
- Søjler opretter søjlediagram baseret på dit valgte spørgsmål.
- Liggende søjler opretter et liggende søjler diagram baseret på dit valgte spørgsmål.
- Tabel opretter en tabel baseret på dit valgte spørgsmål.
- Til et spørgsmål bruges for at tilføje et enkelt element i listen. Klik på et Element og vælg det spørgsmål, for hvilket der skal oprettes et element under Data. Som standard tilføjes et element med Liggende søjler. Klik på elementet og vælg Type for at skifte til en anden type element.
- Cirkel opretter cirkeldiagram baseret på dit valgte spørgsmål.
- Introduktion bruges for tilføjelsen af informationen om spørgeskemaet i rapporten. Teksten som blev oprettet af systemet som standard kan ændres. Benyt f.eks. shortcodes som:
[respondentsTotal] - det samlede antal af respondenter, som deltager i spørgeskemaet;
[responseRateTotal] – svarprocent for respondenterne;
[surveyStartDate] og [surveyEndDate] – dato for spørgeskemaets afvikling og slutning;
[filter] – filter, som bruges ved oprettelsen af rapport;
[respondentsFilter] - antal svar der opfylder filterkriterierne;
[reportCreationTime] – tidspunktet for oprettelsen af rapport.
- Tekst gør det muligt at tilføje sin egen tekst i rapporten. Det kan være introduktionstekst eller en forklaring af rapporten eller grafer. Der åbnes en menu når du trykker på fanebladet Tekst:
- Billede gør det muligt at tilføje et billede ind i rapporten. Under fanebladet Billedindstillinger kan man oprette indstillinger for billedet, som skal vises i rapporten.
For at tilføje billedet som er gemt på computerens harddisk, skal man kopiere dets URL og indsætte det i feltet Billede URL. For at tilføje billedet som blev downloadet tidligere – vælg det fra drop-down menuen.
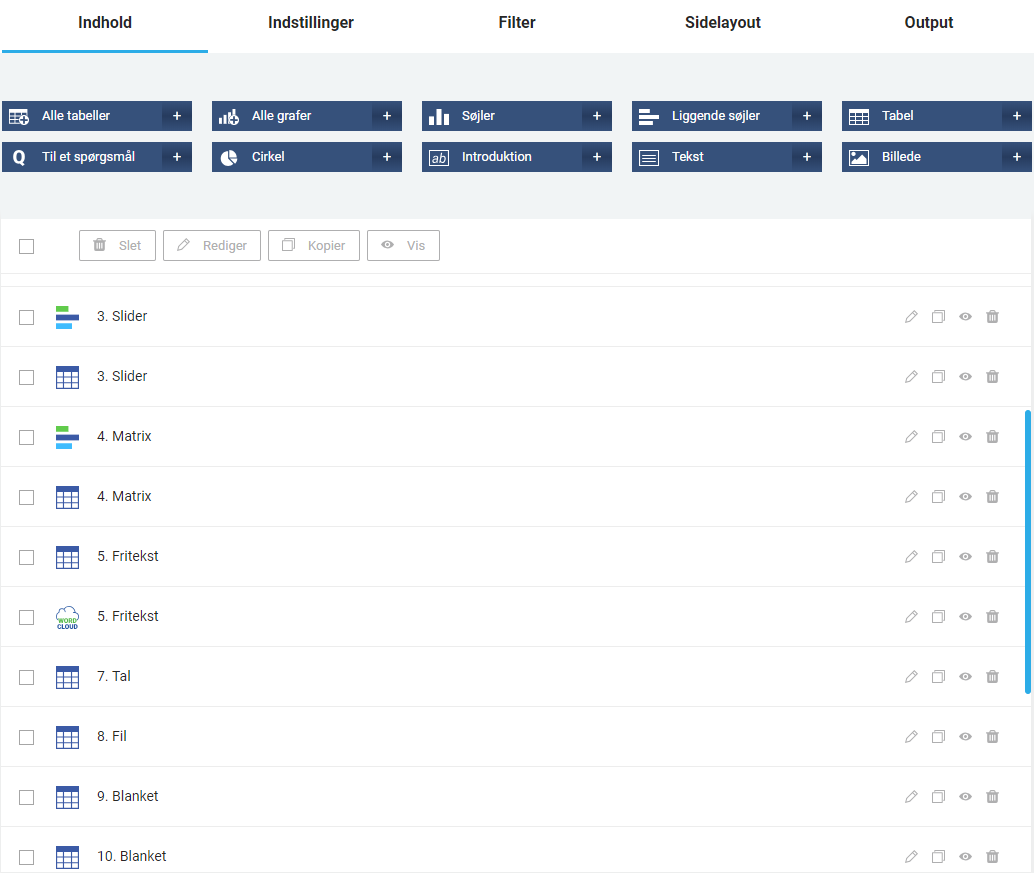
Efter du har tilføjet en analyserapport, åbnes en wizard, hvor fanebladet Indhold er aktiveret.
Du kan benytte Drag and drop for at trække elementerne op og ned for at ændre rækkefølgen.
For at redigere flere elementer på en gang, kan du benytte redigeringsmenuen øverst i wizarden.
Vælg alle elementer på listen. 
Rediger valgte elementer. 
Kopier valgte elementer.
Slet valgte elementer. 
Vis valgte elementer. 
Slet alle elementer. 
For at redigere enkeltvis kan du klikke på et element og benytte funktionerne: vælg type, vælg data og filter.
Redigér, kopier, vis og slet med knapperne til højre for hvert element.
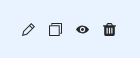
Efter du har tilføjet en analyserapport, vælg fanebladet Filter hvor du kan indstille filter for analyserapporten.
I defgo kan du oprette rapporter baseret på 3 typer filtre.
- Overordnede filter
- Autofilter
- Individuelt filter
Det overordnede filter anvendes til hele rapporten. Dvs. hvert af rapportens elementer (graf eller tabel) vil blive oprettet baseret på dette filter.
Autofilter giver mulighed for at oprette rapporter, hvor data vil blive sorteret ifølge de spørgsmål, som indgår i autofilteret. Læs mere her.
De individuelle filtre oprettes for et bestemt objekt, og gælder kun for det.
For at anvende et overordnet filter, skal du klikke på fanebladet Filter.
I dropdown boksen Vælg filtertype skal du vælge det filter, for hvilket du vil have data sorteret. Det kan være:
- Filtrer på Spørgsmål og panel
- Filtrer på Autofilter
- Filtrer på Tid
- Filtrer på Bruger ID
- Filtrer på Session ID
- Filtrer på Gruppe ID
- Filtrer på Periode ID
- Filtrer på Blanketter (gælder kun for blanketrapport)
Når du har valgt filtertype, skal du trykke på Tilføj for at få menuen for udvælgelse af filtre.
Hvert faneblad i menuen svarer til en af de eksisterende filtertyper. Du kan konfigurere filter mulighederne på hver enkelt faneblad - de vil gemmes og bruges i rapporten. Når alle filterindstillingerne er oprettet, klik på OK.
For oprettelsen af filtre ifølge de forskellige parametre (filtertyper) kan du:
- vælge et af dem og når du er i menuen for udvælgelsen af filtre kan du tilføje andre efter dit ønske;
- oprette hvert filter for sig selv, dvs. du skal vælge en ny indstilling hver gang du vil oprette et filter i menuen for udvælgelsen af filtre.
Hvis du vil slette alle oprettede filtre på én gang kan du bruge Slet alle knappen.
Efter du har tilføjet en analyserapport, vælg fanebladet Filter hvor du kan vælge Autofilter for analyserapporten.
Med denne funktion kan du vælge alle svarkombinationer for et spørgsmål og eksempelvis oprette 200 rapporter med ét klik.
Du kan samtidig vælge at oprette 1 pr. respondent, eller 1 pr. svaralternativ og kombination.
Hvis 1 pr. respondent er valgt, vil valgmulighederne forneden være grå og deaktiveret. Rapporterne vil oprettes for alle brugerID.
Det er muligt at markere Opret kun rapporter med kombinationer indeholdende svar (undgår tomme rapporter) for at rense rapporten for manglende besvarelser.
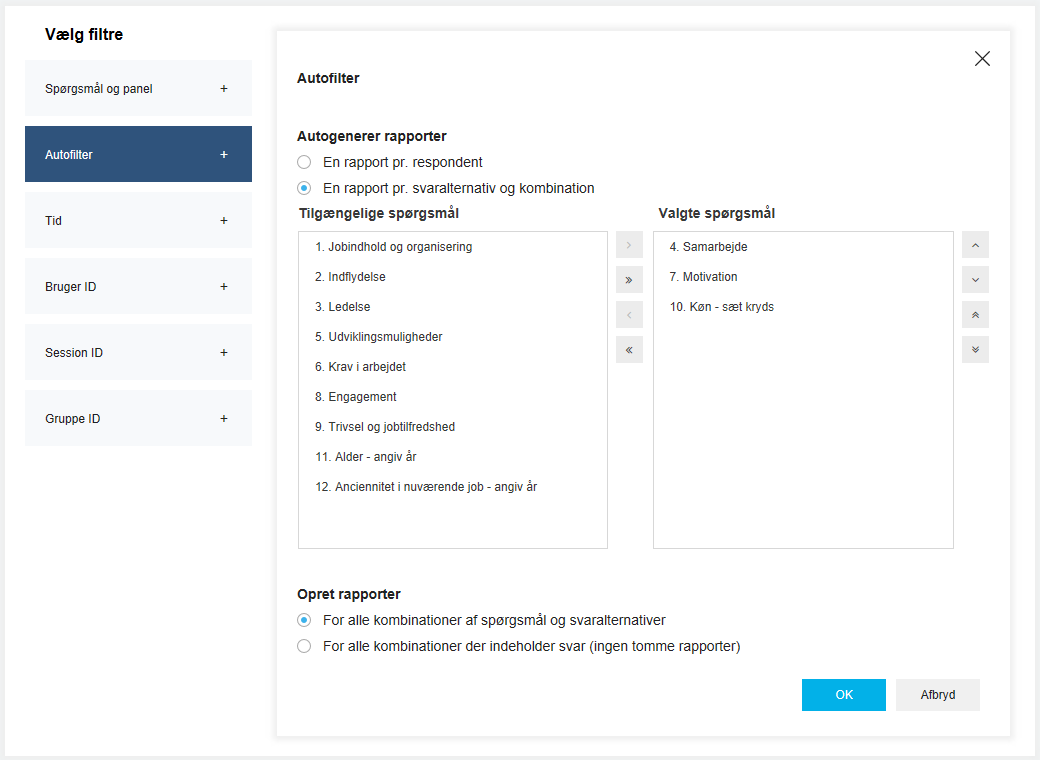
Efter du har tilføjet en analyserapport, vælg fanebladet Filter hvor du kan indstille filter for analyserapporten. Klik på Tilføj filter og vælg fanebladet Spørgsmål og panel.
Du har nu muligheden for at filtrere efter spørgsmål og svaralternativer, men også efter baggrundsdata fra panel ved at klikke på Filtrer på spørgsmål.
Vælg dit spørgsmål og afkryds svaralternativer eller vælg baggrundsdata fra panel i samme dropdownmenu. Baggrundsdata vil figurere nederst på menuen, efter spørgsmålene.
Rapporten vil kun inkludere svar fra de(t) spørgsmål og svaralternativer / baggrundsdata du filtrerer efter.
Klik på menuen og vælg Tilføj blanketrapport. 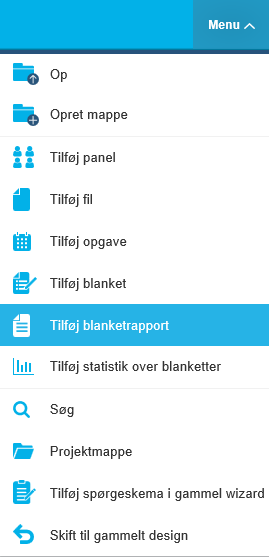
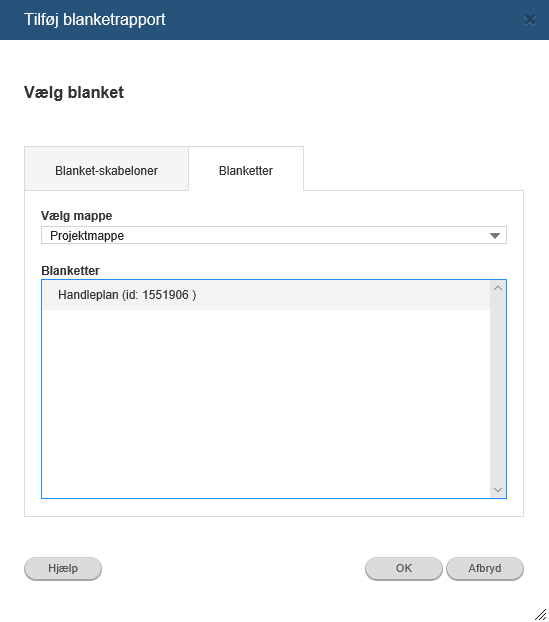
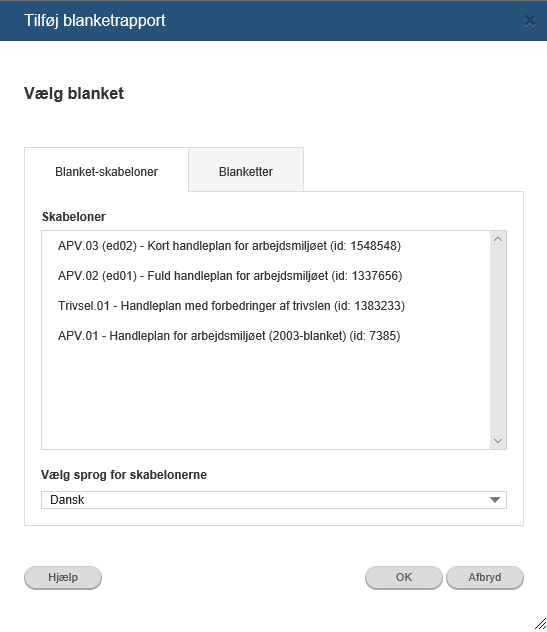
Vælg herefter fanebladet Filter hvor du kan indstille filter for blanketrapporten.Vælg fanebladet Blanketter.
Du har nu muligheden for at filtrere for Kortsigtet løsning eller Langsigtet løsning med valgmulighederne Alle, Løst eller Ikke løst.
Filtret Filtrér på fortrolighed med valgmulighederne Fortrolig og Ikke fortrolig er aktiveret som standard. Dette betyder, at alle besvarelser markerede som fortrolig og ikke fortrolig, medtages i rapporten.
Du kan også filtrere blanketrapporten for Oprettelsesdato, samt efter den aktuelle bruger, den aktuelle gruppe og den aktuelle gruppe og alle underliggende grupper.
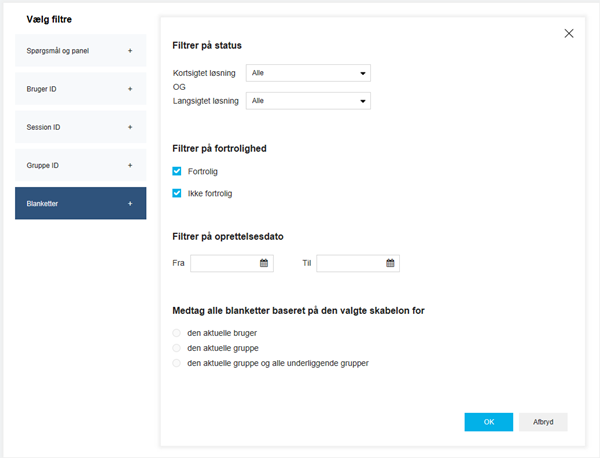
DATAVISNING
Efter du har tilføjet en analyserapport, åbnes en dialogboks, hvor fanebladet Indhold er aktiveret.
Når du åbner Indholdet for første gang er listen med elementer til rapporten udfyldt som standard.
I toppen af dialogboksen er der en række knapper for tilføjelse af nye elementer.
For hvert element kan du tilføje Krydstabulering. Klik på blyantikonet Rediger for dit element og vælg fanebladet Krydstabulering i vinduet der åbnedes.
Afkryds feltet Krydstabuler spørgsmål og tilføj herefter de spørgsmål du vil krydstabulere i din rapport. Klik OK efter handlingen.
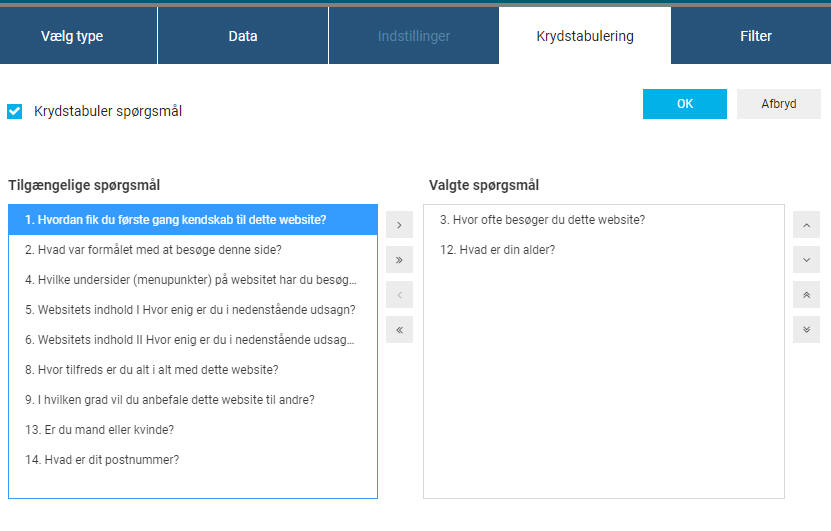
Efter du har tilføjet en analyserapport, vælg fanebladet Indstillinger hvor du angiver parametrene for beregning.
Gennemsnit, Indeks, Standardafvigelse og totaler – er et sæt statistikker, som du kan medtage i rapporten. For hver af dem kan du også angive antal decimaler. Hver af disse optioner er beregnet ud fra sin egen formel, som er beskrevet nedenfor).
n – det samlede antal respondenter, der svarede på spørgsmålet:
- m – det samlede antal af svaralternativer
- count[i] – antal respondenter, der har valgt det konkrete svaralternativ
- weight[i] – vægt af indeværende svaralternativ
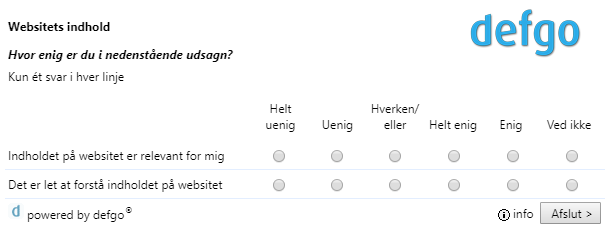
Gennemsnit– vægtet gennemsnit, som beregnes ud fra formlen:

Eksempel.
Lad os oprette et nyt spørgeskema, som vil indeholde et spørgsmål af Matrix typen.Lad os angive vores egne indstillinger af beregninger ved at opsætte forskellige vægte, for at vise hvordan man beregner Gennemsnit for hvert svaralternativ.
Nu åbner vi rapporten for redigeringen og bagefter vælger vi et spørgsmål og trykker på Indstillinger. Så går vi til Indstillinger for Matrix spørgsmålsom man kan se på billedet. Her angiver man 3 parametre for hvert spørgsmål:
- Start værdi – vægten af den første værdi på skalaen
- Stigning – tilvækst, dvs. hvor meget vægten vil stige for hvert næste trin.
- Retning – i hvilken retning vægten for hvert trin vil stige.
For det første svaralternativ beholder vi indstillingerne uden rettelser (1.1.). For det andet svaralternativ angiver vi indstillingerne som vist på billedet (1.2).
Ved hjælp fra denne konfiguration, kan man se, hvordan beregningen ændres ved ændringen af de forskellige indstillinger for spørgsmålet. Vi gemmer ændringerne, og opretter et spørgeskema.
1.1. 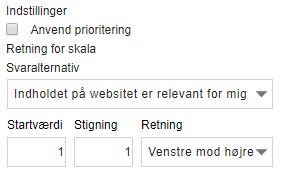
1.2. 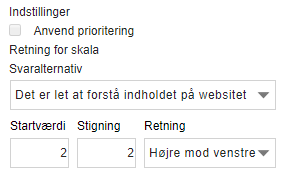
Med besvarelser ser rapporten nu sådan ud:

Lad os nu beregne gennemsnittet for hvert af svaralternativerne. Først kigger vi på det første svaralternativ.
Nu beregner vi vægt for hvert af svarene. I indstillingen af spørgsmålet for dette alternativ er angivet en startværdi og tilvækst som svarer til 1. Da retningen er indstillet med fra venstre mod højre, så vil vægten af svarene se ud således:
| Skalaens værdi | Helt Uenig | Uenig | Hverken/Eller | Enig | Helt Enig | Ved ikke |
|---|---|---|---|---|---|---|
| Antal besvarelser | 1 | 1 | 0 | 2 | 0 | 1 |
| Vægt | 1 | 2 | 3 | 4 | 5 | - |
Som det fremgår af tabellen svarer vægten af besvarelserne for den første værdi på skalaen ("Helt Uenig") til den oprindelige værdi, dvs en for hver efterfølgende skalaværdi stiger den med et interval (1). Stigningen foregår fra venstre mod højre, ifølge indstillingen der blev angivet i "retning"-feltet. Lad os fordoble antallet af svar for deres vægt og opsummere tallene:
Sum = (1*1 + 1*2 + 0*3 + 1*4) = 11
Lad os nu beregne antal af respondenter, som har besvaret spørgsmålet. Ved beregningen af gennemsnittet tages der ikke hensyn til de respondenter der svarede Ved ikke. Så har vi, Basis = 5-1 = 4
Og vi beregner gennemsnittet:
Gennemsnit= 11/4 = 2,75
Nu kigger vi på det andet svaralternativ. Besvarelserne er:
| Skalaens værdi | Helt Uenig | Uenig | Hverken/Eller | Enig | Helt Enig | Ved ikke |
|---|---|---|---|---|---|---|
| Antal besvarelser | 0 | 1 | 2 | 0 | 1 | 1 |
| Vægt | 10 | 8 | 6 | 4 | 2 | - |
Lad os fordoble antallet af svar på deres vægt og opsummere tallene:
Lad os nu beregne antal af respondenter der har besvaret spørgsmålet. Ved beregningen af gennemsnittet tages der ikke hensyn til de respondenter der svarede Ved ikke. Så har vi, Basis = 5-1 = 4
Og vi beregner gennemsnittet:
Gennemsnit = 22/4 = 5.50
Ved beregningen af gennemsnittet for ”ikke-matrix” spørgsmål, vil beregningen foregå ud fra den samme formel, men indstillingerne vil altid være: Start værdi = 1
Tilvækst = 1
Retning fra venstre mod højre.
Efter du har tilføjet en analyserapport, vælg fanebladet Indstillinger hvor du angiver parametrene for beregning.
Gennemsnit, Indeks, Standardafvigelse og totaler – er et sæt statistikker, som du kan medtage i rapporten.
Totaler – er antallet af respondenter der har besvaret et konkret spørgsmål. For besvarelsen tælles valget af et eller andet svaralternativ, samt overgang til næste spørgsmål. På billedet nedenfor kan du f.eks. se et eksempel hvor antallet af respondenter, der har besvaret spørgsmålet, er 3:

Det kan ske at respondenten ikke kan svare på spørgsmålet under besvarelsen af spørgeskemaet. Det kan ske hvis man ikke har adgang til besvarelsen af spørgsmålet, f.eks. hvis der er spring i spørgeskemaet. Denne respondent vil ikke være inkluderet i antallet af respondenter der besvarede spørgsmålet, som han/hun har sprunget over.
Efter du har tilføjet en analyserapport, vælg fanebladet Indstillinger hvor du skal afkrydse feltet Procent.
Samtidig får du mulighed for at angive nogle yderligere indstillinger som:
- Antal decimaler - I feltet skal du angive hvor mange decimaler der skal vises i rapporterne.
- Indregn ubesvarede - For at se oplysninger om respondenter der ikke besvarede spørgsmålet, skal du bruge optionen Indregn ubesvarede. I dette tilfælde vil beregningen omfatte personer, som har valgt ikke at besvare spørgsmålet, og gik glip af det. Hvis du lader feltet stå tomt, vil der i rapporten være en række med antal ubesvarede spørgeskemaer.
Efter du har tilføjet en analyserapport, vælg fanebladet Indstillinger hvor du angiver parametrene for beregning.
Vis fritekstbesvarelser giver mulighed for at vise besvarelser fra fritekst-felter. Det handler f.eks. om besvarelser som man giver ved spørgsmåltypen ”Fritekst” eller som kommentar til de lukkede spørgsmål.
Med denne funktion vil rapporten indeholder data om antallet af respondenter, der besvarede spørgeskemaet, samt deres svar på de åbne spørgsmål.
I rapporten kan der også vises oplysninger om respondenter, som f.eks. navn eller stilling, der har givet et åbent svar.
Brug dropdown menuen Tilføj som er placeret ved siden af Vis fritekstbesvarelser-optionen for at vælge hvilke oplysninger der skal tilføjes. Man kan tilføje et unikt bruger-ID eller session ID, eller oplysninger fra panelet gennem hvilket spørgeskemaet er foretaget, og oplysninger om respondenten vil fremgå af rapporten.
Klik på Spørgeskemaet, vælg Tilføj analyserapport, klik på det relevante spørgsmål og klik på Vælg type…, vælg typen Andre og Net Promoter Score® vil vises på den højre side af wizarden. Her kan du se tre typer af diagrammer ”Cirkel”, ”Grupperet søjle”, ”100% stablet søjle”.
Vælg din ønskede diagramtype og klik OK for at lave en analyserapport.
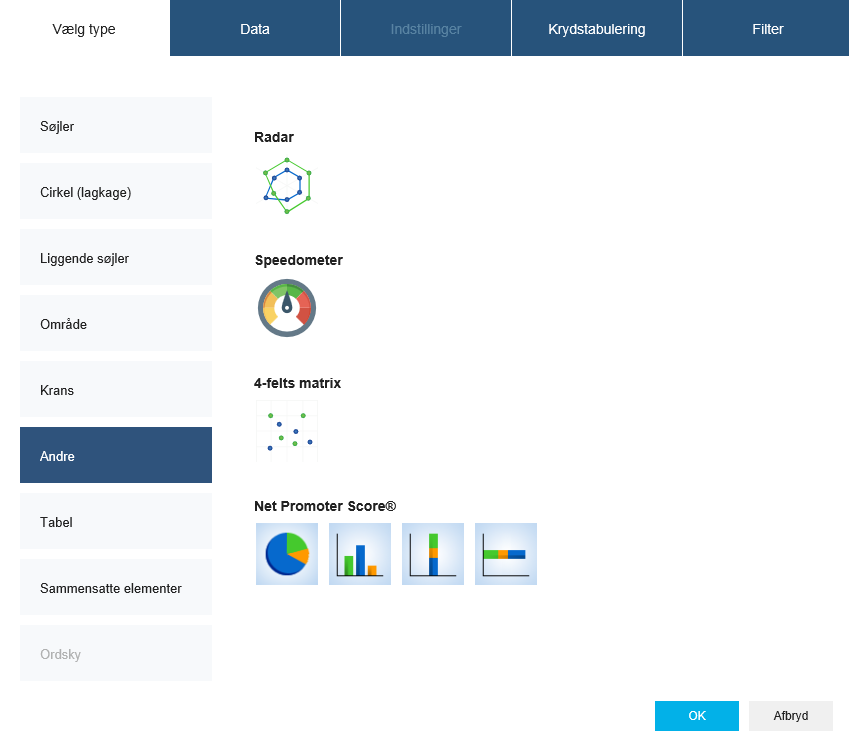
Stablet søjle: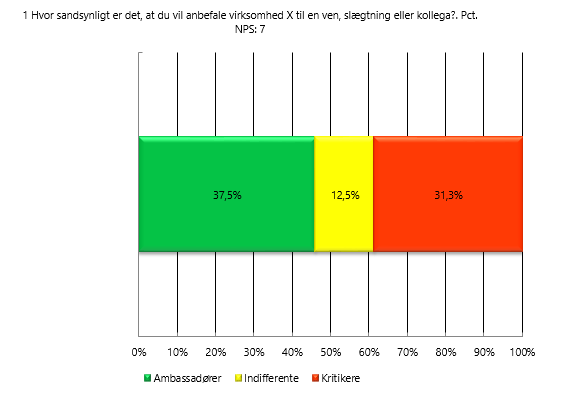
Efter du har tilføjet en analyserapport, vælg fanebladet Indstillinger hvor du kan indstille sprog for analyserapporten
Sørg for at du har tilføjet et rapportsprog under Sprogversioner
Bemærk at du også kan benytte hovedsprog som rapportsprog.
Når man bruger Sprogversioner kan man også tilføje Nyt sprog og Rapportsprog. Forskellen mellem dem er, at Rapportsprog er et sprog som man kun bruger ved oprettelsen af rapporter. Respondenter vil ikke se oversættelsen til dette sprog ved besvarelsen af spørgeskemaet. Nyt sprog er sprog/oversættelse til et sprog som vil bruges ved oprettelsen af rapporter og besvarelsen af spørgeskemaet. For mere information kan du kontakte vores support.
Efter du har tilføjet en analyserapport, vælg fanebladet Indstillinger hvor du kan indstille systemsprog for analyserapporten.
Systemsprog gør det muligt for at vælge sprog som benyttes i selve systemet, f.eks. Total og Ubesvaret.
Sørg for at du har tilføjet et rapportsprog under Sprogversioner.
Bemærk at du også kan benytte hovedsprog som rapportsprog.
Når man bruger Sprogversioner kan man også tilføje Nyt sprog og Rapportsprog. Forskellen mellem dem er, at Rapportsprog er et sprog som man kun bruger ved oprettelsen af rapporter. Respondenter vil ikke se oversættelsen til dette sprog ved besvarelsen af spørgeskemaet. Nyt sprog er sprog/oversættelse til et sprog som vil bruges ved oprettelsen af rapporter og besvarelsen af spørgeskemaet. For mere information kan du kontakte vores support.
RAPPORT LAYOUT
Efter du har tilføjet en analyserapport, vælg fanebladet Sidelayout hvor du kan redigere layout for analyserapporten.
Her kan du vælge de billeder, der vil blive anvendt ved oprettelsen af forsiden. Der kan både bruges de billeder som er blevet uploadet til defgo tidligere, og billeder fra den eksterne ressource.
Hvis du vil indsætte et billede, skal du vælge det fra drop down boksen eller kopiere linket til det.

Efter du har tilføjet en analyserapport, vælg fanebladet Sidelayout hvor du kan redigere layout for analyserapporten.
Her kan du vælge om Forsidetekst og Rapportens statustekst skal indsættes i analyserapporten.
Forsiden er den første side af rapporten med dets navn og dato for afviklingen.
Rapportens statustekst er den sidste side af rapporten med generelle oplysninger.
Her står der:
- Virksomhedsnavn
- Udførelsestidspunkt for rapporten
- Antal besvarelser
- Antal inviterede respondenter pr. email
- Spørgeskemaets besvarelsesprocent
Efter du har tilføjet en analyserapport, vælg fanebladet Sidelayout hvor du kan redigere layout for analyserapporten.
Her kan du angive gruppering af elementer (tabeller og grafer) i rapporten.
- Et element per side - hvert element vil blive placeret på en ny side
- Kompakt opsætning af elementer - elementer er placeret et efter et, og antal af elementer på siden bestemmes alene af deres størrelse
- Gruppér efter spørgsmål - tabeller og grafer for hvert spørgsmål vil blive placeret på en separat side.
Eksempel på en rapport med Et element per side.
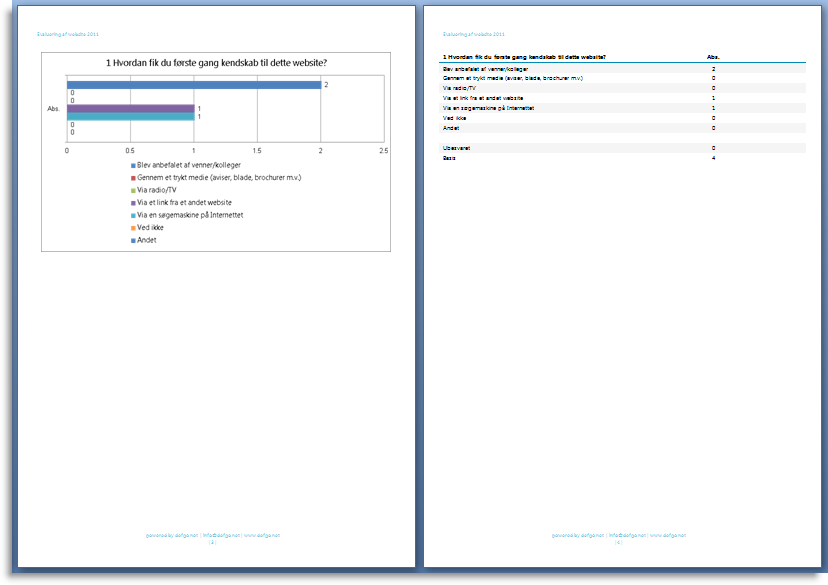
Eksempel på en rapport med Kompakt opsætning af elementer.
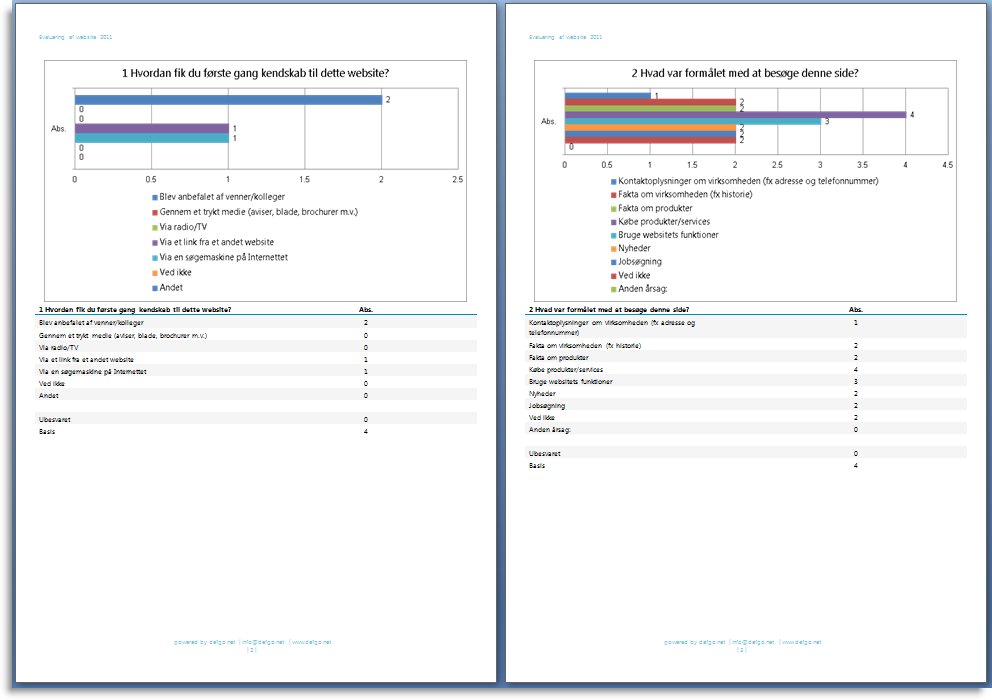
Eksempel på en rapport med Grupper efter elementer.
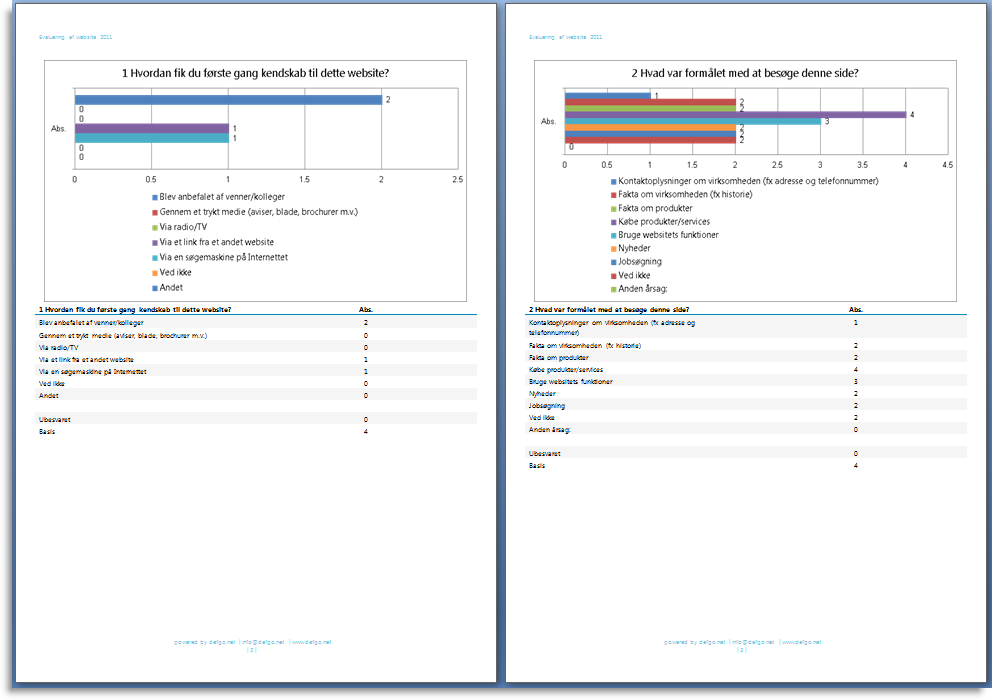
Rapportskabelon
Efter du har tilføjet en analyserapport, vælg fanebladet Sidelayout hvor du kan redigere layout for analyserapporten.
- Så vælger du filen fra rullelisten - Anvend layout-indstillinger fra rapportskabelon: og tryk på Anvend
- Sidelayout vil blive opdateret i overensstemmelse med de indlæste indstillinger.
Du kun oprette dine egen skabeloner og gemme dem i systemet med alle de nødvendige indstillinger. Efter du har oprettet analyserapporten, vælger du fanebladet Rapportformat og afkrydser feltet Rapportskabelon.
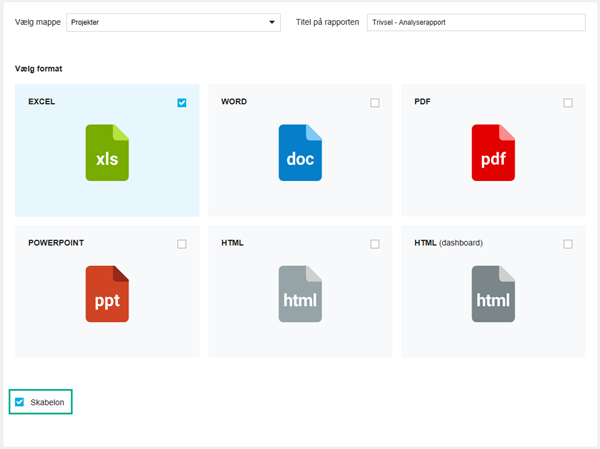
Hvis du ikke har uploadet en word fil til din mappe endnu skal du gå til Oversigtssiden og klikke på Tilføj fil i menuen.
Det er muligt at oprette en rapportskabelon i Word
Opret dokument i Word og indsæt de ønskede indstillinger, såsom skrifttype og størrelse for overskrifter og normal tekst, farver, marginer, sideretning, sidehoveder og sidefødder, osv.
Upload wordfilen til din projektmappe på oversigtssiden via Menu og Tilføj fil. Hent wordskabelonen i rapporten via fanebladet Sidelayout.
Man kan uploade indstillinger fra filer i * doc og * docx.
Efter du har tilføjet en analyserapport, vælg fanebladet Output og klik på Powerpoint. Tilføj titel og vælg samtidig mappe for placering af rapporten. Klik dernæst OK i topmenuen.
Afkryds checkboksen Skabelon hvis du vil gemme rapporten som skabelon.
Sidenhen kan du åbne skabelonen under fanebladet Sidelayout.
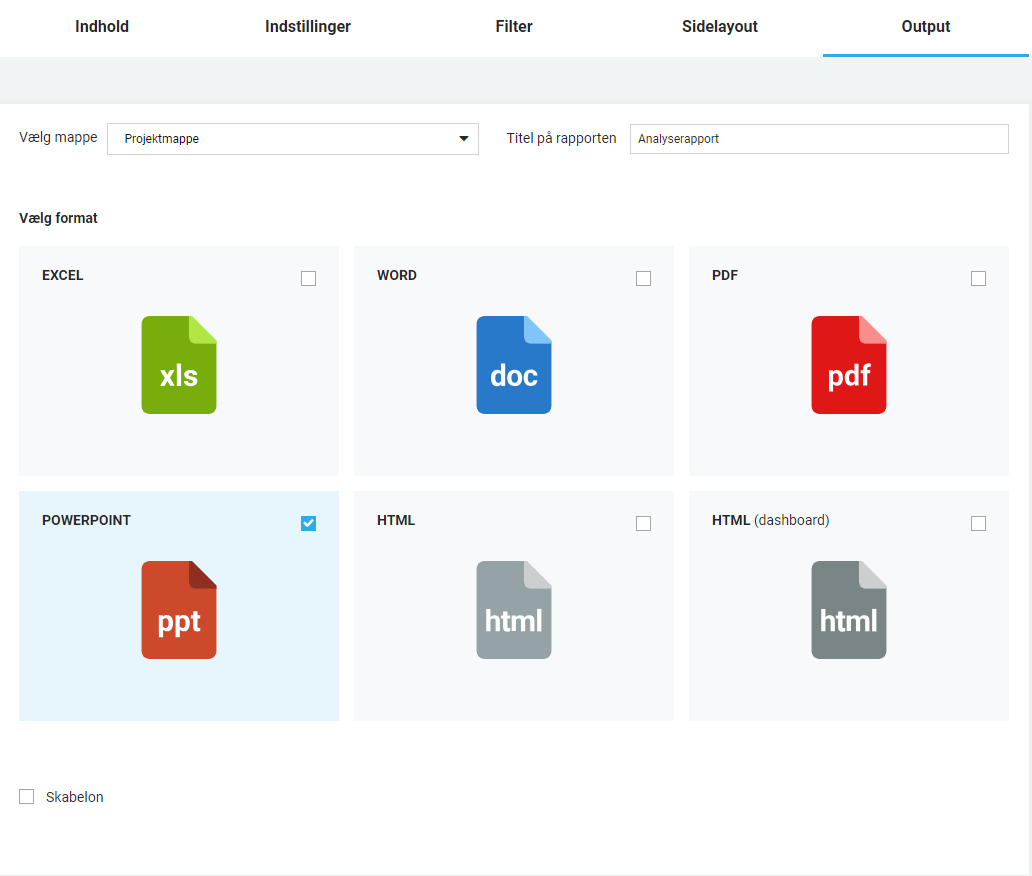
Efter du har tilføjet en analyserapport, vælg fanebladet Output og klik på Word. Tilføj titel og vælg samtidig mappe for placering af rapporten. Klik dernæst OK i topmenuen.
Afkryds checkboksen Skabelon hvis du vil gemme rapporten som skabelon.
Sidenhen kan du åbne skabelonen under fanebladet Sidelayout.

Efter du har tilføjet en analyserapport, vælg fanebladet Output og klik på Excel. Tilføj titel og vælg samtidig mappe for placering af rapporten. Klik dernæst OK i topmenuen.
Afkryds checkboksen Skabelon hvis du vil gemme rapporten som skabelon.
Sidenhen kan du åbne skabelonen under fanebladet Sidelayout.
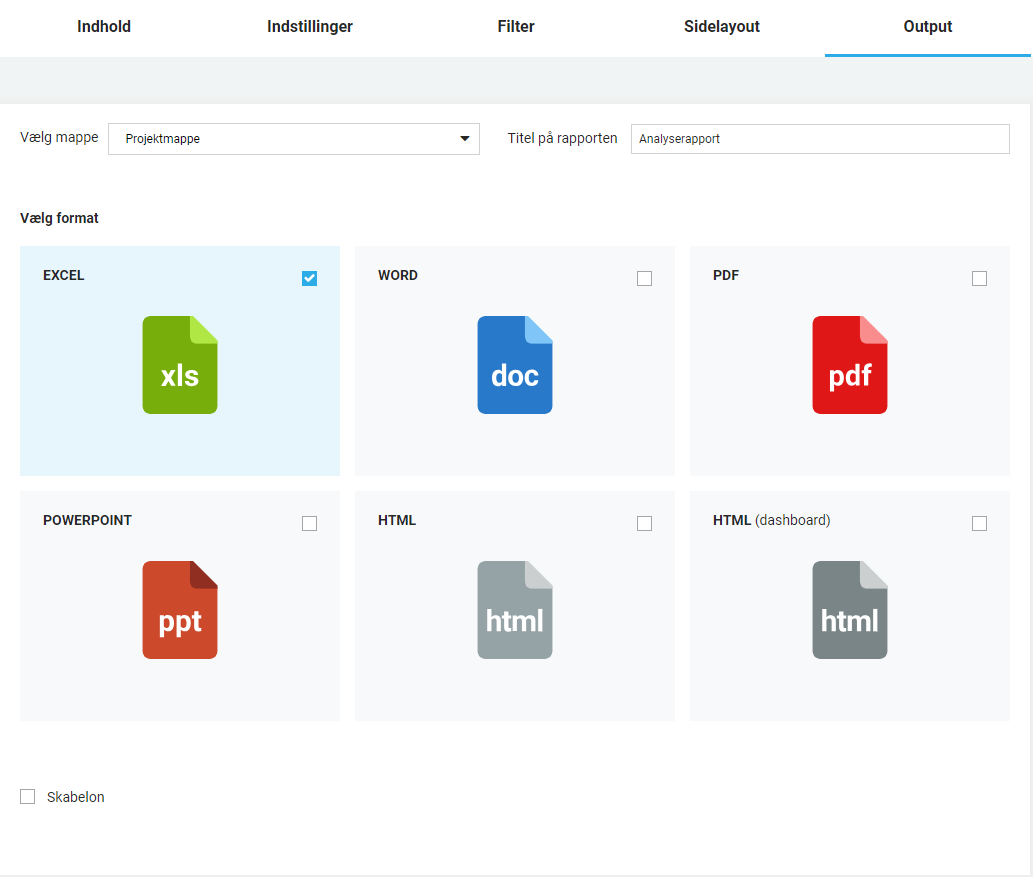
Efter du har tilføjet en analyserapport, vælg fanebladet Output og klik på PDF. Tilføj titel og vælg samtidig mappe for placering af rapporten. Klik dernæst OK i topmenuen.
Afkryds checkboksen Skabelon hvis du vil gemme rapporten som skabelon.
Sidenhen kan du åbne skabelonen under fanebladet Sidelayout.
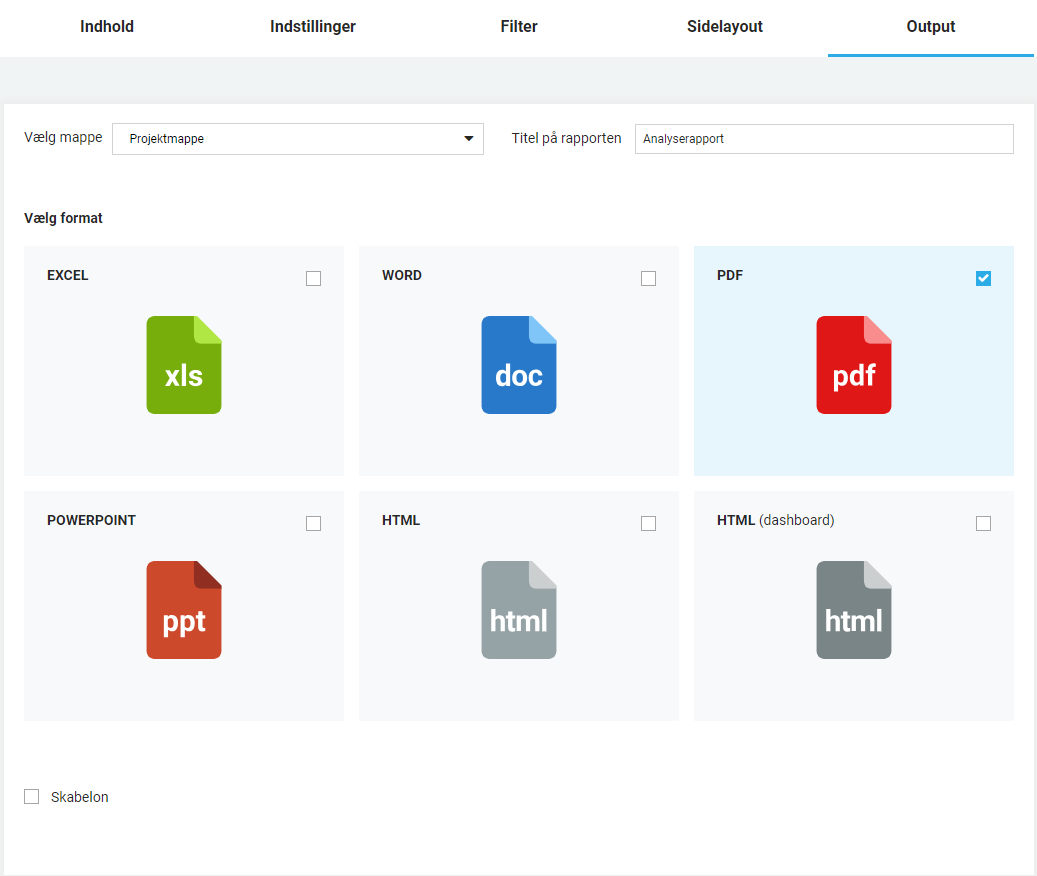
Efter du har tilføjet en analyserapport, vælg fanebladet Output og klik på HTML eller på HTML Dashboard. Tilføj titel og vælg samtidig mappe for placering af rapporten. Klik dernæst OK i topmenuen.
Afkryds checkboksen Skabelon hvis du vil gemme rapporten som skabelon.
Sidenhen kan du åbne skabelonen under fanebladet Sidelayout.
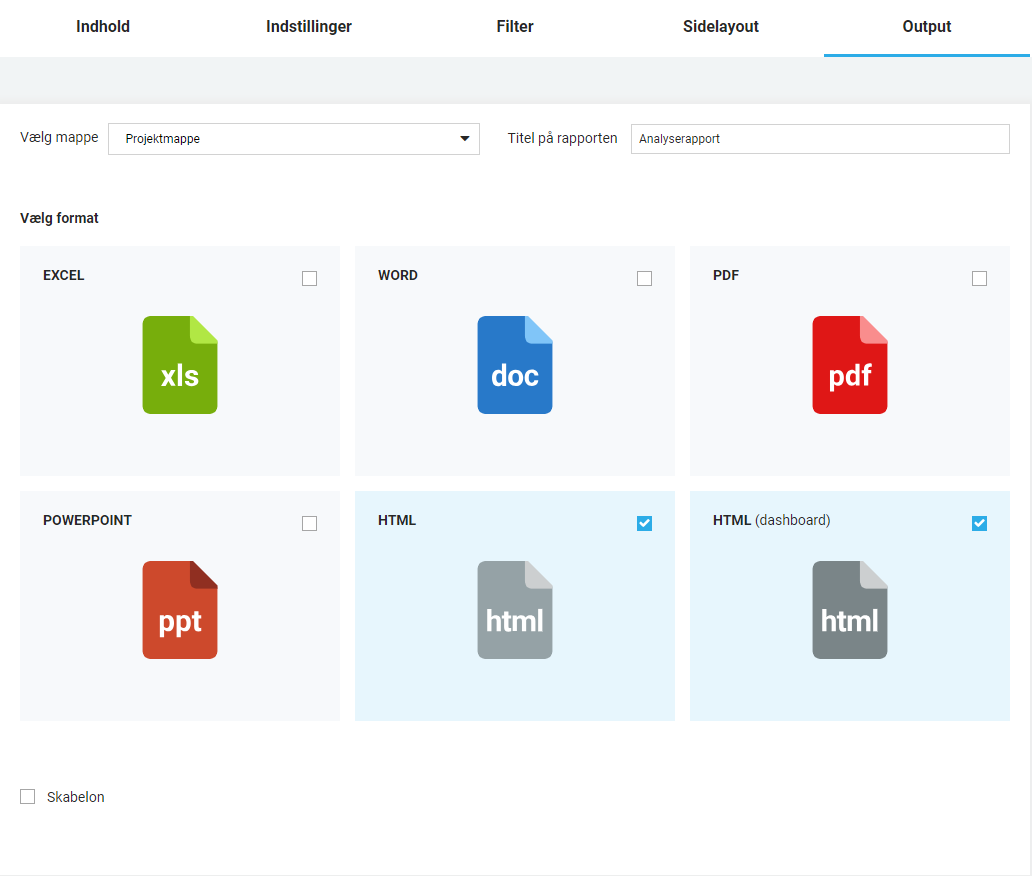
Funktioner for Rapporter
Når du har gemt din rapport i defgo vises rapportens titel i oversigten over rapporter. Rapportens titel vises sammen med dens id-nummer, oprettelsesdato og format.
Klikker man på rapportens titel vises en pop-up-menu med forskellige valgmuligheder.
Klik på din Analyserapport fra oversigtssiden og vælg Del.
Del rapporten via e-mail og åben defgo rapportlinket på din telefon.
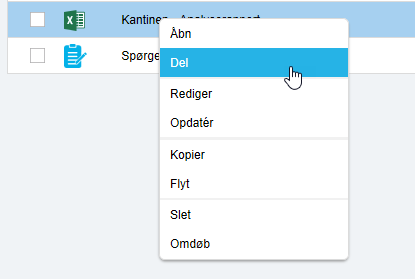
Android
Hvis du befinder dig på et Android styresystem, skal du klikke på menuikonet ⋮ i navigationsværktøjslinien.
Klik herefter på Føj til hjemmeskærm / Add to homescreen.
Navngiv f.eks. "Defgo" og klik Tilføj - På Firefox / Samsung er det ikke muligt at navngive rapportlinket.
Du har nu defgo som en web app og kan tilgå data når som helst!
iOS
Hvis du befinder dig på et iOS styresystem, skal du blot klikke på dette ikon  i navigationsværktøjslinien.
i navigationsværktøjslinien.
Klik herefter på Føj til hjemmeskærm
.Navngiv f.eks. "Defgo" og klik Tilføj.
Du har nu defgo som en web app og kan tilgå data når som helst!
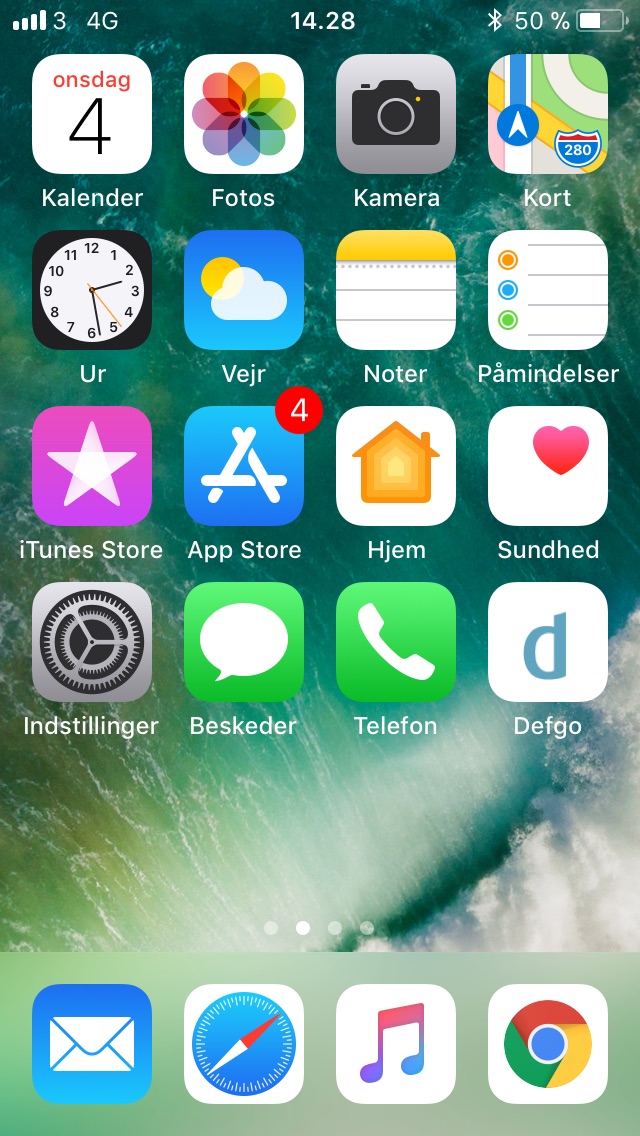
Gå til Oversigtssiden og klik på din rapport.
Vælg Opdater, og rapporten bliver opdateret.
Opdatér flere rapporter med prioritet
Det er muligt at vælge flere rapporter på samme tid. Vælg flere rapporter og klik på Opdater. De første 5 rapporter vil blive prioriteret som Medium, og de efterfølgende rapporter som Lav.
Klik på Tilføj opgave i Menu for at oprette en ny opgave.
Funktionen giver adgang til automatisk opdatering af rapporter. Det er muligt at automatisere opgaver som at opdatere rapporter.
Tilføj ny opgave indeholder tre faneblade: Opgave, Planlægning og Notifikation.
Opgave
På det første faneblad Opgave kan man vælge dokumentformat og opgave.
De viste rapporter er taget fra den projektmappe, hvori man befinder sig. Man bør derfor først vælge projektmappe og derefter vælge Tilføj opgave i Menu. Man kan vælge op til 10 rapporter fra 5 mapper på samme tid.
Man kan enten vælge at opdatere udvalgte rapporter fra listen automatisk eller at opdatere samtlige rapporter i den valgte folder eller foldere.
Som standardindstilling er opgaven aktiveret. Dette er indikeret ved, at der er sat flueben i boksen ud for Aktiveret. Hvis man ønsker at deaktivere en eller flere opgaver, så markér opgaven i listen over opgaver og fjern fluebenet.
En deaktiveret opgave er angivet i projektmappen ved en rød cirkel med et hvidt kryds. Hvis man vil aktivere en opgaven igen, skal man vælge Udfør. Den næste kørselsdato er vist i kolonnen Dato for planlagte opgaver.
Hvis man også ønsker at afvikle alle opgaver i en mappe, skal man klikke på mappen i oversigten og vælge Kør opgaver.
Det anbefales at man tjekker indstillingerne under Notifikation, hvis man ønsker at modtage en e-mail med besked om en opdateret eller fejlet rapport.
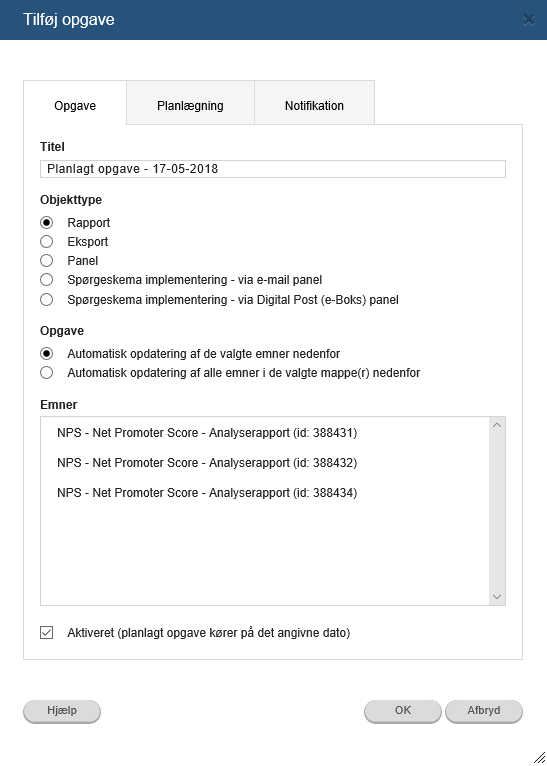
Planlægning
På fanebladet Planlægning kan man indstille opdateringsproceduren.
Som standardindstilling er dags dato valgt som start dato. Slut dato er automatisk sat en måned frem. Husk at tilpasse standardindstillingerne!
Du kan oprette opgaver for flere tidspunkter samme dag, og derved generere rapporter efterhånden som du tilføjer nye paneldeltagere.
Vælg derefter hvor tit rapporten/rapporterne skal opdateres i dropdown-menuen Planlagt opgave. Man kan vælge at opdatere rapporterne på klokkeslæt efter time og hver halve time (f.eks. 12.30), dagligt (f.eks. hver 3 dag), ugentligt (f.eks. hver 3 uge om tirsdagen) eller månedligt.
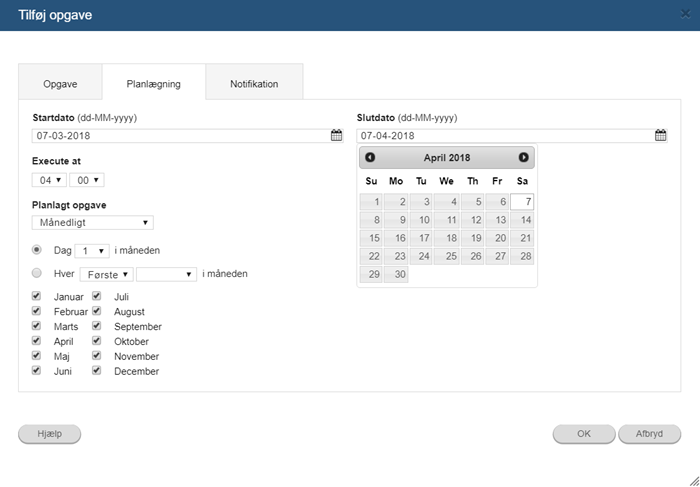
Notifikation
På fanebladet Notifikation kan man definere mailtekst og modtagere af notifikationen, når rapporterne er blevet opdateret.
Her kan du redigere E-mail emnetekst, E-mail adresse på afsender, E-mail svaradresse, Mail tekstformat og Mailtekst.
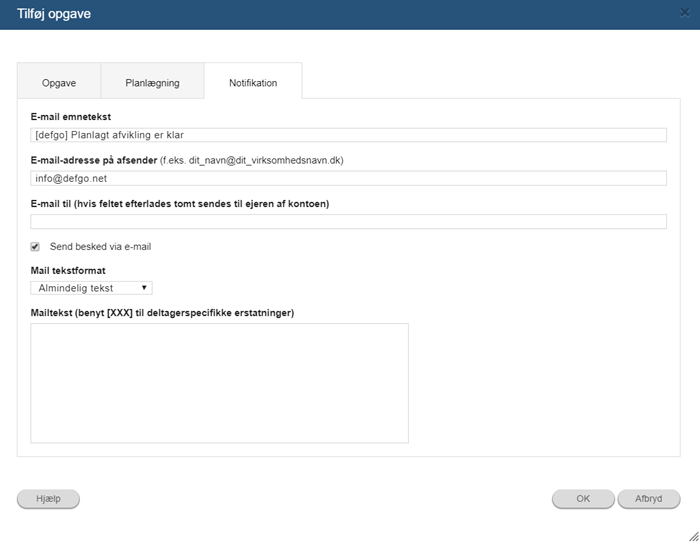
Hvis man ønsker at slette en rapport, som er aktiveret under opgaver, modtager man en advarsel med rapportens id-nummer.
Hvis opgaven kun omfatter en enkelt rapport, inaktiveres opgaven automatisk, når rapporten slettes. Den inaktiverede opgave bliver markeret med en rød cirkel med et hvidt kryds i projektfolderen.
Hvis opgaven omfatter flere rapporter, kan udvalgte rapporter slettes. Opgaven vil stadig være aktiv, men rapporterne vil være slettet fra listen over rapporter i Opgave wizarden.
Hvis opdateringen fejler (fx hvis rapporten ikke eksisterer eller fejler), sendes der besked via e-mail. Mailen sendes til afsenders e-mailadresse. Dette er ikke den sædvanlige E-mail til-adresse. Hvis der er forskel på afsender og modtager adresse, modtager slutbrugeren af rapporten altså ikke fejlmeldingen.
Slet opgaven ved at klikke på Opgave og vælg Slet.
Tilføj Panel
Der er flere fordele ved at sende et spørgeskema ud via panel.
- Der bliver automatisk tildelt et unikt id nummer til alle deltagerne, således at man har styr på hvilke deltagere, der er med i spørgeskemaet og evt. også deres besvarelse (afhængig af om der er lovet anonymitet).
- Der kan automatisk udsendes en påmindelse til de deltagere, der efter en periode endnu ikke har svaret.
- Deltagerne i spørgeskemaet kan afbryde deres besvarelse undervejs (hvis de f.eks. bliver optaget af telefon, kunder o. lign.). Når besvarelsen genoptages startes besvarelsen fra det sted i spørgeskemaet respondenten var nået til, da vedkommende blev afbrudt.
Gå til Oversigtssiden, vælg Menu og klik Tilføj panel.
Efter du har valgt E-mail panel eller Telefoninterview (CATI) panel kan du tilføje respondenter ved indtastning af baggrundsdata i feltet Tilføj nye paneldeltagere.
Læs mere om hvordan du indsætter dine respondenter under Hvordan indtaster jeg baggrundsdata i et panel?
INDTAST BAGGRUNDSDATA
Gå til Oversigtssiden og klik på Menu og vælg Tilføj panel.
Vælg E-mail panel. Afkryds ikke feltet Panelet skal uploades fra tekstfil. Klik Næste.
Indtast baggrundsdata i feltet Tilføj nye paneldeltagere og navngiv baggrundsdata i feltet Angiv navne for baggrundsdata.
Når du er færdig med indtastningen husk at klikke Næste, navngiv dit panel og klik Afslut.
Ud over e-mail-adresse og navn er der mulighed for at indtaste baggrundsdata for panelmedlemmer. Baggrundsdata kan f.eks. være oplysninger om adresse, alder, køn, kundetype, afdeling osv. Der kan angives navne for baggrundsdata (som så kommer med i rapporten).
Hver datainformation får også tildelt af systemet et feltnummer, f.eks. hvis du har indtastet følgende oplysninger i panelsystemet, har hver felt (separeret af semikolon) et nummer:
| 1 | 2 | 3 | 4 | 5 | 6 |
|---|---|---|---|---|---|
| alan.smithee@virksomhed.dk; | Alan Smithee; | Virksomhed A/S; | Rådhuspladsen 1; | 1760; | København K |
| fred.bloggs@virksomhed.dk; | Fred Bloggs; | Virksomhed A/S; | Hovedgaden 2; | 2500; | Valby |
| john.doe@virksomhed.dk; | John Doe; | Virksomhed A/S; | Hovedgaden 2; | 2500; | Valby |
Baggrundsdata kan medtages skjult (for respondenten) eller som forudfyldte oplysninger med mulighed for respondenter at rette i dem. (Se afsnittet om Definition af svaralternativer – Formular).
Spørgeskemaer kan udsendes med skjulte baggrundsdata. Det betyder at man til en respondent kan knytte oplysninger, som respondenten ikke bliver præsenteret for; men som man efterfølgende kan få adgang til i rapporterne.
Det er også mulighed for at indsætte baggrundsdata i et spørgeskema. Skriver man navnet på baggrundsdata i firkantede parenteser, vil systemet indsætte de relevante data ind i spørgeskemaet.
Husk at E-mails altid skal stå i første kolonne.
For at kunne indsætte baggrundsoplysninger i spørgeskemaer kræves formular- og baggrundsdatamodulet. Baggrundsdata for e-mail og navn er dog tilgængelig i rapporter uden disse moduler.
Gå til Oversigtssiden og klik på Menu og vælg Tilføj panel.
Baggrundsdata kan medtages skjult (for respondenten) eller som forudfyldte oplysninger med mulighed for respondenter at rette i dem. (Se afsnittet om Definition af svaralternativer – Formular).
Spørgeskemaer kan udsendes med skjulte baggrundsdata. Det betyder at man til en respondent kan knytte oplysninger, som respondenten ikke bliver præsenteret for; men som man efterfølgende kan få adgang til i rapporterne.
Det er også mulighed for at indsætte baggrundsdata i et spørgeskema. Skriver man navnet på baggrundsdata i firkantede parenteser [Information her], vil systemet indsætte de relevante data ind i spørgeskemaet.
Følgende ord kan ikke anvendes som variabelnavne: surveyLink , login , password , year og lastYear
Når man tilføjer et nyt panel, kan man kun anvende tal som variabelnavne, hvis tallene står i korrekt rækkefølge.
Det vil sige, at tallet 1 kan bruges som navn for variabel nr. 1 og tallet 2 kan bruges som variabel nr. 2, osv. Men tallet 2 kan ikke bruges som navn for variabel nr. 1 eller variabel nr. 3.

Navnet skal skrives ens i skemaet og panelet.
| Korrekt: | Forkert: |
|---|---|
| 1;2;3;4;5 | 1;3;7;2;5 |
| e-mail;2;Virksomhed A/S | e-mail;Virksomhed A/S;2 |
| 1;E-mail;3;Navn | E-mail;1;Navn |
Gå til Oversigtssiden og klik på Menu og vælg Tilføj panel.
Der er to muligheder for at importere data til panelet.
- Upload panel fra tekstfil.
- Oprettelse ved at indtaste eller kopiere data ind i wizarden.
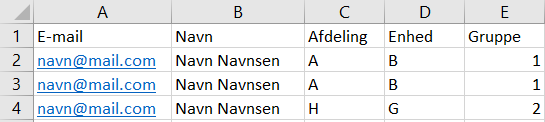
Gem ark som CSV fil.
Vælg E-mail-panel. Vælg Panelet skal uploades fra tekstfil. Klik på Næste.
Klik på Browse og vælg filen. Klik på Upload fil. Klik på Næste.
Upload fra tekstfil er hurtigere, og kan anbefales til store paneler.
Når filen er uploadet vises meddelelsen: Filen er nu uploadet og gemt samt filens navn. Klik på Næste, navngiv dit panel og klik Afslut.
Hvis man skal importere et stort panel, kan man med fordel oploade panelet fra en tekstfil. Filen skal være en tekstfil og data skal være semikolon-separeret (csv-format).
Hvis man fortryder eller har uploadet den forkerte fil, kan der uploades en ny fil, som overskriver den første fil.
Gå til Oversigtssiden og klik på Menu og vælg Tilføj panel.
Vælg E-mail-panel. Afkryds ikke feltet Panelet skal uploades fra tekstfil. Klik Næste.
Indtast baggrundsdata i feltet Tilføj nye paneldeltagere og navngiv baggrundsdata i feltet Angiv navne for baggrundsdata.
De navne, som man angiver for baggrundsdata, vises som overskrifter i rapporter og i listen over spørgsmål, når man trækker rapporter.
Når man klikker på Næste valideres paneldata, bl.a. at antallet af baggrundsvariabler stemmer, og at der ikke findes dubletter i e-mail-adresserne (hvis Kontroller for dubletter er slået til).
Når du er færdig med indtastningen husk at klikke Næste, navngiv dit panel og klik Afslut.

PANELADMINISTRATION
Gå til Oversigtssiden og klik på dit oprettede panel. Vælg Rediger og klik herefter Næste for at redigere Spørgsmålstyper.
Hver baggrundsvariabel i panelet bliver tildelt et unikt id-nummer. Navnet på hver id-række bliver taget fra navnene på baggrundsvariablerne.
I denne wizard kan man vælge spørgsmålstype for hver baggrundsvariabel i panelet. Man kan vælge mellem tre typer spørgsmål:
Enkelt svar, Fritekst og Spørgsmål til runder.
Standardindstillingen på baggrundsvariablene er Enkelt svar. Hvis antallet af værdier (svarmuligheder) til en baggrundsvariabel er flere end 200, skal man vælge spørgsmålstypen Fritekst.
For de fleste brugere er det unødvendigt at ændre på standardindstillingen på spørgsmålstype. Fritekst skal være valgt, hvis paneldata senere skal indgå i en sammenlægning, mens Enkelt svar skal være valgt, hvis der senere skal kunne trækkes filter-rapporter på panelfeltet.
Excel rapporter ser forskellige ud alt afhængig af hvilken type spørgsmål man har valg til sine baggrundsvariable i panelet.
Afvikl spørgeskemaet enten via e-mail eller CATI panel. Vælg Svar->Eksporter->Excel.
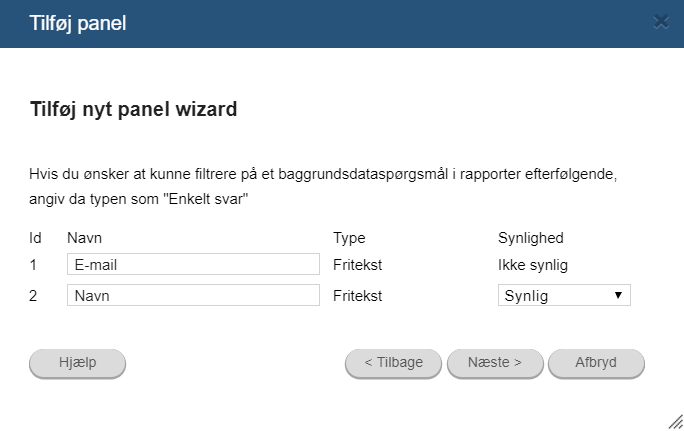
Gå til Oversigtssiden og klik på dit oprettede panel. Vælg Rediger og klik herefter Næste for at redigere Spørgsmålstyper.
Ved oprettelse af et panel skal man være opmærksom på, hvordan man definerer sine baggrundsvariable (dvs. valg af spørgsmålstype). Valget er vigtigt i forhold til, hvordan man vil anvende baggrundsdata fra panelet, når spørgeskemaet er afsluttet og man skal til at bearbejde data statistisk.
De to første variable er altid defineret som fritekst (email & navn). For de følgende variable er der tre muligheder: Fritekst, Enkelt svar og Tekster til spørgeskema via runder.
Fritekst
Vælger man at definere sine baggrundsvariable som fritekst, skal datasættet i panelet først kodes, før man kan bearbejde materialet statistisk (fx filtrere på udvalgte baggrundsvariable). Dette kan gøres ved at eksportere data til fx SPSS og kode det. Efterfølgende kan man enten vælge at arbejde videre i SPSS (eller et lignende statistisk værktøj) eller importere datasættet til defgo igen for videre bearbejdning.
Enkelt svar
Vælger man at definere baggrundsvariablene som enkeltsvar, tildeles svaralternativerne en numerisk værdi til variablen og data kan bearbejdes direkte i defgo.
Tekster til spørgeskema via runder
Skal man afvikle et spørgeskema, der indeholder funktionen Rounds – dvs. flere runder med samme panel indsætter man en variabel i både spørgeskemaet og panelet, der hedder ROUND. Denne variabel styrer, hvor mange runder af spørgeskemaet panelet skal gennemløbe og hvilken tekst, der skal indsættes på variablens plads i hver runde af spørgeskemaet. Når man opretter sit panel og definerer sin baggrundsvariabel som Tekster til spørgeskema via runder, skrives variablen i en parentes med emnerne til runderne adskilt af komma; fx:
| Name | Round | |
| john.doe@johndoeinc.com | John Doe | Tuborg, Carlsberg Light |
Da variablen er defineret som tekst, skal datasættet i panelet kodes, før det kan bearbejdes statistisk. Altså samme fremgangsmåde som ved Fritekst.
Sammenlægning af spørgeskemaer udsendt til forskellige paneler
Ønsker man at sammenlægge to eller flere identiske spørgeskemaer, der er udsendt til forskellige paneler, bør man definere sine baggrundsvariabler som Fritekst og følge fremgangsmåden beskrevet under Fritekst.
Har man defineret sine baggrundsvariabler i panelerne som Enkelt svar for at kunne behandle data statistisk i defgo, kan man kun sammenlægge datasættene, hvis baggrundsvariablene i panelerne er identiske og opstillet i nøjagtig samme rækkefølge.
Gå til Oversigtssiden og klik på dit oprettede panel. Vælg Send meddelelse og klik herefter Næste for at sende meddelelser eller nyhedsbreve til dine panelmedlemmer.
Tidligere udsendte meddelelser kan bruges som skabelon, men hvis du ikke har udsendt meddelelser tidligere skal du indtaste din meddelelse ved at klikke Næste.
- Indtast e-mail emnetekst, f.eks. Nyhedsbrevet januar 2017
- Indtast e-mail på afsender og svaradresse.
- Indtast meddelelse evt. med HTML-koder.
Slet ikke de firkantede parenteser, ellers kommer informationen fra panelet ikke med. Baggrundsoplysninger kan ikke indsættes i e-mail teksten (kun navn).
Wizarden viser hvor mange respondenter du sender ud til. Når der trykkes på Afslut begynder systemet at sende en e-mail til hver paneldeltager. Vinduet lukker automatisk når afsendelsen er påbegyndt.
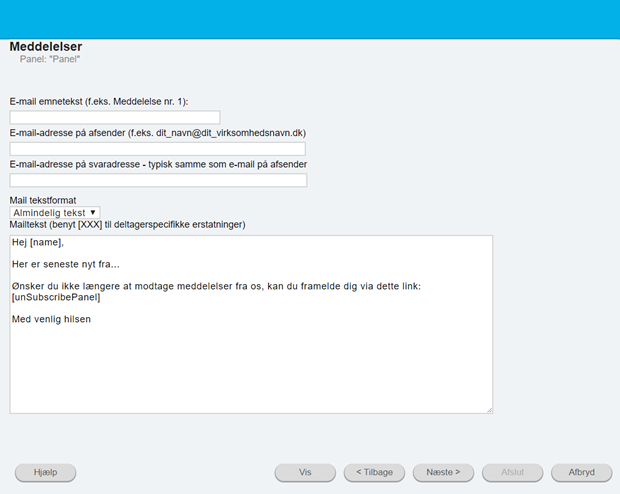
Gå til Oversigtssiden og klik på dit oprettede panel. Vælg Indstillinger og klik herefter Næste for at håndtere til- og frameldinger til paneler direkte fra en hjemmeside.
Du kan vælge at bruge defgo standard URLer til til- og frameldinger eller angive dine egne.
Ved at klikke på linket HTML-kode vises et eksempel på HTML-koden til tilmeldingsformen.
Koden kan kopieres ind i HTML-koderne på websiden (kræver et webredigerings- program, f.eks. ’FrontPage’).
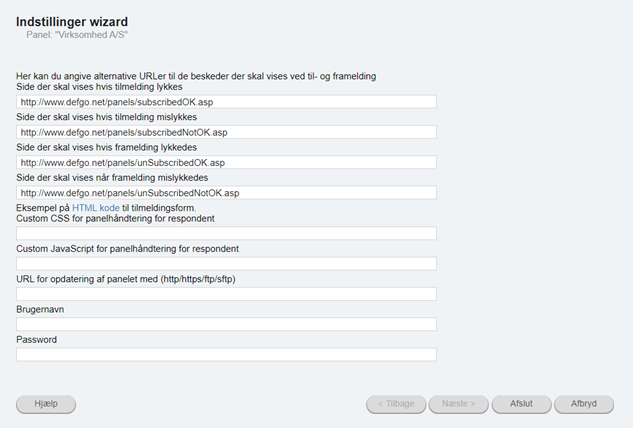
Opret Telefoninterview (CATI) Panel
Gå til Oversigtssiden og klik på Menu og vælg Tilføj panel.
Vælg Telefoninterview CATI panel og klik på Næste.
Indtast baggrundsdata i feltet Tilføj nye paneldeltagere og navngiv baggrundsdata i feltet Angiv navne for baggrundsdata.
CATI paneldata består af respondenternes telefonnumre, navne samt evt. baggrundsdata. Baggrundsdata kan evt. navngives (se Hvordan angiver jeg navne til baggrundsdata for email-panel? for yderligere information).
Telefonnr., navn samt evt. baggrundsdata for alle deltagere skal være adskilt af semikolon. Listen kan evt. kopieres fra en tekstfil eller Excel regneark (se afsnittet Import liste med paneldeltagere).
De navne, som man angiver for baggrundsdata, vises som overskrifter i rapporter og i listen over spørgsmål, når man trækker rapporter.
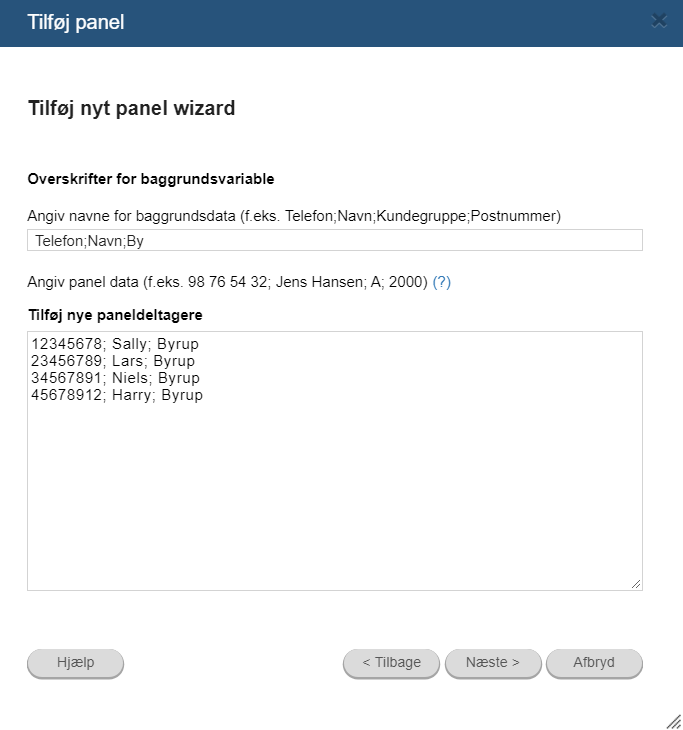
Gå til Oversigtssiden og klik på Menu og vælg Tilføj panel.
Vælg Telefoninterview CATI panel og klik på Næste.
Indtast baggrundsdata og klik Næste.
Her kan der redigeres i panelet, f.eks. kan der tilføjes enkelte respondenter eller ændres i eksisterende data.
Når man er færdig med panelredigering klikkes på Næste.
Panelet navngives og en kort beskrivelse kan evt. tilføjes. Klik herefter Afslut.
Se afsnittet Send dit spørgeskema ud via telefoninterview (CATI) for yderligere oplysninger om afviklingen af spørgeskemaer via telefoninterview.
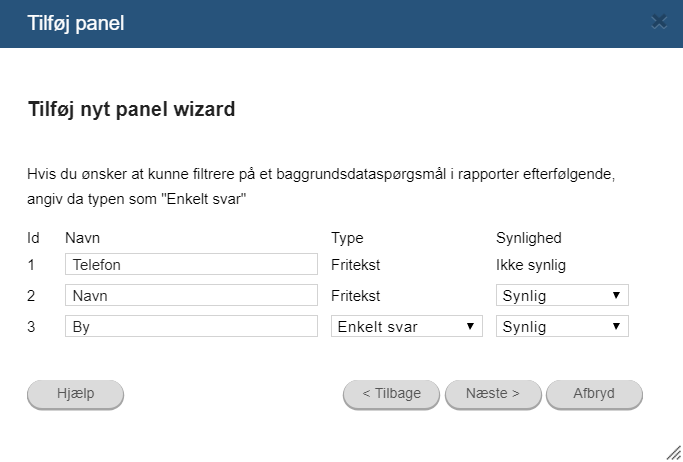
Når CATI administrator logger på sin konto og klikker på Åbn CATI, er der tilføjet en ekstra funktion til dialogkassen: Vis panel. Med denne funktion kan administratoren får en status på spørgeskemaet, mens den er i gang.
Klik på spørgeskemaet og vælg Åbn CATI i pop-up-menuen.
Vælg Vis panel… og klik på OK.
Der vises en status over besvarelser, samtlige numre, samt kategorierne:
- Nye
- Besvarelse startet (+ nægter)
- Kontakt senere (samme tidspunkt)
- Ikke truffet
- Eksisterer ikke
Brugeradministration
Med dette modul kan der oprettes nye brugere for den gruppe, som administratoren er blevet tildelt. Administrator kan redigere oplysninger samt ændre password for disse brugere. Desuden har administrator adgang til samtlige brugeres spørgeskemaer. En administrator kan desuden lave spørgeskema-skabeloner, som bliver tilgængelige for alle de øvrige brugere i gruppen.
Almindelige brugere kan ændre deres oplysninger og password (dog ikke brugernavn).
Når defgo er startet op, og du har logget ind på din konto som administrator, klikker du på Brugere fra brugermenuen.
Vælges dette punkt kan administratoren via Tilføj ny bruger oprette en ny bruger.
Det kræver administratorrettigheder for at benytte denne funktion!
Herefter starter en wizard som guider dig igennem hele oprettelsesprocessen.
Opret Brugere
Gå til Oversigtssiden og klik på Brugere i Brugermenuen. Klik herefter på Tilføj bruger i topmenuen.
Indtast personlige oplysninger for en bruger.
Der åbnes en dialogboks, hvor Personlige oplysninger – oplysninger om kontonavn, e-mail, brugernavn og password – skal udfyldes i første vindue:
Klik Næste for at indtaste Firmaoplysninger.
Firmaoplysningerne er ikke obligatoriske. Brugeradministratorens firmaoplysninger (hvis de er udfyldt for denne) er som udgangspunkt indsat i felterne.

Klik Næste for at indtaste Områdeinformation.
Administratorens firmaoplysninger er som udgangspunkt indsat i felterne. Det er valgfrit om man indtaster firmaoplysninger.
Du kan nu vælge licenstype, brugertype, gruppe, moduler , logo og Sprog for den nye bruger.
Licenstype vises i det øverste felt.
Der kan desuden i dette vindue sættes flueben ved, om man ønsker brugeroplysninger sendt til den nye bruger. Vælges dette, sendes en e-mail til adressen angivet i informationer om brugernavn og password for den nye konto.
Klik på Afslut opretter brugeren.
Gå til Oversigtssiden og klik på Brugere i Brugermenuen. Klik herefter på Tilføj flere brugere i topmenuen.

I feltet Tilføj brugerinformation kan du indsætte tekststrenge for hver bruger (en linje til her) af formen: Kontonavn*; Titel; E-mail*; Telefon; Brugernavn*; Password*; Licens*; Type*; Firmanavn; Gade; Postnummer; By; Telefon arbejde; Fax arbejde; Land; Website; CVR-nummer
Eksempel.
Jens Jensen;Afdelingsleder; jens@virksomhed.dk;+45 1111 1111;jens;
pswd;expert;user;Virksomhed A/S;Adresse;
DK-0000;Copenhagen K;+45 888 21 888;+45 888 21889;Denmark;www.hjemmeside.dk;123321
Du kan oprette en csv-fil til at uploade, hvor du har de obligatoriske kontooplysninger, og hvor du kan få genereret disse tekststrenge uden at skulle tælle semikoloner.
Åbn Excel, og opret kolonnerne:
- A: Kontonavne
- C: E-mailadresser
- E: Brugernavne
- F: Passwords
- G: Licens
- H: Type
- Q: cvr-nummer (feltet er ikke obligatorisk, og du kan bare indsætte et mellemrum i denne kolonne).
Gem filen i filformatet csv, og upload den til Upload flere brugere-dialogboksens faneblad Tilføj brugerinformationer ved at klikke på knappen Browse, finde filen på din disk og klik herefter på Upload.
* betyder: obligatorisk felt. Ikke-obligatoriske felter kan springes over – men skilletegnet ”;” skal med. Det er tilladt med blanktegn foran feltværdier – undlad dog at tilføje blanktegn før password, da disse ellers vil blive en del af passwordet.
En brugertype er lavet til brugere, der skal uploade data til Interresearch (ved hjælp af Tilføj fil) eller til de der skal downloade filer, som Interresearch tilføjer til deres konto.
En Filbruger kan udføre handlinger med den uploadede fil.
Hovedmenu:
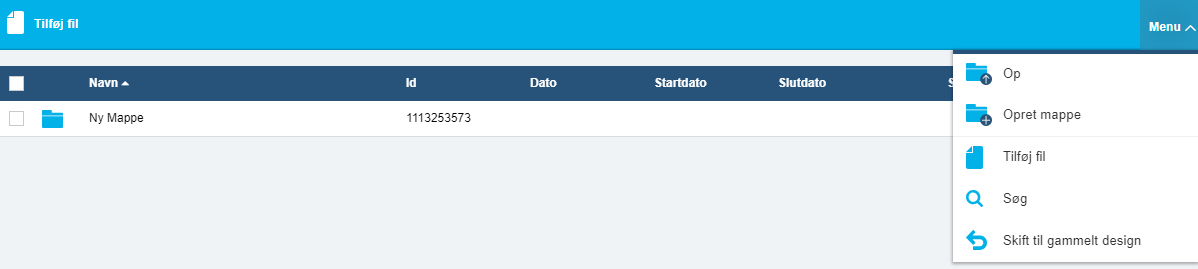
Dashboard er ikke tilgængeligt og skjult:
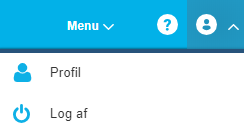
VIGTIGT: Hvis en administrator tilføjer et spørgeskema eller et andet objekt til Filbrugerens konto, har brugeren adgang til det.
ADMINISTRER BRUGERKONTO
Klik på ikonet oppe i højre hjørne ![]() , vælg Profil i menuet og klik på Ændr password.
, vælg Profil i menuet og klik på Ændr password.
Du kan også bruge "Har du glemt dit password" linket på login siden, til at nulstille dit password.
Klik på ikonet oppe i højre hjørne ![]() , vælg Profil i menuet. Du kan ændre dine Indstillinger,
Password og Brugernavn, oprette adgang til defgo med klientcertificat (digital signatur) og via to-faktor-autentifikation.
, vælg Profil i menuet. Du kan ændre dine Indstillinger,
Password og Brugernavn, oprette adgang til defgo med klientcertificat (digital signatur) og via to-faktor-autentifikation.
Klik Brugere og klik på den bruger du vil ændre konto for
Du kan ændre en brugers Password, Brugernavn og Indstillinger. Slet brugeren eller opret adgang til defgo med klientcertificat (digital signatur).
Gå til Udvidede indstillinger ved at klikke Næste fra Layout og sammensatte spørgsmål Wizard.
I feltet, hvor Ikke skabelon er valgt som default, vælg i dropdownmenu Spørgeskema-skabelon (redigerbar).
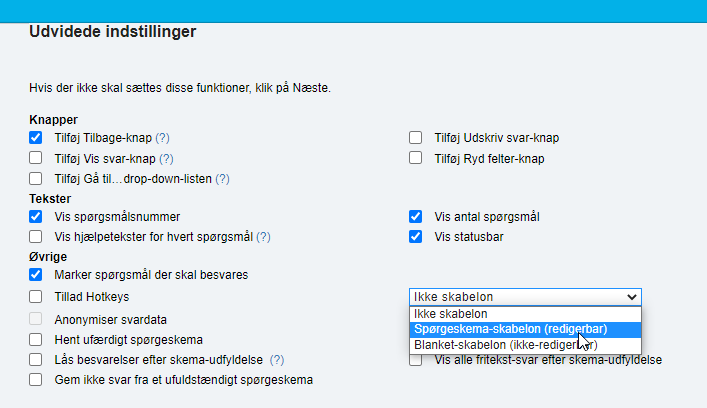
Brugeren kan oprette sine egne skabeloner.
Brugeradministratoren kan tilføje nye skabeloner til skabelonsamlingen, som gælder for alle brugere, som administrator opretter eller har oprettet.
Brugeradministrator kan samtidig oprette et spørgeskema, og har fulde rettigheder til at hente og redigere fra eksisterende skabeloner eller fra spørgeskemaer på brugerkontoerne.
Administrator har under Projekter en mappe for hver af de brugere, han/hun har oprettet – en mappe, hvor navnet starter med en ~ (tilde) efterfulgt af brugerens brugernavn.
Administratorer kan se disse skabeloner:
- Administrators egne skabeloner
- Forældre-administrators (eller enhver administrator højere i hierarkiet) skabeloner
- De indbyggede skabeloner, hvis administrator ikke har lavet egne skabeloner
Brugere kan se disse skabeloner:
- Administrators egne skabeloner
- Brugerens egne skabeloner
- De indbyggede skabeloner, hvis administrator og brugeren ikke har lavet egne skabeloner For at få vist de inbyggede (defgos) skabeloner tilbage, skal administartoren og brugeren lave alle egne skabeloner til Ikke skabeloner i Udvidede indstillinger.
Klik Brugere og klik på den bruger du vil oprette klientcertificat (digital signatur) for og vælg Digital signatur
Klik på Tilknyt digital signatur.
Vælg det certifikat som skal bruges fra listen. Klik på OK.
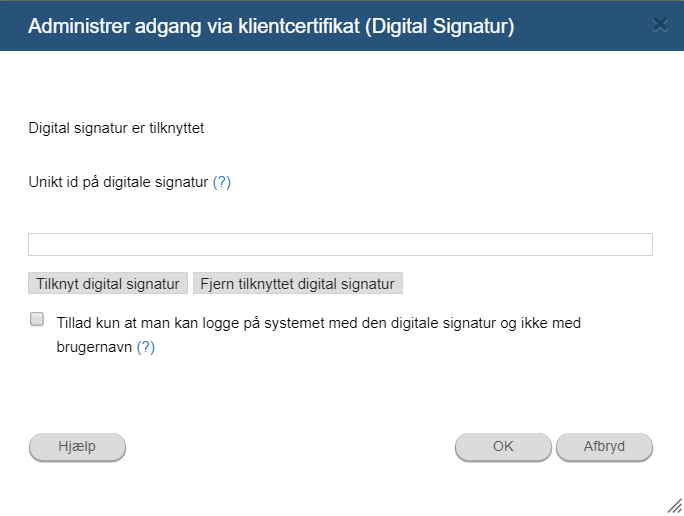
Indtast din adgangskode i felten og klik på OK.
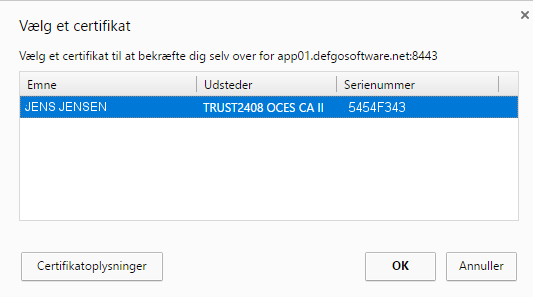
Den unikke id på klientcertificatet (digital signatur) bliver automatisk kopieret ind i feltet. Du kan bestemme om brugeren kun skal logge på med klientcertificat (digital signatur) og ikke brugernavn og adgangskode. Afkryds i så fald feltet Tillad kun at man kan logge på med digital signatur… og klik OK.
Administratoren kan tilknytte et klientcertificat (digital signatur) til en bruger. Find det unikke id på et klientcertificat (digital signatur) på følgende hjemmeside: https://app.defgo.com:8443/certificate/
Det unikke id er et såkaldt SubjectSerialNumber.
Indtast eller kopier brugernes unikke id ind i feltet og klik OK.
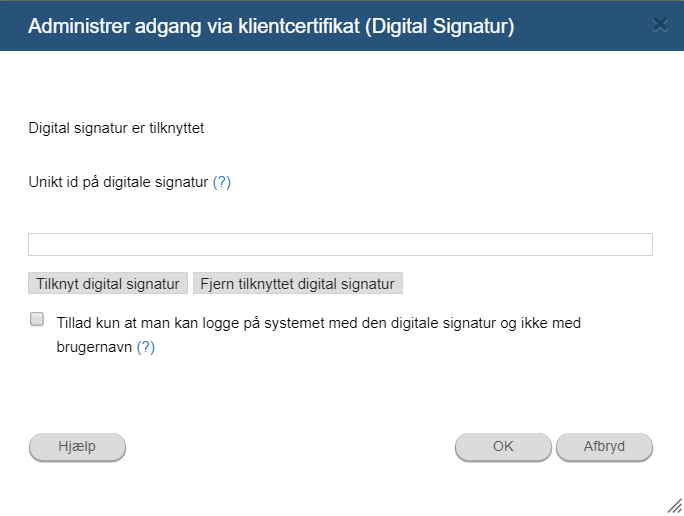
Det tilknyttede klientcertificat (digital signatur) kan fjernes ved at klikke på Fjern tilknyttet digital signatur..
Denne vejledning forudsætter at brugeren allerede har fået oprettet enten et medarbejdercertifikat fra MitID Erhverv på sin computer.
At du kun skal logge på med klientcertificat (digital signatur) øger sikkerheden væsentligt i adgangen til din konto, men kræver at computeren skal have klientcertificatet før du kan logge på defgo, dvs. du har ikke adgang til din defgo konto fra en hvilken som helst computer.
Har du brug for at logge på kontoen fra andre computere, kan du eksportere dit klientcertificat til denne computer. Andre brugere kan ikke logge på kontoen med brugernavn og password, hvis denne funktion er valgt, men funktionen kan til- og fravælges.
Klik Brugere og klik på den bruger du vil redigere for og vælg Lås
Man kan vælge mellem indstillingerne Låst eller Ikke låst.
Denne funktion er kun tilgængelig for Gruppeadministratorer.
Klik Brugere og klik på den bruger du vil flytte og vælg Flyt
Gruppeadministratoren har tilladelse til at flytte brugere rundt mellem sine egne undergrupper – dvs. brugere, som står under ham i det hierarkiske træ.
Han kan ikke administrere brugere i højere grupper som står over ham i det hierarkiske træ.
Denne funktion er kun tilgængelig for Gruppeadministratorer.
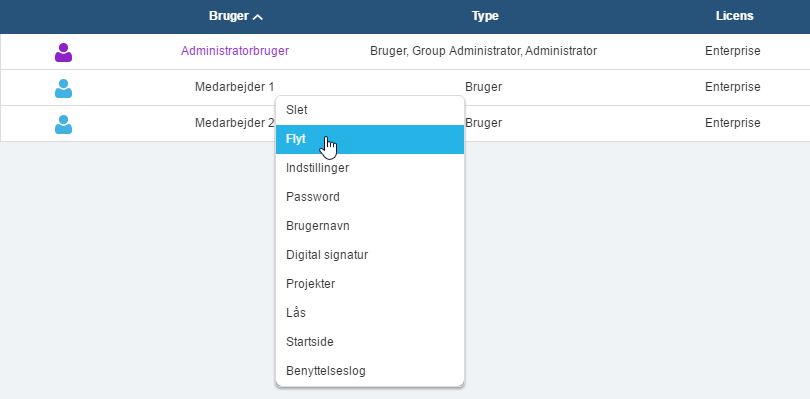
Klik Brugere og klik på den bruger hvis aktivitet du vil se og vælg Benyttelseslog.
Du får en oversigt over brugerens handlinger i defgo.
Ved at åbne Benyttelseslog kan man se:
- det login, der benyttedes for at logge ind
- brugte brugeren klientcertificat (digital signatur) eller ej
- oprettelsen af spørgeskemaet og dets ID
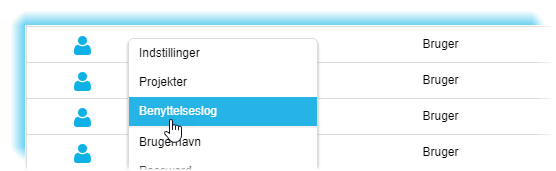
Du kan filtrere data i benyttelseslog med nødvendige parametre.

I benyttelseslog kan du se fire rullelister.
Denne handling er kun tilgængelig for administrator og brugeren.
Handlinger giver dig mulighed for at filtrere data ved handlinger med en bestemt genstand (f.eks. Handlinger kun med spørgeskema).
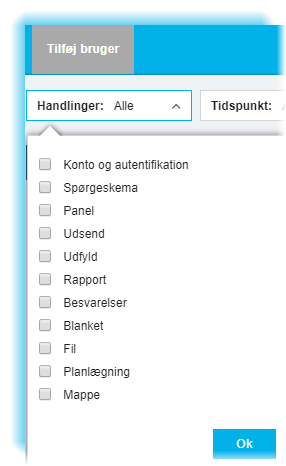
Tid giver dig mulighed for at vælge tidsintervallet for de viste data.
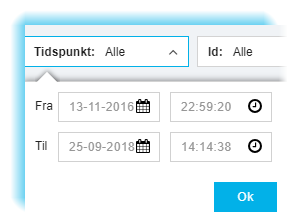
ID giver dig mulighed for at filtrere data efter objekt id (f.eks.spørgeskema ID, panel ID, etc.).
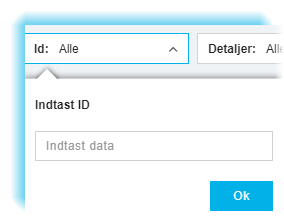
Detaljer giver dig mulighed for at indtaste nogle specifikke datanavne (f.eks. spørgeskemanavn, formularnavn, panelnavn, brugernavn og etc.).
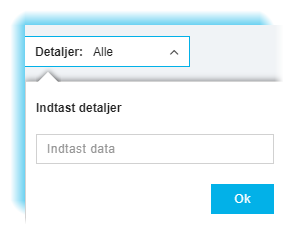
Du kan tilføje e-mail(s) for at modtage bekræftelseskode til login.
Klik på ikonet oppe i højre hjørne og vælg Profil i menuet.
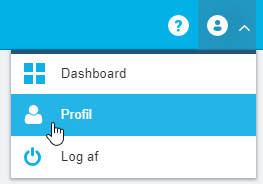
Vælg Indstil 2-trins-login.
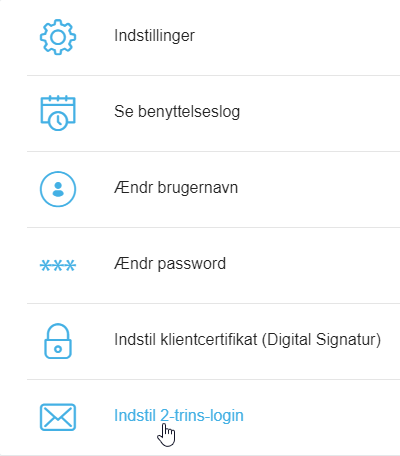
Markér afkrydsningsfeltet Aktivér 2-trins-login for denne konto.
Klik på Tilføj ny bruger og tilføj en eller flere kontakter, som skal modtage en bekræftelseskode.
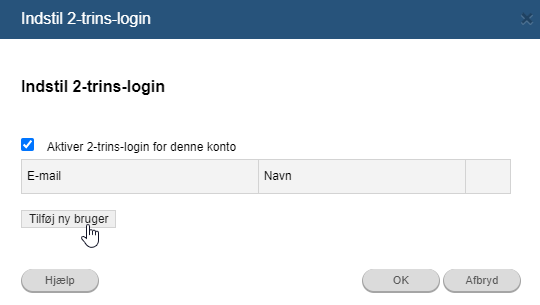
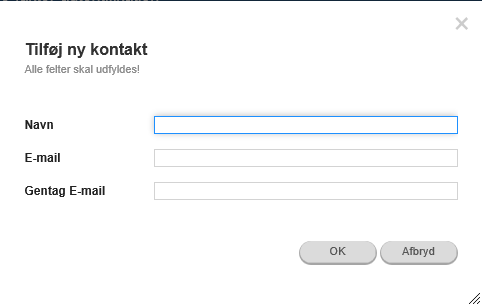
Når man logger på sin konto, er det herefter nødvendigt at indtaste bekræftelseskoden der er sendt til e-mailadressen.
Hvis du har fået tilsendt flere koder er det muligt at vælge mellem flere koder i dropdown på defgos login side, til bekræftelse af login.
APV processen
Arbejdspladsvurdering
Alle danske virksomheder med ansatte skal udarbejde en skriftlig arbejdspladsvurdering (APV), for at synliggøre eventuelle arbejdsmiljøproblemer.
Vi har med udgangspunkt i Arbejdstilsynet vejledninger og tjeklister, udarbejdet et spørgeskema, som kortlægger både det psykiske- og fysiske arbejdsmiljø. Spørgeskemaet kan nemt tilpasses de forskellige arbejdspladstyper på tværs af brancher.
I forhold til kortlægning af arbejdsmiljøet er der metodefrihed, men arbejdspladsvurderingen skal i defgo indeholde:
- Spørgeskema - Identifikation og kortlægning af det psykiske og fysiske arbejdsmiljø via Spørgeskema.
- Analyse og Rapport - Beskrivelse og vurdering af arbejdsmiljøproblemerne via Analyse og Rapport.
- Inddragelse af sygefravær - Vurdering af om der er arbejdsrelateret sygefravær.
- Handleplan - Handleplan med en beskrivelse af potentielle årsager og mulige løsninger, med prioriteringer i forhold til løsning af organisationens arbejdsmiljømæssige problemer.
- Opfølgning – I Handleplanen skal der redegøres for hvordan, af hvem og hvornår der følges op på handleplanen.
- Synliggørelse - Resultaterne af APV’en skal gøres tilgængelig for både ledelsen og medarbejdere.
Som en del af vores proces stiller vi vores elektroniske handleplanssystem til rådighed efter endt rapportering, således at de enkelte arbejdsmiljøgrupper på baggrund af kortlægningen kan;
- beskrive problemer,
- give løsningsforslag, udpege ansvarlige for opfølgning,
- foretage prioriteringer af de forskellige arbejdsmiljømæssige indsatsområder.
Opret Handleplan (APV)
Som en del af arbejdet med de lovpligtige arbejdspladsvurderinger (APV) er det muligt i defgo at udarbejde Handleplaner for enten Arbejdsmiljø eller Trivselsforbedringer. Arbejdet med at oprette og udfylde skemaerne udføres af den lokalt ansvarlige arbejdsmiljørepræsentant eller en anden der er udpeget af arbejdsmiljøgruppen.
Problemerne identificeres ved hjælp af en APV-spørgeskemaundersøgelse i organisationen og en efterfølgende dataanalyse af arbejdsmiljøgruppen.
Beskrivelsen af hvad der skal gøres ved det enkelte problem, laves som en handleplan, hvor der tages stilling til hvem der gør hvad og hvornår.
Når problemerne er skrevet ind i defgo med tidsplaner, budgetter og ansvarlige personer, kan der udarbejdes opfølgningsrapporter. Opfølgningsrapporter kan udskrives af den lokale arbejdsmiljørepræsentant eller af en overordnet arbejdsleder i organisationen.
På denne måde vil arbejdsmiljøproblemer blive eskaleret op i organisationen til det rette beslutnings- og kompetenceniveau. De nævnte opfølgningsrapporter kaldes i defgo for Samlet rapport for
Defgo APV værktøjet er meget fleksibelt og tilpasses altid i forhold til arbejdsmiljøorganisations struktur og proces for opfølgning. Værktøjet giver bl.a. mulighed for, at synliggøre resultater og fremskridt for Handleplanerne på en enkel måde, ved at trække statistikker på tværs af organisationer i forhold til de forskellige indsatsområder.
Sådan kommer du igang.
- Opret spørgeskema baseret på APV skabelon
- Send spørgeskema ud
- Udfyld blanket til Handleplan
- Prioritér og følg op
Se Quickguiden hvis din konto allerede er sat op til redigering af handleplaner.
Log på din defgo APV-konto og klik på ikonet Udfyld en ny blanket.
Nu kan du registrere et arbejdsmiljøproblem ved at skrive en kort, præcis og dækkende overskrift.
Problemoverskriften skal bruges til nem identifikation af opgaven i det videre arbejde med problemet.
Eksempler:
- Træk i lokale 13
- Glatte gulve i køkkenet
- Stor løfteafstand fra transportbånd til palle i hal B
- Farlige gasflasker (CO og NO) uden alarm for udslip
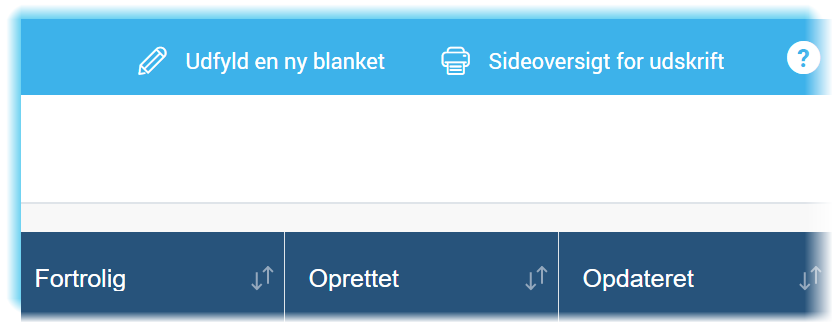
Hvis du allerede har oprettet en ny blanket, og indtastet en Problemoverskrift, skal du beskrive arbejdsmiljøproblemet, og hvilke konsekvenser det har for arbejdsmiljøet.
Nævn gerne hvor alvorligt problemet er, hvor mange der er udsat for påvirkningen, og hvad der opleves som mest generende.
Eksempel "Træk i lokale 13":
APV-kortlægningen viser, at flere medarbejdere med arbejdsplads i lokale 13 klager over træk fra vinduet. To medarbejdere klager desuden over kuldestråling fra vinduet.
En besigtigelse af lokalet sammen med en medarbejder fra Teknisk Service har vist, at årsagen til problemet skyldes et meget utæt vindue.
Vinduesrammen er fugtskadet, og der er store sprækker flere steder.
APV-kortlægningen har også vist at flere medarbejdere har haft en del fravær på grund af diverse sygdomme forårsaget af trækproblemet.
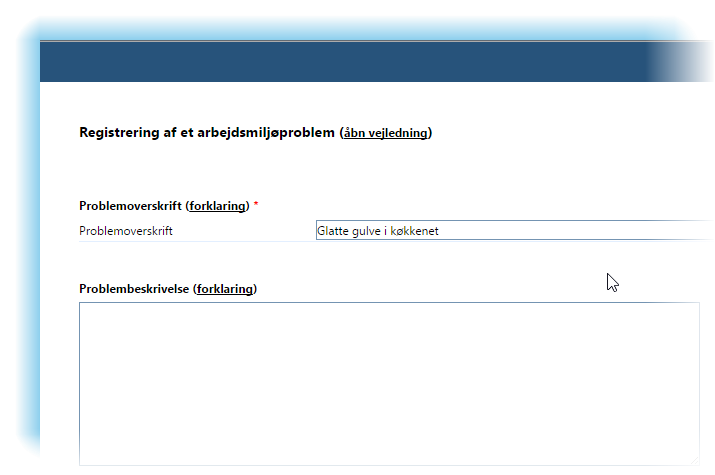
Log ind på defgo, åbn din Handleplan og klik på ikonet Udfyld ny blanket.
Det er herefter muligt at tilføje et foto af problemet,da et foto ofte kan være mere beskrivende end en tekst.
Redigér gerne billedet i et billedredigeringsprogram forinden, og marker området for problemet med en cirkel. Upload billedet til blanketten.
Log ind på defgo, åbn din Handleplan og klik på ikonet Udfyld ny blanket.
Efter du har udfyldt første side, kan du klikke Næste og beskrive din Løsning i tekstfeltet.
Beskriv hvilken løsning, der definitivt løser problemet. Er der ingen oplagt løsning, så skriv at løsningen skal undersøges nærmere.
Eksempel "Træk i lokale 13":
Vinduet skal udskiftes. Ny vinduesramme med energiglas er indkøbt og kan indsættes i løbet af et par dage.
Eksempel "Glatte gulve i køkkenet":
Gulvene skal have en ekstra aftørring efter rengøring. Alternativt skal gulvvask ske aftenen før, så de er tørre ved arbejdsdagens begyndelse.
Der er aftalt møde med rengøringspersonalet om 2 dage, hvor der forventes en hurtig løsning.
Log ind på defgo, åbn din Handleplan og klik på ikonet Udfyld ny blanket.
Efter at have indtastet Problemoverskrift, Problembeskrivelse og evt. uploadet et Foto af arbejdsmiljøproblemet, kan du vælge i hvilken kategori problemet tilhører.
Kategoriseringen i arbejdsmiljøområde bruges i det videre arbejde med forbedring af arbejdsmiljøet til statistisk identifikation af indsatsområder.
Kategoriseringen sker i 8 overordnede arbejdsmiljøområder:
- Fysiske forhold
- Indeklima forhold
- Ergonomiske forhold
- Psykiske forhold
- Kemiske forhold
- Risiko for ulykker
- Biologiske forhold
- Hjælpemidler
Eksempel "Træk i lokale 13":
Vælg "Indeklima: Træk"
Eksempel "Stor løfteafstand fra transportbånd til palle i hal B":
Vælg "Ergonomiske forhold: Tunge eller akavede løft

Log ind på defgo, opret ny blanket.
Efter at have indtastet de andre rubrikker i blanketten, kan du angive det økonomiske skøn for en problemløsning, hvis løsningen koster penge.
Beløbsrammen anvendes til prioritering af problemer i det videre arbejde med forbedring af arbejdsmiljøet. Det er ikke nødvendigt at have indhentet tilbud først, da et overslag er tilstrækkeligt. Inkludér alle skønnede omkostninger til f.eks. indkøb af materialer, maskiner, hjælpemidler og arbejdsløn.
Når man har indtastet en Løsning eller Afhjælpning i registreringen af et arbejdsmiljøproblem, er der mulighed for at registrere personer med ansvar for løsning eller opfølgning på arbejdsmiljøproblemet:
- Løsningsansvarlig - Skriv navnet på den person, som er ansvarlig for at løsningen bliver gennemført. Det er den person, som rent praktisk skal iværksætte en løsning: indkøbe remedier, bestille håndværkere etc. (alt efter problemets karakter)
- Opfølgningsansvarlig - Skriv navnet på den person, der har ansvaret for opfølgning på løsningen. Det er den person, som skal kontrollere og evaluere om den valgte løsning virker, og om registreringen skal revideres.
- Personer under orientering - Indtast E-mails for de personer som skal orienteres når Handleplanen er oprettet eller er blevet ændret.
Skriv herefter deadline for hvornår opfølgningen og kontrollen skal være gennemført, og indsæt e-mail for de personer som skal modtage besked hvis Handleplanen er oprettet eller ændret.
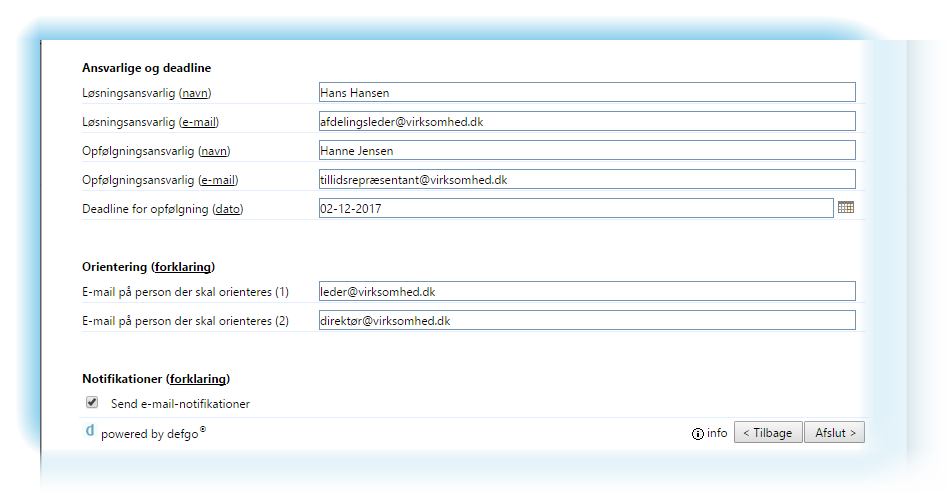
Efter du har oprettet en ny blanket, og udfyldt alle informationer på første side, klik herefter Næste. Nederst på siden kan du tilvælge automatiske beskeder om en oprettet eller ændret Handleplan. Beskederne bliver sendt ud til den Løsningsansvarlige, Opfølgningsansvarlige og Personer under orientering.
Funktioner for handleplan (APV)
Da det kan være nødvendigt at registrere flere arbejdsmiljøproblemer, har du også muligheden for at prioritere dem.
Klik på det arbejdsmiljøproblem du ønsker at prioritere, og vælg dernæst Prioritet. Du kan som standard vælge 1., 2. eller 3. prioritet for dit arbejdsmiljøproblem.
Klik Afslut og sortér herefter ved at klikke på feltet Prioritet
Du kan ændre titlen for Handleplanen ved at klikke på titlen.

For at få en bedre oversigt, vise eller skjule kolonner, klik på Kolonner.
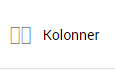
Kolonnenavnet ændres ved at klikke på navnet, ligesom titlen for Handleplanen.
Kolonnebredden ændres ved at trække grænsen.
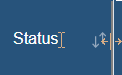
Du kan sortere blanketterne efter en kolonne ved at klikke på knapppen.
Ved at klikke på et vilkårligt sted på rækken vil en Menu åbnes.
Her kan du Redigere, Dele, Udskrive og Slette blanketten, samt ændre Prioritet og Status.
Ved at markere flere blanketter kan du Slette flere blanketter på en gang.
Der er også en trinvis Intro som åbnes automatisk når du bruger Handleplanen for første gang.
Du kan til enhver tid åbne den ved at klikke på Hjælpe-ikonet og vælge Intro.
Du kan få vist bestemte blanketter ved at filtrere dem efter emne. Klik på Tilføj filter og klik på tandhjulet for det tilføjede filter.
Vælg derefter værdien som du vil filtrere efter, hvis der er tale om et lukket spørgsmål.
Hvis det er et åbent spørgsmål, indtast istedet den data du ønsker at filtrere efter.
Du kan tilføje flere filtre på én gang. Markér flere felter i Tilføj filter menuen.
Alle filtre gemmes automatisk hvis du lukker Handleplanen, og åbner du igen Handleplanen vil filtrene igen være til stede.
Emner til filter
F.eks. er det muligt at filtrere handleplaner på udløbne datoer, i kombination med status filter og deadline for opfølgning.
- Problem
- Status
- Problemoverskrift
- Problembeskrivelse
- Kategorisering
- Beløb
- Løsning eller afhjælpning
- Løsningsansvarlig
- Løsningsansvarlig (e-mail)
- Opfølgningsansvarlig
- Opfølgningsansvarlig (e-mail)
- Deadline
- E-mail på person der skal orienteres (1)
- E-mail på person der skal orienteres (2)
- Notifikationer
- Fortrolig
- Oprettet
- Opdateret
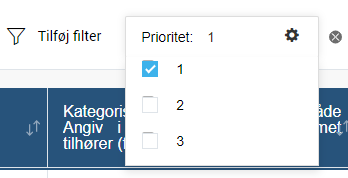
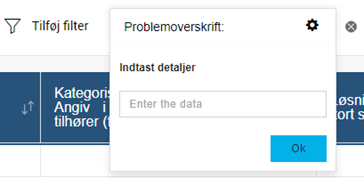
Dataene kan flyttes fra én blanket til en anden. Det er muligt for blanketterne som er helt ens i oversigten.
Åbn blanketten, klik på den nøvdendige række og vælg Flyt.Vælg den bruger du vil flytte data til, brugerens egen konto er valgt som standard.
Vælg hvilken blanket dataene skal flyttes til og klik på Flyt.

Opret rapport for handleplan (APV)
- Du kan Tilføje samlet rapport over Handleplaner for alle medlemmer i en aktuel gruppe og filtrere dem.
- Du kan også tilføje Samlet rapport over Handleplaner for gruppen. Den samlede rapport er tilgængelig for administratorens brugere. Den aktuelle mappe skal være af typen Handleplaner. Åbn Planlægningsmappen, klik på Samlet rapport over Handleplaner for gruppen i hovedvinduet.
Opret dashboard for handleplan (APV)
Man kan redigere titlen på dashboardet ved at klikke på det i topmenuen.
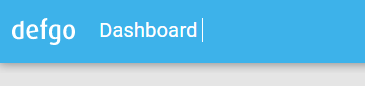
Som standardindstilling viser dashboardet data for alle skabelonblanketter. Ved at åbne dropdownmenu kan man vælge et blanket fra listen for dashboardet.

Herunder er topmenuens ikoner og deres funktioner, klik på linket, hvor det er muligt, for at læse mere.
 Indstillinger for blanketdashboard
Indstillinger for blanketdashboard
 Hjælpemanualen
Hjælpemanualen
 Afslut
Afslut
Indstillinger for blanketdashboard åbnes og lukkes ved at klikke på ikonet  oppe i højre hjørne.
oppe i højre hjørne.
Standardindstillinger for dashbordet er følgende:
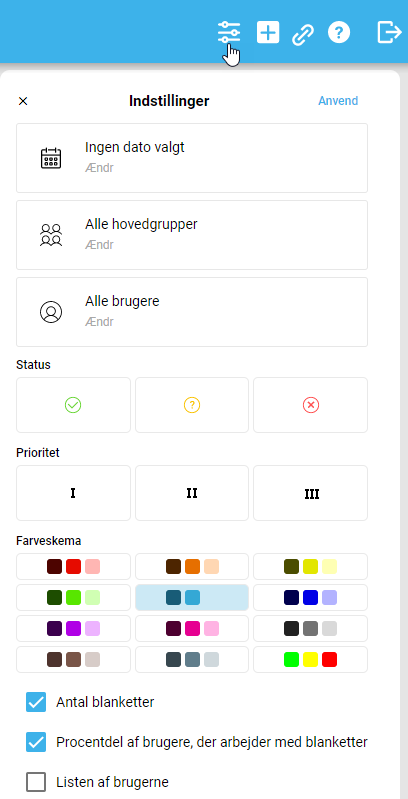
Dato
Ved at klikke på Ændr i det første felt med kalenderikonet, kan man filtrere blanketterne på tidsperiode.
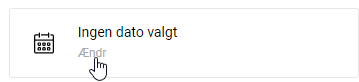
Man kan vælge en bestemt dato.
Klik på Ændr, vælg den ønskede dato i kalenderen og klik Anvend.
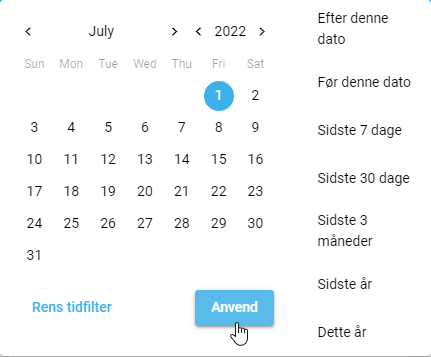
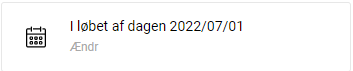
Så klik på det nye røde ikon, som fremgår i toppen og viser, at der er ændringer, som skal anvendes.
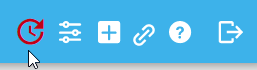
Man kan filtrere på en bestemt periode.
Vælg i kalenderen en stratdato og en slutdato.
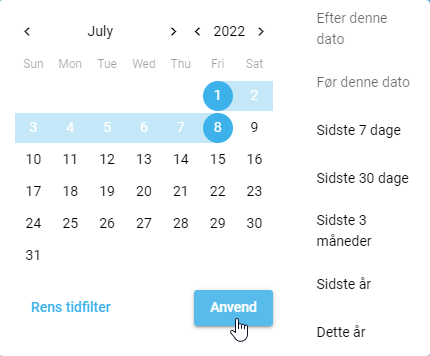

Ved at vælge en dato, kan du indstille perioden Efter eller Før denne dato.
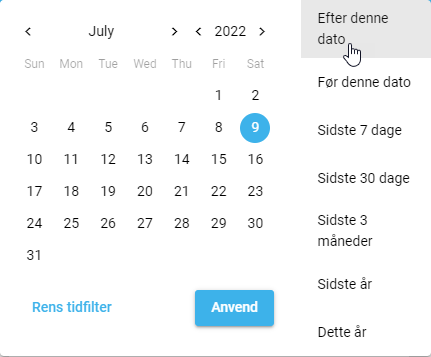
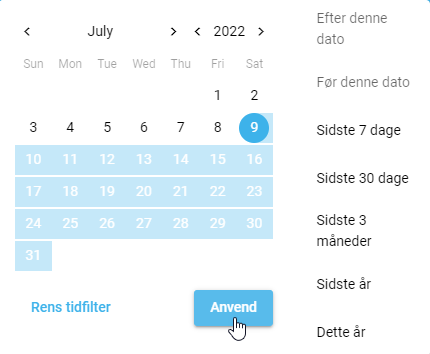
Man kan vælge én af de tilgængelige som standard perioder: Sidste 7 dage, Sidste 30 dage, Sidste 3 måneder, Sidste år, Dette år.
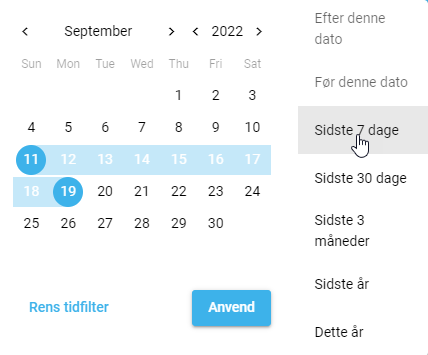
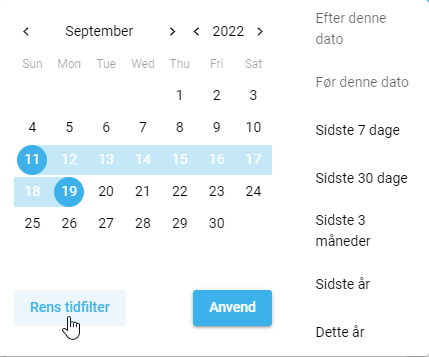
Grupper
Ved at klikke på Ændr under Alle hovedgrupper i det andet felt, kan man filtrere blanketterne på én eller flere bestemte grupper.
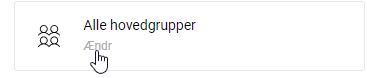
Klik på Ændr, åbn dropdownlisten og vælg en eller flere grupper.
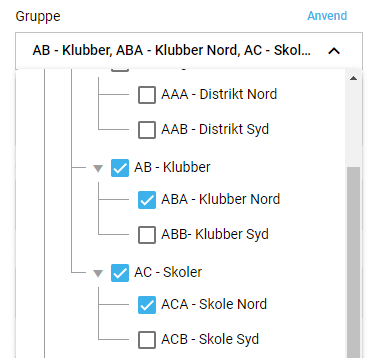
Klik på Anvend og bagefter på opdater-ikonet i toppen.
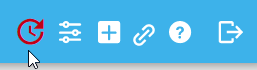
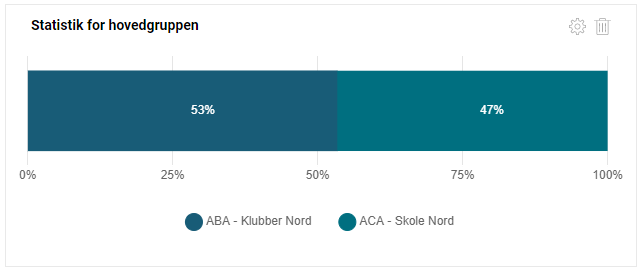
Det næste felt med brugere ændres automatisk ifølge de valgte grupper.
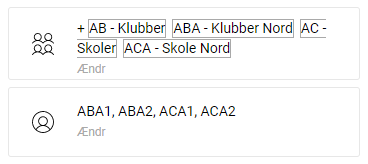
Brugere
Ved at klikke på Ændr under Alle brugere i det tredje felt, kan man filtrere blanketterne på én eller flere bestemte brugere.
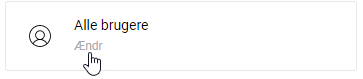
Klik på Ændr, åbn dropdownlisten og vælg én eller flere brugere. Klik på Anvend.
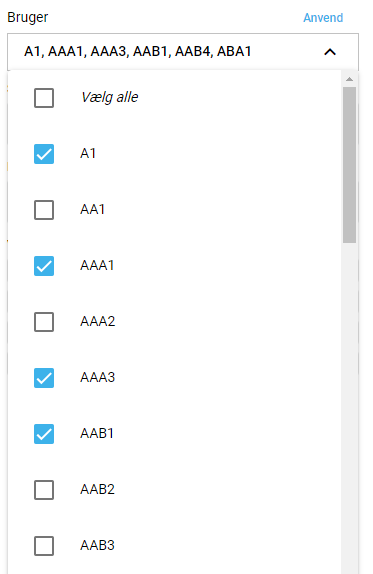
Klik på opdater-ikonet i toppen.
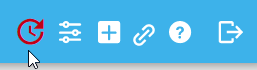
Feltet med grupper ændres automatisk ifølge de valgte brugere, så vises de grupper, hvor brugerne er medlemmer.
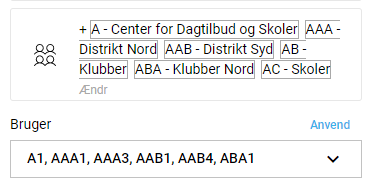
Hvis nogle bestemte grupper er allerede blevet valgt, kan man filtrere data på de enkelte brugere i grupperne.
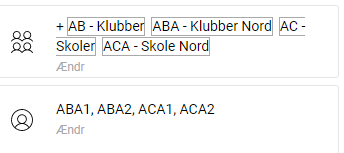
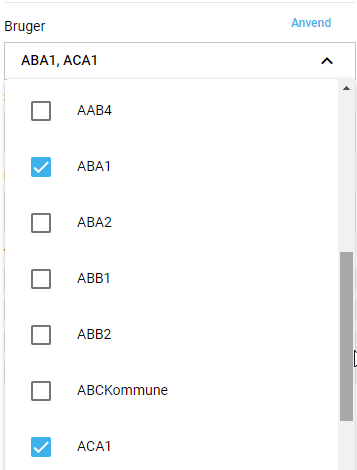
Status og prioritet
Man kan filtrere blanketterne på Status (Løst, Uløst, Uløst med overskredet deadline) og Prioritet (Høj, Mellem, Lav).
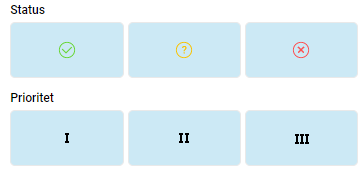
Som standard er alle statusser og prioriteter valgt, så klik på de unødvendige for at fravælge og klik på opdater-ikonet i toppen.
For eksempel, med disse filtre kan man få vist kun Uløste blanketter med Høj prioritet.
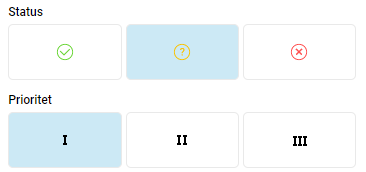
Farveskema
Man kan ændre farveskemaet ved at klikke på en af de 12 skemaer.
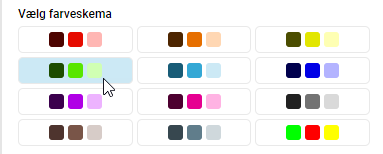
Blanketter og bruger
Man kan skjule eller vise antal af blanketter og procentdel af brugere, der arbejder med dem ved hjælp af tilsvarende bokse.
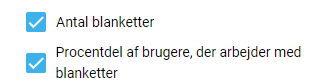
Man kan skjule eller vise listen af brugerne. Læs mere i Listen over alle brugere.

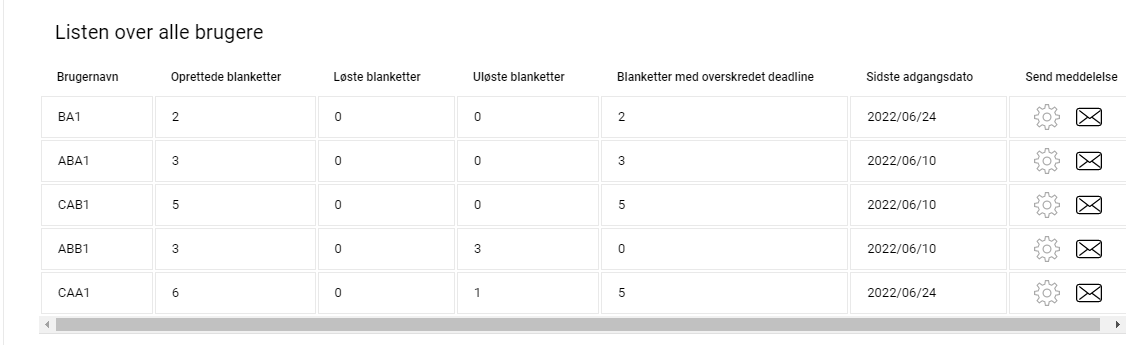
For at åbne listen over alle brugere marker boksen Listen af brugerne i indstillinger.

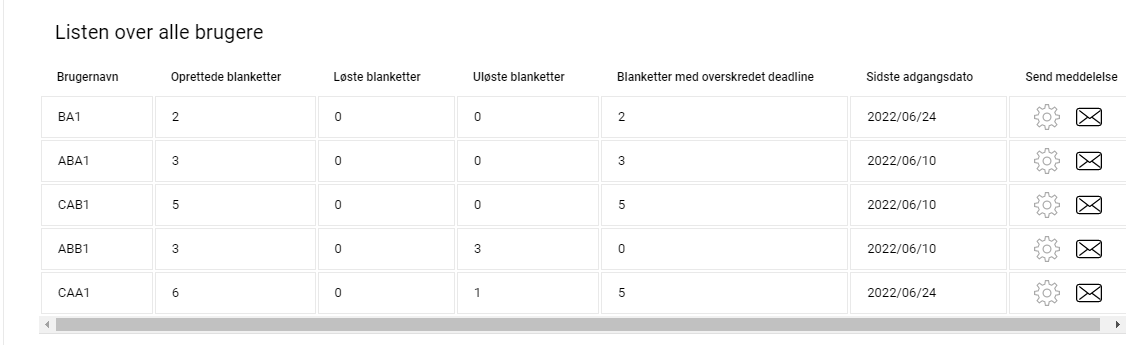
I listen kan man se information om brugere og blanketter, og brugerens sidste adgangsdato.
Ved at klikke på ikonet  kan man ændre brugernavn, brugermail, se brugerens gruppe og sende en meddelelse til brugeren.
kan man ændre brugernavn, brugermail, se brugerens gruppe og sende en meddelelse til brugeren.
For at ændre navn eller mail klik på Ændr, indtast ændringer og klik på Anvend.
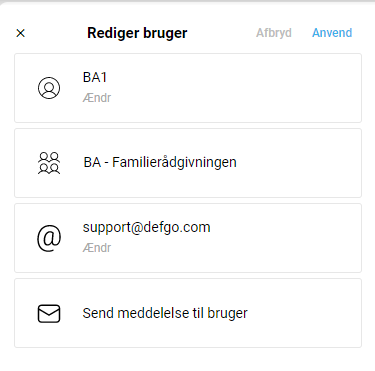
Ved at klikke på ikonet  åbnes et meddelelsesvindue. Udfyld emnet, skriv teksten og klik på Send.
åbnes et meddelelsesvindue. Udfyld emnet, skriv teksten og klik på Send.
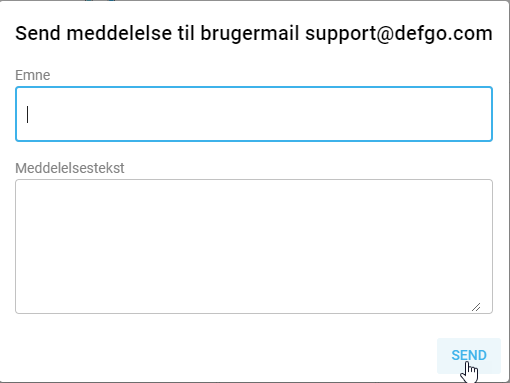
For at tilføje en graf skal man klikke på ikonet  i toppen eller bare på Tilføj en ny graf på selve dashbordet.
i toppen eller bare på Tilføj en ny graf på selve dashbordet.
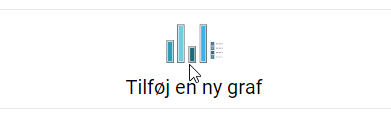
Vælg et spørgsmål fra dropdownlisten, grafiktypen, placeringen på siden, absolutte tal eller procenttal.
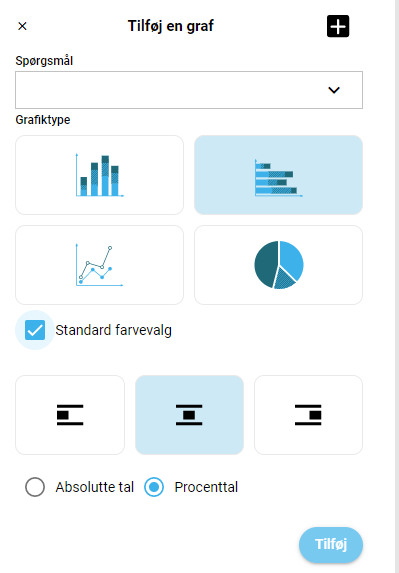
Behold farvevalget, der er angivet som standard, eller vælg et andet farveskema.
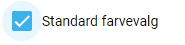
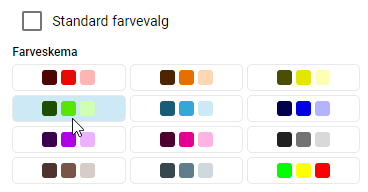
Klik på Tilføj. En ny graf vises på dashboardet:
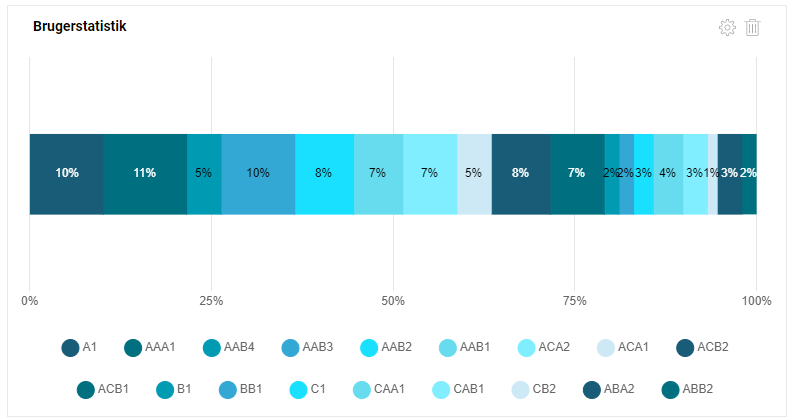
For at redigere grafen klik på ikonet  , for at slette -
, for at slette -  .
.
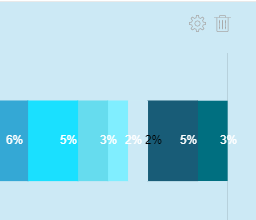
Ved at klikke på ikonet  åbnes Indstillinger for deling.
åbnes Indstillinger for deling.
I beskrivelsesfeltet kan man oprette og redigere tilpasset indhold i HTML (brug HTML-knap), indsætte billeder og videoer via links.
Klik på ikonet til deling i topmenuen, indtast titlen og udfyld beskrivelsen. Klik på Anvend.
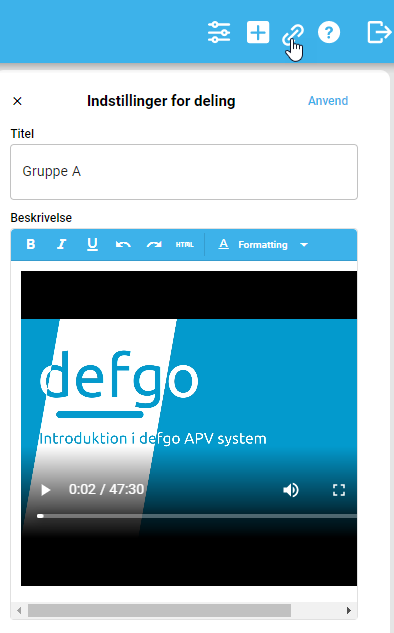
Gå tilbage til oversigtssiden, klik på dashboardet, vælg Del, kopier linket, klik Ok og log ud defgo.
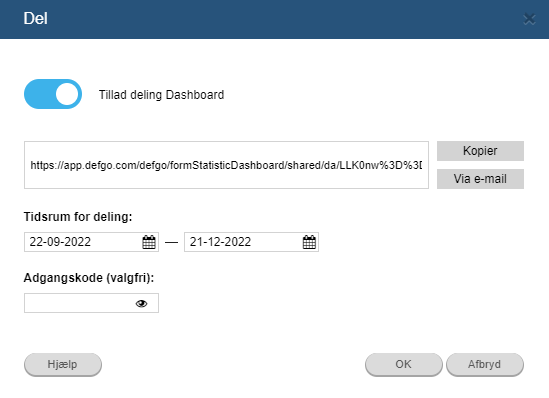
Åbn linket og du vil se dashboardet med de angivne titel og beskrivelse.
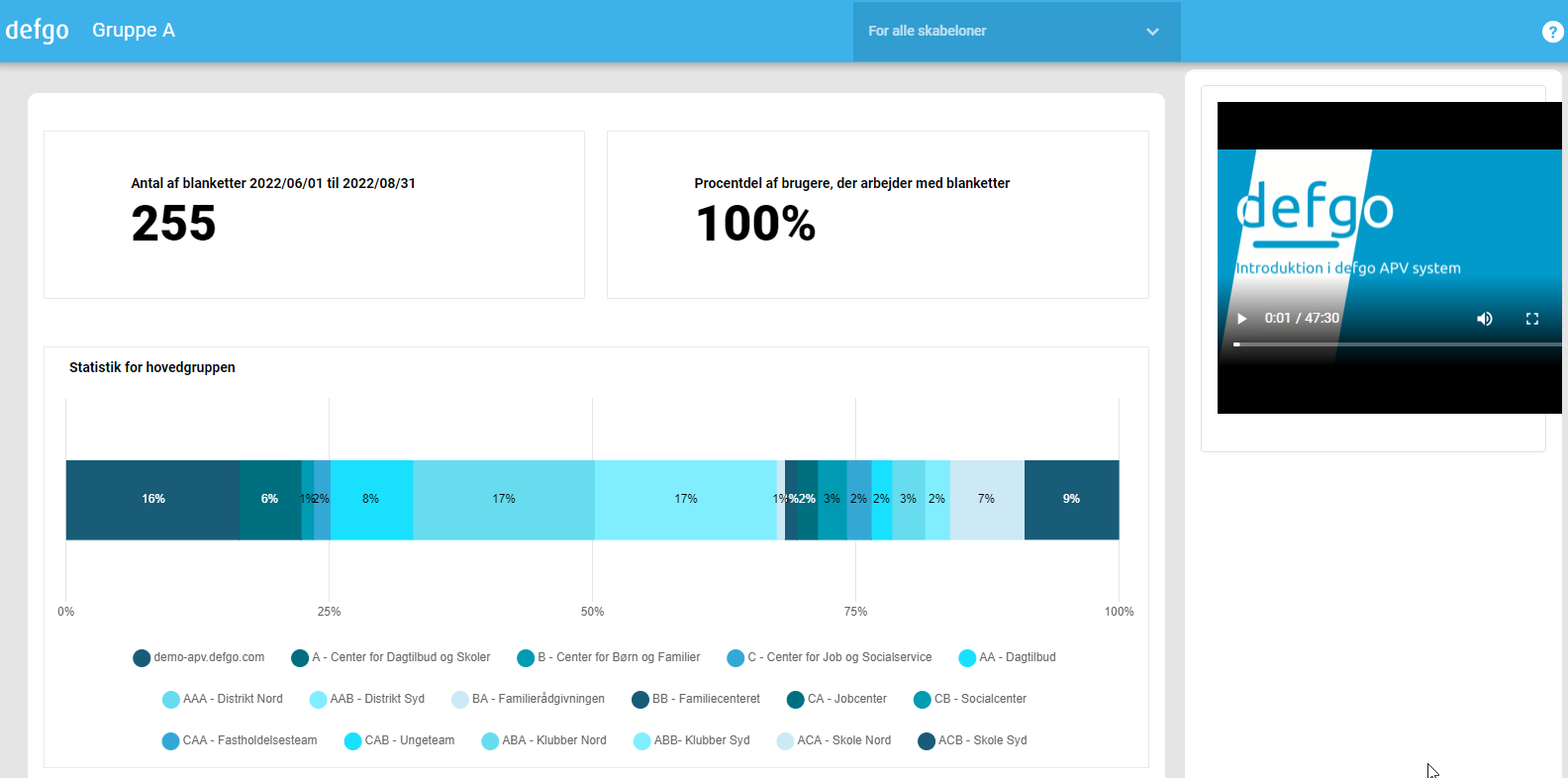
Guides
Quickguide i defgo Spørgeskema
- 1. Opstart, kontoadministration
- 1.1 Start defgo – menupunktet Dashboard
- 1.2 Kontoadministration – menupunktet Brugere
1.1 START DEFGO – MENUPUNKTET DASHBOARD
Gå ind på websiden www.defgo.com:
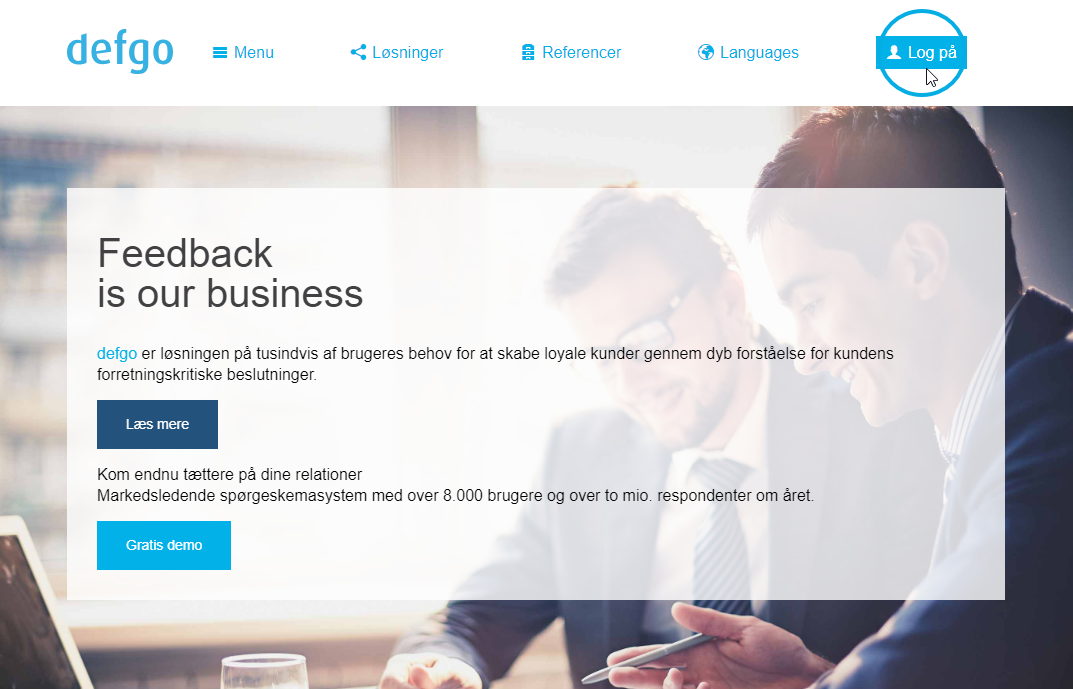
Klik på Login. Du får et login-billede, hvor du angiver brugernavn og password.
Du kommer ind i defgo på menupunktet Dashboard. Her finder du bl.a. tlf og email til defgos support, samt link til onlinesupporten.

1.2 KONTOADMINISTRATION – MENUPUNKTET BRUGERE
Ved oprettelse af en ny defgo konto får du tilsendt bruger-navn og password. Passwordet bør straks skiftes, og I bør have en fast rutine for ændring af det.
ÆNDRING AF PASSWORD
Sådan ændres passwordet: klik på ikonet oppe i højre hjørne ![]() , vælg Profil i menuet og klik på Ændr password.
, vælg Profil i menuet og klik på Ændr password.
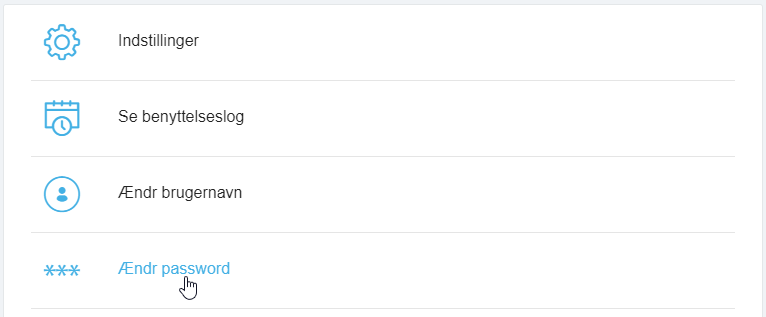
Passwordet skal bestå mindst af 8 tegn og indeholde både bogstaver (a-å) og tal (0-9).
Hvis I er flere om at dele en konto skal du huske, at de andre skal have besked hvis du ændrer passwordet.
LÅST KONTO
Det er vigtigt at huske kontoens password: af sikkerhedshensyn låses en konto, hvis der forsøges login tre gange med forkert password. Kontoen kan kun låses op af supporten.
GLEMT PASSWORD
Hvis du glemmer dit password kan supporten nulstille den adgangskode der er knyttet til en konto.
Supporten må ikke opgive nye adgangskoder til konti over telefonen, men sender en mail til den email-adresse som er tilknyttet kontoen.
Email-adressen som er tilknyttet kontoen kan I selv ændre når der er behov for det:
Klik på ikonet oppe i højre hjørne
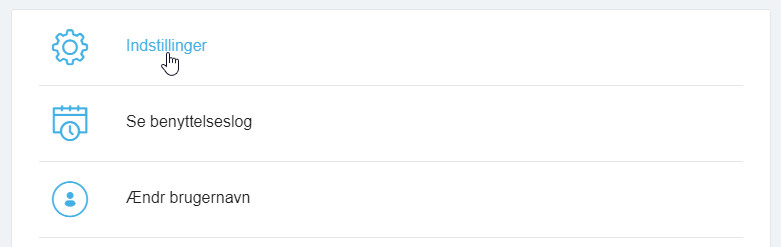
Dialogboksen Indstillinger åbnes, og her ændres e-mail-adressen I feltet E-mail:
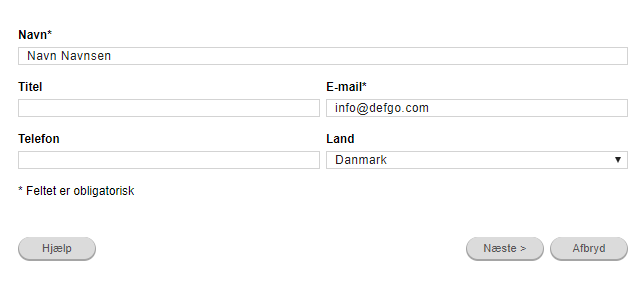
Klik Næste og klik Afslut.
Under menupunktet Projekter ligger skrivebordet, og værktøjslinjen med værktøjer til oprettelse af spørgeskemaer, rapporter, paneler etc.
Klik på Projekter for at åbne mappen med spørgeskemaet:

- Klik evt. på krydset for at skjule menuen i venstre side, og få mere plads til skrivebordet:

- Klik på menuikonet øverst i venstre side af skrivebordet for at åbne den venstre menu:

2.1 OPRET MAPPER
defgos skrivebord kan organiseres i mapper på samme måde, som du kender det fra Windows. Mapperne har samme funktion: at holde orden på filer.
Sådan opretter du en mappe:
Klik på værktøjet Opret mappe i værktøjslinjen.
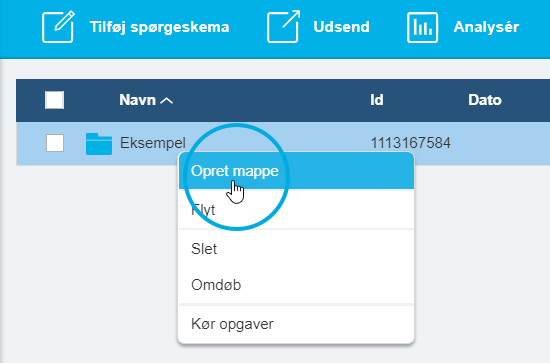
Der er to typer mapper: en standardmappe og en mappe til handleplaner. Vælg standardmappen til spørgeskemaer. (Handleplansmapper er kun til APV-handleplaner).
2.2 BENYT MAPPER
Klik på en mappe, for at åbne den. En åbnet mappe har mørkeblå baggrund.
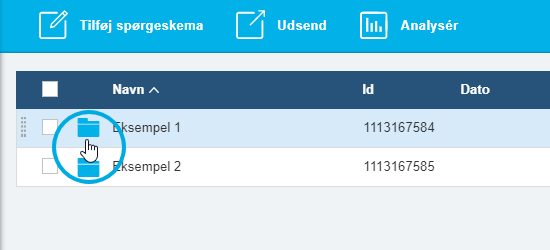
Du kan også klikke på den mappe du vil åbne under Projekter i den venstre menu:
Hvis du vil lukke mappen og gå et niveau op, kan du klikke på Menu og vælge Op.
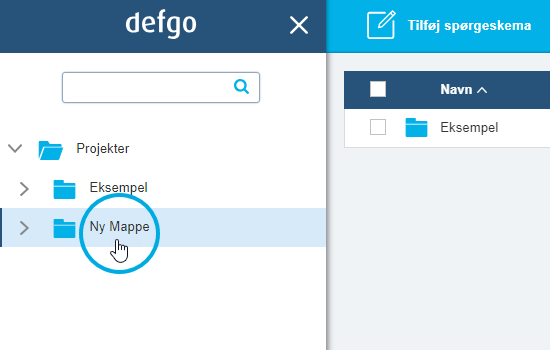
Klikker du på Projekter, kommer du op til ”rod-mappen”, din begyndelsesmappe.
2.3 SLET EN MAPPE
For at slette en mappe skal du højreklikke på den mappe der skal slettes og vælg Slet.
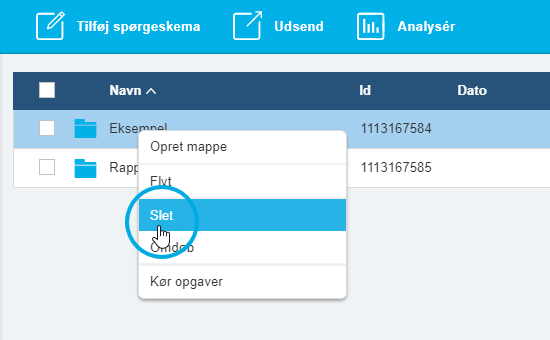
3.1. OPRET SPØRGESKEMA
For at oprette et skema klikker du på værktøjet Tilføj spørgeskema.
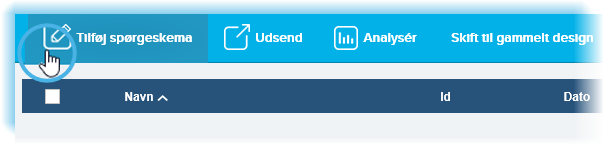
I Tilføj nyt spørgeskema wizard, kan du vælge mellem at oprette et nyt skema fra bunden (vælg Ingen skabelon):
- eller du kan oprette et skema på baggrund af en skabelon – et færdigt skema, som evt kan rettes til.
defgos skabelonsamling indeholder skemaer til de mest almindelige typer undersøgelser: Kundetilfredshed, Kursusevaluering, APV-kortlægning etc. Skabelonsamlingen vedligeholdes og tilrettes løbende efter de behov brugerne har. Skabelonsamlingen kan udvides med brugerens egne skabeloner – nærmere herom i afsnittet om vores Online Manual under menupunktet Avancerede indstillinger.
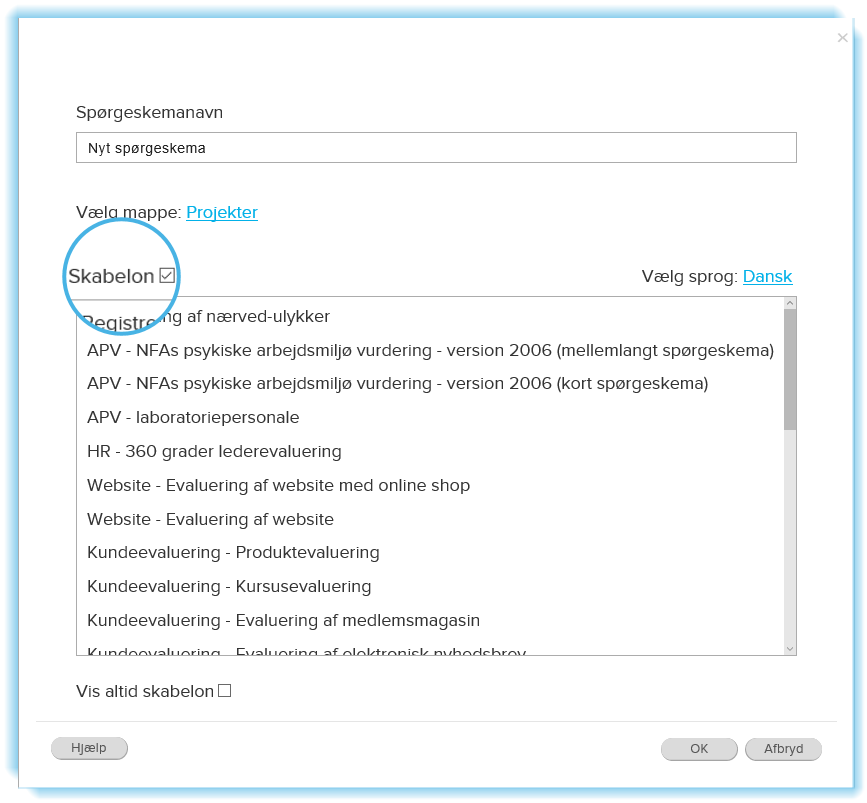
3.2. UPLOAD BILLEDER
Hvis dit spørgeskema indeholder billeder, skal du uploade billedfiler til din mappe inden du går igang. Dette gælder også, hvis du vil ændre logo i skemaet.
Åbn din mappe og klik på Menu og vælg Tilføj fil.
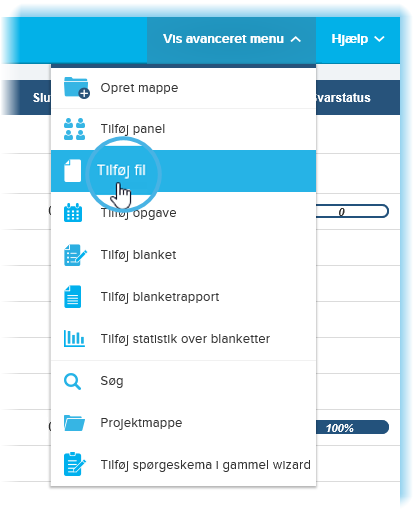
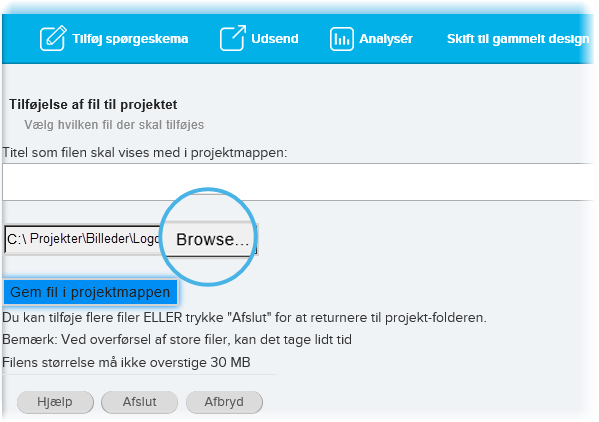
I dialogboksen klikker du først på Browse-knappen for at finde filen på din disk. Når den er fundet klikker du på knappen Gem fil i projektmappen. Dialogboksen giver en besked, når billedet er hentet.
Klik OK i beskeden. Du kan nu klikke Afslut i dialogboksen, eller uploade flere billeder.
3.3. OPRET SPØRGSMÅL
I det følgende går vi ud fra, at Ingen skabelon er valgt – altså at skemaet oprettes fra grunden af.
Træk spørgsmål til spørgeskemaet.
For at tilføje et nyt Svaralternativ klikker du på teksten Tilføj nyt svaralternativ under de eksisterende Svaralternativer.

For hvert spørgsmål kan du ændre Indstillinger i menuen til højre.
- Hvis du vil ændre din spørgsmålstype for et allerede oprettet spørgsmål. Klik på Indstillinger og vælg derefter ny spørgsmålstype fra drop-down-listen Ændre spørgsmålstype.
- På samme måde kan du skifte layout for spørgsmålstypen under drop-down listen Layout på spørgsmålet. Vælg mellem Radioknap, Liste visning eller at spørgsmålet skal vises som en Drop-down-boks.
Obs: spørgsmål kan også importeres fra andre skemaer: klik på knappen Hent, og find det skema, som spørgsmålet skal hentes fra. Læs mere om import af spørgeskemaer under menupunktet Hvordan importerer jeg spørgsmål fra et tidligere oprettet spørgeskema? og Hvordan importérer jeg spørgsmål fra en teksteditor?.
OPRET RESTEN AF SPØRGSMÅLENE:
Du gentager proceduren ovenfor for alle spørgsmål i skemaet. Når du er færdig med ét spørgsmål, træk næste spørgsmål til spørgeskemaet , du tilføjer alle svaralternativer og vælger evt. Indstillinger. Når du er færdig med oprettelse af spørgsmål klikker du først Gem og derefter Afslut.
3.4. SPØRGSMÅLSTYPERNE
Der er 7 grundtyper af spørgsmål i defgo:
Enkelt svar: Spørgsmål med svaralternativer, hvor respondenten kun kan vælge ét svaralternativ. Under Indstillinger kan enkeltsvarsspørgsmålet bl.a. tilføjes et fritekstfelt (hvis samlingen af svaralternativer til spørgsmålet ikke er udtømmende), og spørgsmålet kan layoutes på forskellig måde – bl.a. som dropdown-box. Desuden kan spørgsmålet indstilles til skal besvares – repondenten skal svare på spørgsmålet før der kan fortsættes til næste spørgsmål.
Flere svar: Spørgsmål med svaralternativer, hvor respondenten kan vælge flere svar. Under indstillinger kan man bl.a. vælge hvor mange svaralernativer, der mindst og mest skal vælges for at respondenten kan fortsætte med næste spørgsmål.
Matrix: Spørgsmål med svaralternativer, hvor respondenten kan svare med en tekst, som skrives i et åbent tekstfelt, eller hvor der ud fra hvert svaralternativ er en skala, hvor der kan vælges skala-værdier. Hvis Matrix spørgsmålet ikke indstilles, er grundtypen Matrix med åbne spørgmål – hvor der kommer et tekstfelt til åbne svar ud for hvert svaralternativ. Næste afsnit indeholder en gennemgang af matrixspørgsmål med skala.
Fritekst: Spørgsmål uden svaralternativ. Giver et åbent tekstfelt, hvor respondenten kan skrive en tekst. Feltet kan indstilles med maximal længde på respondentens svar, samt højde og bredde på feltet.
Beskrivelse: Spørgsmål uden svaralternativ og uden svarmuligheder. Beskrivelser bruges til beskrivende tekster f.eks i indledning, afslutning eller til overskrift/indledning til nye afsnit i spørgeskemaet. Er også velegnet til layoutet tekst med f.eks. billeder. Når der klikkes på Indstillinger for beskrivelsesspørgsmålet åbens en tekst-editor, hvor en layoutede tekst, evt. med billeder og links, kan indtastes.
Tal: Spørgsmål uden svaralternativ. Giver et indtastningfelt, hvor respondenten kun kan indtaste tal. Indstillinger giver muligheder for at indstille en min og en max-grænse på tallet samt angive antal decimaler tallet skal have.
Blanket: Spørgsmål med svaralternativer, hvor der ud for hvert svaralternativ kommer et tekstfelt. I tekst-feltet kan respondenten indtaste sit svar, og formular-spørgsmålet kan indstilles til at tjekke, om det indtastede er f.eks. en emailadresse, en dato, en ugedag eller et cpr-nummer. I formularfelter kan man desuden forudfylde felterne med oplysninger man har om re-spondenten i forvejen, når disse oplysninger ligger i et panel.
Vedhæft fil: Spørgsmål uden svaralternativ. Giver respondent mulighed for at tilføje filer til besvarelserne. Man kan uploade filer af forskellige typer - billede, dokument, video osv. Bemærk at maks. størrelse af en fil må ikke overskride 10 MB. Under indstillingerne kan man angive om det er obligatorisk at svare på dette spørgsmål eller ej, og antal af filer man kan uploade.
Reservation: Spørgsmål anvendes f.eks. ved tilmelding til begivenheder med et begrænset antal ledige pladser. Under Indstillinger for denne spørgsmålstype, kan man vælge maks. antal pladser for hvert svaralternativ. Det er også muligt at angive Antal der kan reserveres per gang (Gr.) under Indstillinger.
3.5. INDSTILLINGER FOR MATRIXSPØRGSMÅL MED SKALA
Spørgsmålstypen skal være Matrix og spørgsmålet skal have et antal svaralternativer, som matrixskalaen kan placeres ud fra:
- Klik på ikonet Indstillinger.
- Vælg Med skala, enkelt svar som enkelte punkter (options).

- Du får skala-titlerne (en lille overskrift til skalaen) automatisk. Du kan ændre dem direkte i feltet: markér skalaen og skriv teksten.
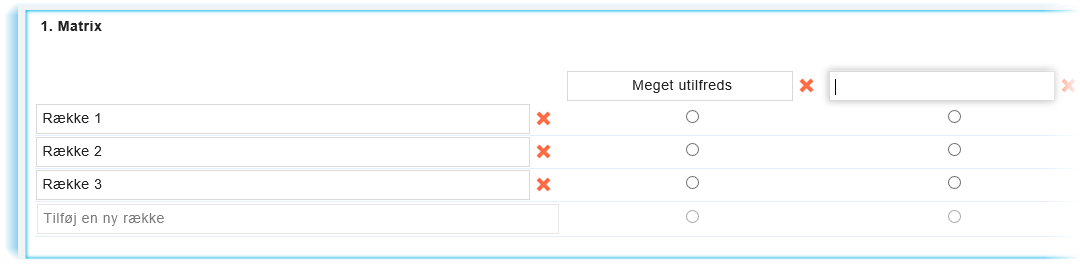
3.6 RET I SKEMAET
Markér spørgsmålet og ret spørgsmålsteksten direkte i feltet. Svaralternativer kan på samme måde redigeres.
Når et spørgsmål er markeret, kan du vælge ny Spørgsmålstype, og du kan ændre på Indstillinger.
Du har også mulighed for at flytte spørgsmålet op eller ned. Markér spørgsmålet, træk og slip herefter med musen for at ændre i rækkefølgen.
3.7 REDIGERING AF SPØRGESKEMAER
Når du er færdig med et spørgeskema, men finder fejl i tekster eller spørgsmåltyper, kan du redigere skemaet sådan:
- Klik på skemaet og vælg Rediger fra menuen:
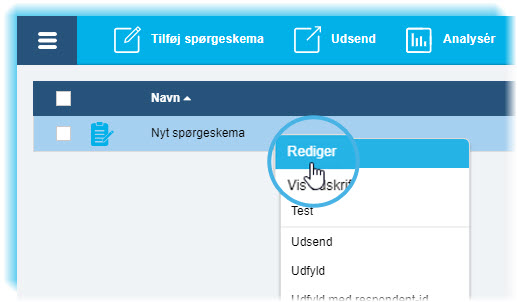
Du kommer ind i redigeringsvinduet – det samme vindue, som du havde, da du oprettede skemaet. Du kan nu redigere på samme måde, som da du oprettede.
OBS: hvis du har data på dit skema, får du tre valg: at slette alle svar og redigerer fuldt, at få lov til at redigere begrænset og beholde svarene – eller at redigere i en kopi af skemaet.
Vælger du den første valgmulighed, får du en advarsel, fordi dette valg kan forårsage en alvorlig fejl, nemlig i den situation, hvor skemaet er sendt ud til respondenter, og der er indkommet svar. Disse svar vil blive slettet ved det øverste valg:
Svar kan stamme fra at du har valgt Udfyld fra skemaets menu og lavet en ”demo-besvarelse”. Sådanne svar skal typisk slettes ved at vælge den første mulighed – men pas selvfølgelig på ikke at slette ”rigtige” respondent-svar ved en fejltagelse.
I wizarden indstillinger kan du ændre på skemaet layout, sideskift, knapper, indsætte eget logo og meget andet.
For at komme ind i denne wizard:
Klik på dit skema og vælg Indstillinger fra menuen.
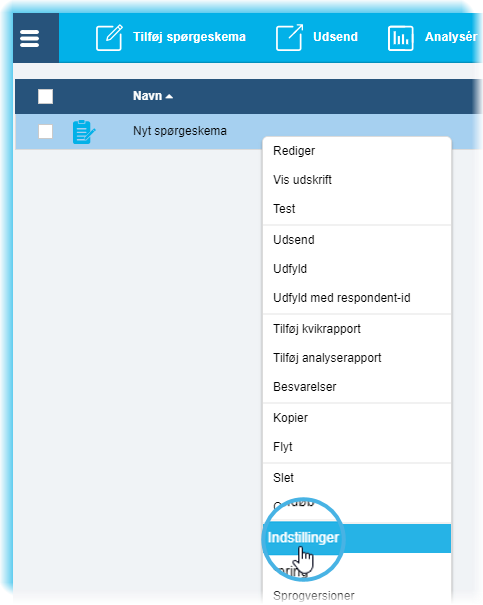
Indstillinger wizard åbnes:
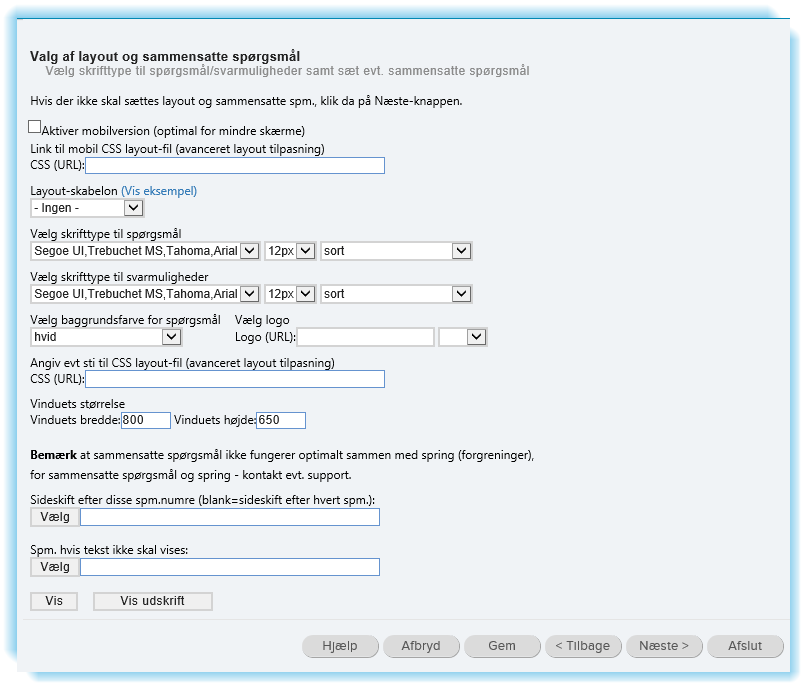
Ligger der svar på skemaet, får du en advarsel:
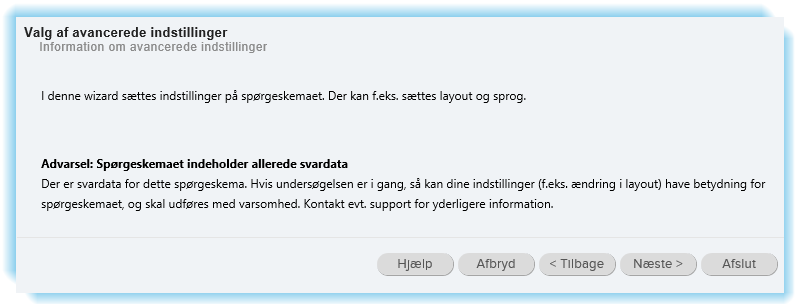
Slet evt. besvarelserne ved fra skemaet menu at vælge Besvarelser -> Slet alle svar
OBS: gør kun dette, hvis der er tale om svar, som må slettes!
De fleste indstillingsændringer giver ikke problemer selv om der er svar på skemaet. Ring evt. til supporten for at sikre, at en indstillingsændring kan udføres selv om der er svar på dit skema.
Det er ikke nødvendigt at slette svar før indstillingerne.
Indstillinger wizard indeholder en række forskellige vinduer med indstillingsmuligheder.
4.1 ÆNDRING AF LOGO
For at ændre logo i et skema, skal billedet først uploades til defgo fra din disk, inden du går ind i Indstillinger wizard.
Se afsnittet om uploadning af billeder s. 5.
I Indstillingers 2. Vindue, Layout, kan du nu vælge billedet fra dropdown-listen ud for feltet Logo (URL):
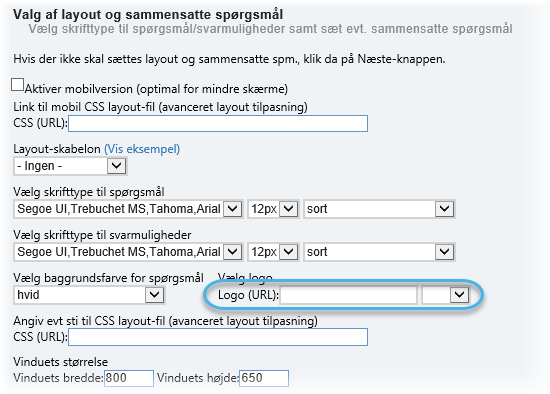
4.2 ÆNDRING AF LAYOUT-SKABELON:
Man kan vælge mellem 12 forskellige skabeloner i CSS format:
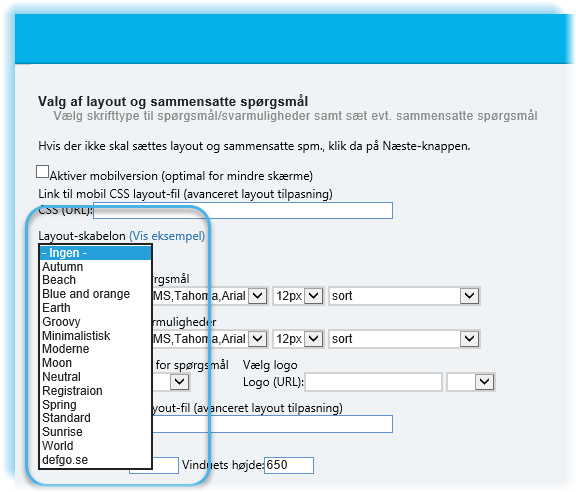
Layout - skabelonerne har forskellige farver og udformninger af knapper m.m.:
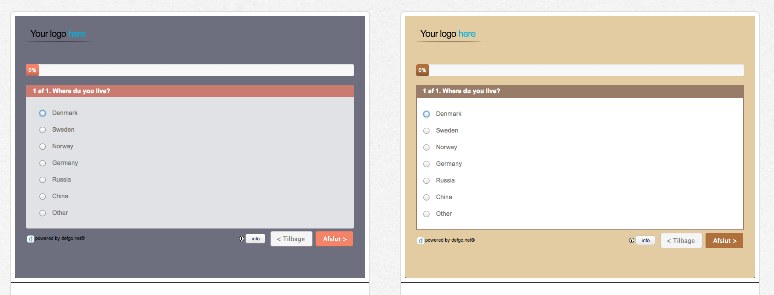
4.3 ÆNDRING AF SIDESKIFT
I Layout (se figuren ovenover) kan du også ændre på, sideskift i det næstnedereste felt). Klik på knappen Vælg… , og du får en liste over alle spørgsmål i skemaet:
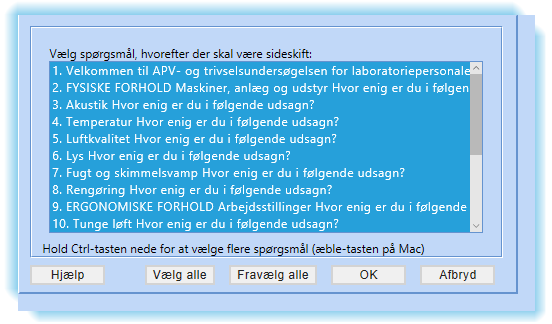
Alle spørgsmål er markerede, og det betyder, at der er sideskift efter hvert af dem. Holder du Ctrl-tasten nede, kan du klikke på de spørgsmål, som du vil fjerne sideskiftet fra.
4.4 SLÅ SPØRGSMÅLSNUMMERERING FRA
I Indstillinger 3. vindue, Funktioner, kan du bl.a slå spørgsmålnummerering fra. Det gør du i afsnittet Tekster, hvor du kan fjerne fluebenet ud for Vis spørgs-målsnummer.
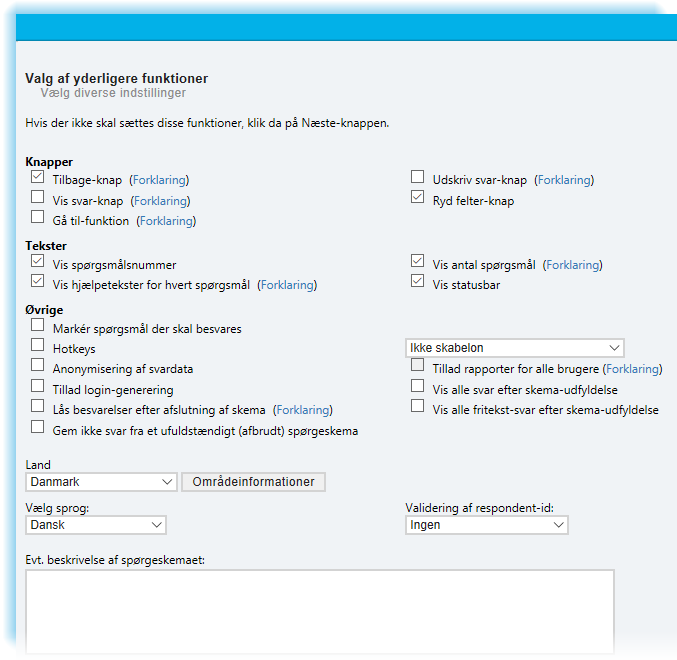
4.5 SLÅ HJÆLPETEKSTER FRA
Hjælpeteksterne er de små forklarende tekster, som står under spørgsmålsteksterne i spørgeskemaet:
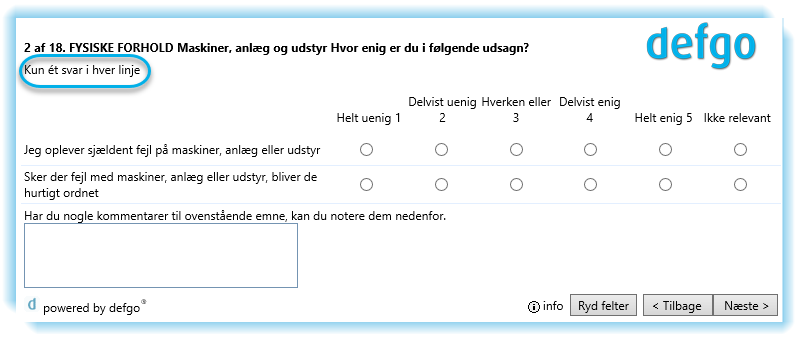
Hjælpeteksterne kan kun slås fra for hele skemaet – det er enten eller. Du slår dem fra ved at fjerne fluebenet ud for Vis hjælpetekster over spørgsmål, som også ligger i afsnittet Tekster.
4.6 VIS SVAR-KNAP
Du kan tilføje en knap til spørgeskemaet, som giver respondenten mulighed for at se sin samlede besvarelse og skrive den ud. Knappen vælges ved at sætte flueben ved Vis svar knap i afsnittet Knapper.
4.7 ANONYMISERING
Et spørgeskema kan anonymiseres, så det ikke er mu-ligt for dig at identificere dine respondenter (hvis du afvikler med respondent-id). Du kan selv slå anonymisering til ved at sætte flueben i Anonymisering af svardata.
Anonymisering kan ikke fravælges igen, hvis først det er valgt. Anonymisering umuliggør at lave rapporter med mindre end 5 respondenter , samt at lave export af data
4.8 GØR SKEMAET TIL SKABELON
Dit skema kan optages i samlingen af skemaskabeloner, som kan vælges, når et nyt spørgeskema skal oprettes. Du gør skemaet til skabelon ved at sætte flueben ud for Skabelon i afsnittet Øvrige. Skemaet optages kun i skabelonsamlingen for den konto man er logget ind på – ikke for andre defgo brugere.
4.9 SPRING
Spring i skemaet har sit eget menupunkt. Klik på spørgeskemaet og vælg Spring fra menuen. Vælg i drop-downliste først hvilket spørgsmål, springet skal sættes ind efter:
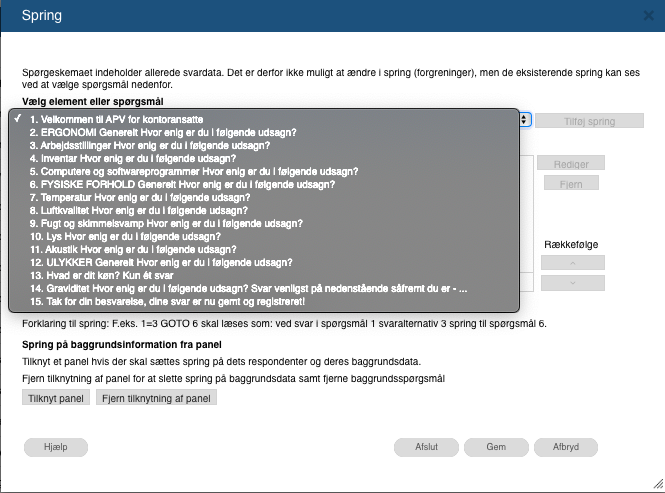
klik herefter på Ny for at oprette et nyt spring.
OBS: Hvis du ikke kan klikke på knappen Ny (knappen er ikke aktiv), er det fordi du har svar på dit skema. Slet svarene først (se s.16), og gå ind i Spring igen (slet dog ikke værdifulde svar fra respondenter!).
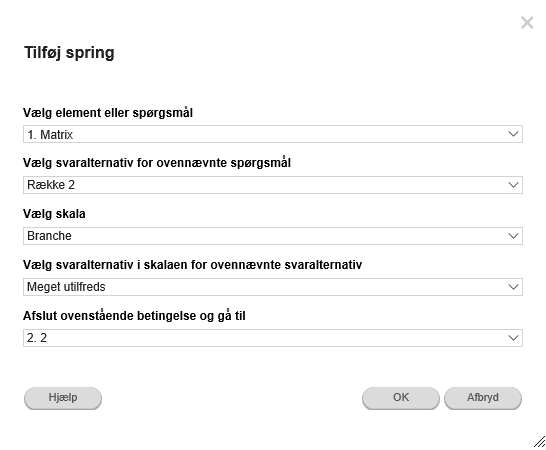
I dialogboksen skal du indstille den betingelse, der skal udløse springet, og nederst hvortil der skal springes.
5.1 DEMOBESVARELSER:
En demobesvarelse er en besvarelse, du selv giver – typisk for at teste spørgeskemaet.
Klik på spørgeskemaet og vælg Udfyld. Besvar skemaet. En demobesvarelse gemmes ligesom alle andre besvarelser af skemaet. De kan kendes på at respondent-id til disse besvarelser er demo. Læs på s. 16 om sletning af disse besvarelser.
Du kan også bruge denne afviklingsform, hvis du vil ringe til respondenter og selv læse spørgsmål op og udfylde besvarelser for dem (der findes også en anden afviklingsform til telefoninterviews, hvor du først laver et panel med oplysninger om respondenterne). Den anden funktion til at åbne skemaet, giver mulighed for at tilknytte et respondent-id til besvarelsen – og hvis du allerede har en besvarelse fra pågældende respondent-id, giver det mulighed for at åbne vedkommende respondents besvarelse.
5.2 E-MAIL UDEN RESPONDENT-ID
Du kan oprette et link til dit spørgeskema, som en respondent kan klikke på, og dermed åbne et nyt eksemplar af spørgeskemaet. Dette link kan f.eks. være nyttigt, hvis du hurtigt skal bede en gruppe test-personer gennemprøve dit skema før, det afvikles for alvor. Du sender de pågældende en e-mail via dit sædvanlige e-mail-program, hvor du paster dette link ind. Du kan også bruge denne afviklingsform i større undersøgelser, hvor du ikke har brug for efterfølgende at kunne se, hvem den enkelte besvarelse kommer fra. F.eks. kan du bruge den i situationer, hvor du har en postlisteadresse til alle dine respondenter (én e-mail-adresse til f.eks. alle medarbejdere på arbejdspladsen eller lignende).
Sådan skaber du linket:
Klik på dit skema og vælg Udsend fra menuen og klik Næste.
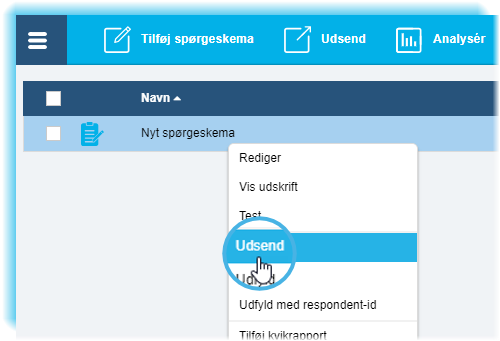
Klik Vælg afviklingsform.
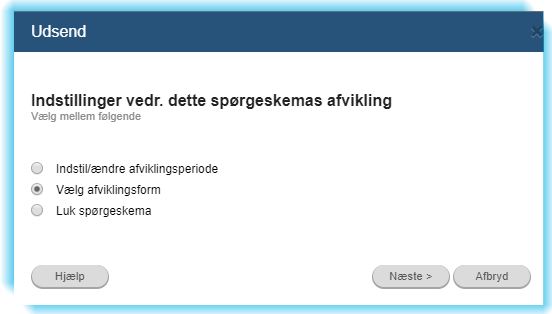
Vælg Via email uden respondent-nummer og klik Næste.
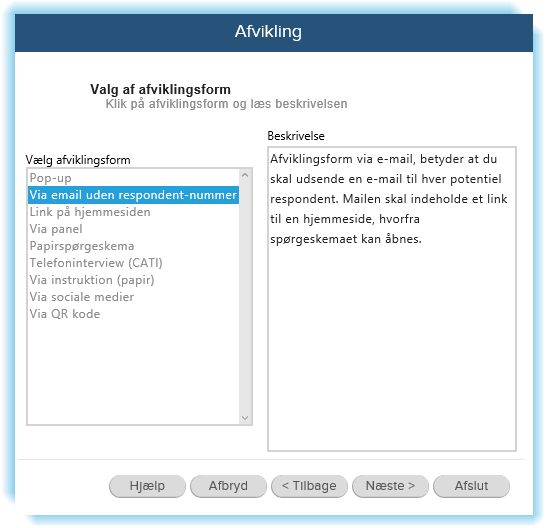
Indstil evt. undersøgelsesperiode og klik Næste.
I næste vindue står det link, du skal kopiere og sende til dine respondenter.
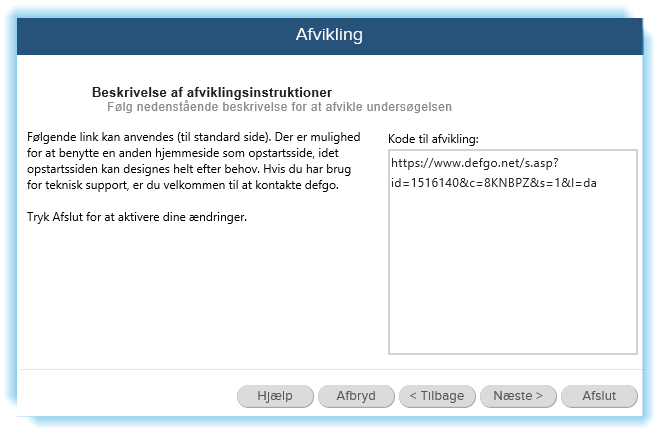
Markér linket og tryk Ctrl +c på dit tastatur for at gemme til clipboard.
Opret en ny e-mail i dit e-mail-program og past linket ind ved at trykke Ctrl+v på tastaturet.
5.3 OPRET ET E-MAIL-PANEL MED E-MAIL OG NAVNE
Hvis du har brug for at afvikle dit spørgeskema på en måde, hvor du kan se, hvem der har afgivet hvilken besvarelse – og/eller har brug for at supplere besvarelsen med andre informationer, du har om respondenten i forvejen, har du brug for en afvikling med respondent-id.
Det kan f.eks være en panel-afvikling, hvor du først opbygger et panel med informationer om dine respondenter – e-mail, navn og evt. andre relevante informationer, du har om dine respondenter i forvejen. Dette panel kan du herefter sende e-mail-invitationer til via defgos afvikling til panel – her sendes e-mail-invitationerne ud af programmet, og ikke via dit eget e-mail-program.
Sådan opretter du panelet:
-
Gå til Oversigtssiden og klik på Menu og vælg Tilføj panel.
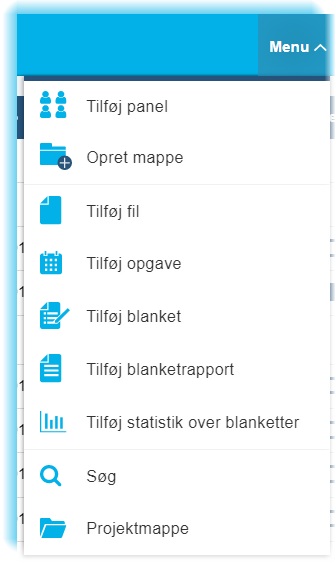
En dialogboks åbnes:
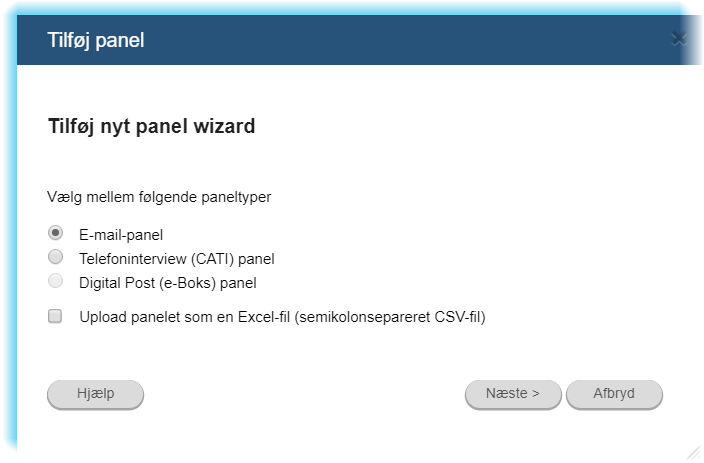
- Læg mærke til, at det er muligt at uploade en tekstfil ved at sætte et flueben i Panelet skal uploades fra tekstfil. Denne mulighed anvendes, når oplysningerne om respondenterne kan hentes fra et andet program i tekstformatet csv, kommasepareret fil. Klik Næste. /
- I det store felt skriver du nu e-mail-adresser og navne, adskilt af semikolon – en linje for hver respondent.
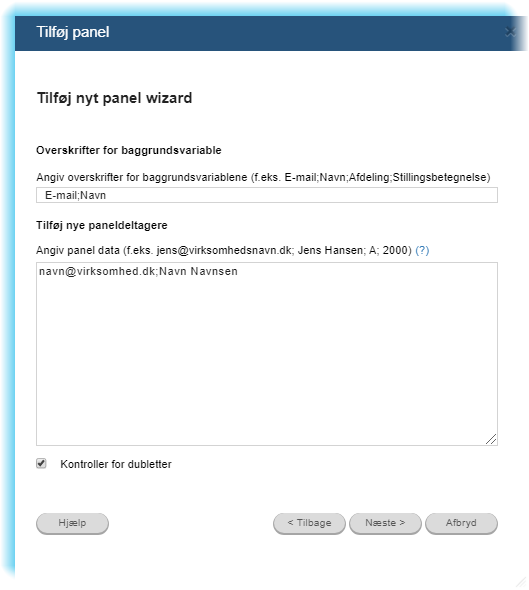
- Klik Næste.
- Giv panelet et navn og klik Afslut.
OBS: Paneldata kan også copy-pastes ind fra et regneark.
5.4 AFVIKLING TIL E-MAIL-PANEL
Sådan afvikler du dit spørgeskema til et panel:
- Klik på skemaet.
- Vælg Udsend og klik Næste.
- Vælg Via panel og klik Næste.
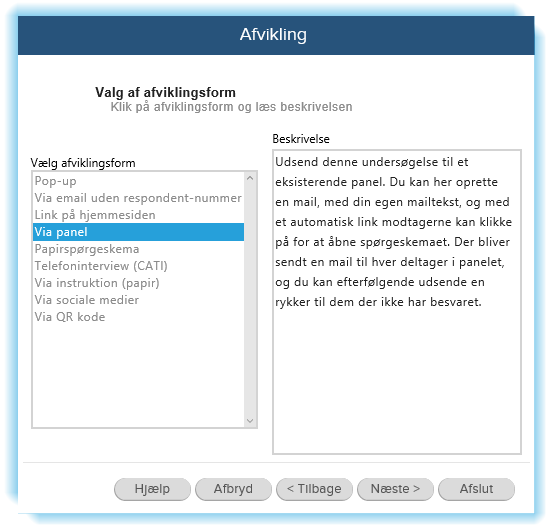
- Indstil evt. undersøgelsesperiode og klik Næste.
- Vælg det rigtige panel (hvis du har flere) og klik Næste (OBS!: vær omhyggelig med at vælge panel – det er ikke så heldigt at sende et skema ud til forkerte respondenter).
- Tilret standarde-mailen (OBS!: uden at fjerne de ønskede flet felterne i kantede parenteser).
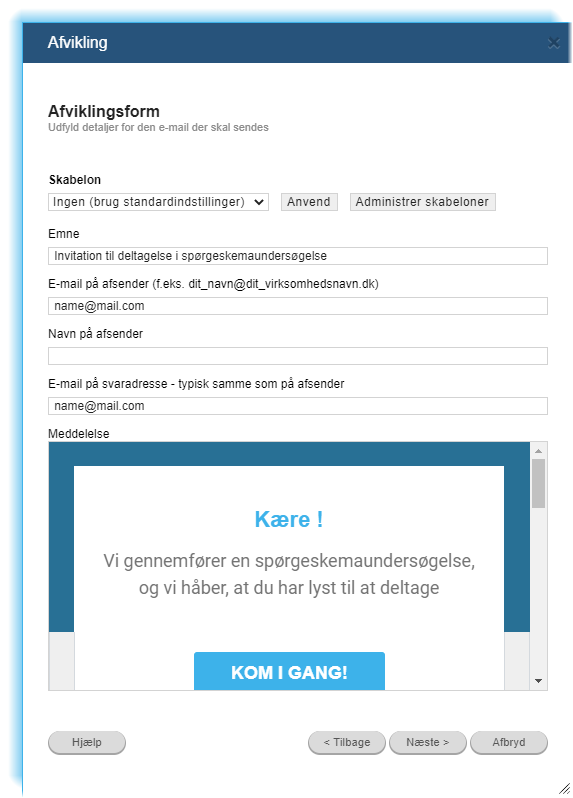
Læg mærke til, at du kan vælge tekstformaterne Almindelig tekst og Design. Vælger du Design, kan du layoute e-mail-teksten, indsætte billeder etc.
- Klik Næste og Afslut.
6.1 OVERSIGTER, NÅR DU SKAL FØLGE AFVIKLINGEN
ANALYSERAPPORT
For at kunne følge svar-processen nøje, kan du trække en Analyserapport, som optæller de svar, der er kommet på de forskellige spørgsmål. Denne rapport, kan du løbende opdatere, så du kan holde dig ajour med processen.
Sådan trækker du en Analyserapport:
Klik på skemaet, vælg Tilføj Analyserapport i menuen. Herefter kommer du ind et skærmbillede med 5 faneblade.
I det første faneblad, Indhold, bestemmer du hvilke spørgsmål du vil medtage i rapporten, hvordan de skal vises (Som tabel eller graf) samt rækkefølgen af dem.
Under Indstillinger styrer man generelle indstillinger for rapporten såsom hvordan beregningerne skal være.
Under Filter kan man vælge om man i rapporten kun vil se besvarelser fra en delmængde af respondenterne udfra forskellige kriterier.
Under Sidelayout kan man designe hvordan rapportens design såsom hvilke farvetemaer der skal bruges eller hvilke billeder/logoer der skal bruges.
Og til sidst under Format kan man vælge hvilke formater man vil have rapporten i såsom Excel, PDF eller Powerpoint.
Hvis man bare klikker på Afslut med det samme får man en rapport i Excel over alle spørgsmål med en graf og en tabel for hvert spørgsmål
Rapporten kan opdateres på to måder: ved en manuel opdatering eller ved en automatisk opdatering.
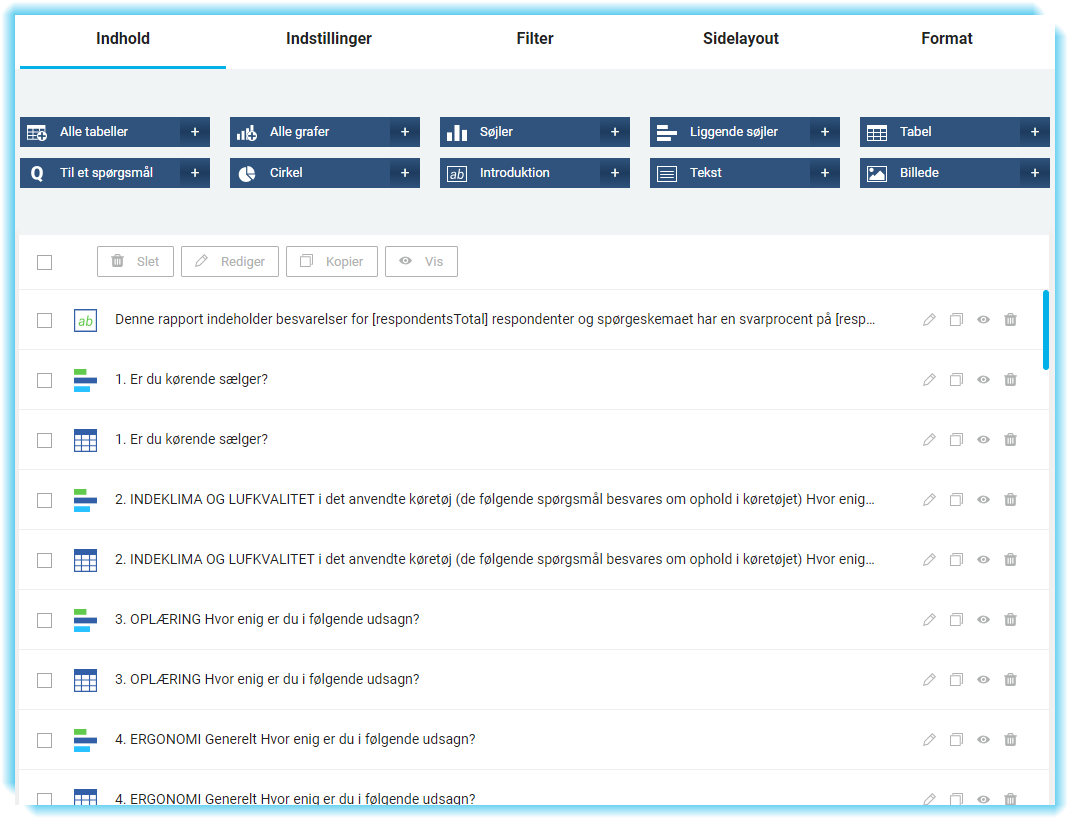
MANUEL OPDATERING AF RAPPORT
En manuel opdatering af en rapport udføres ved at du klikker på din rapport og vælger Opdater fra menuen.
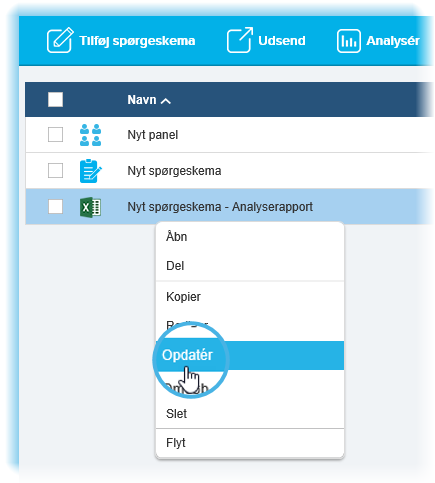
AUTOMATISK OPDATERING
En rapport kan indstilles til automatisk at blive opdateret – f.eks. en gang dagligt – på følgende måde: Vælg værktøjet Tilføj opgave.
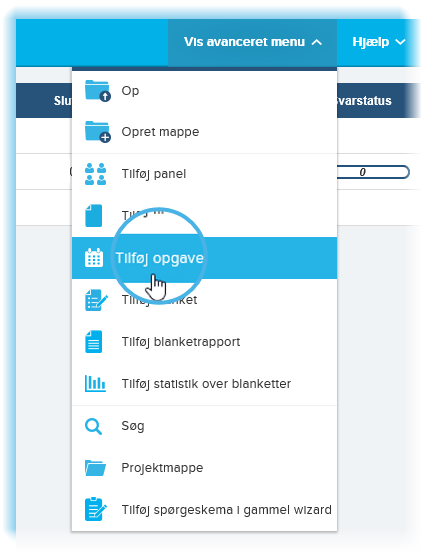
Markér rapporten, som skal opdateres, og klik på fane-bladet Planlægning.
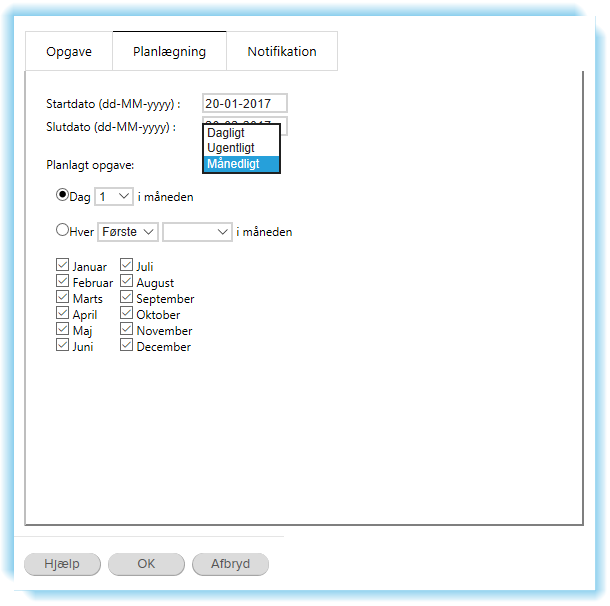
Her kan du angive hvor tit rapporten skal opdateres – dagligt, ugentligt eller månedligt. Under fanebladet Notifikation kan du indstille om værktøjet skal sende en email, når der opdateres, og hvor denne email sendes til (Læg mærke til, at hvis du ikke ændrer på Notifikation, sendes en e-mail til den e-mail-adresse, kontoen er indstillet til (se s. 3) – hver gang rapporten opdateres.
PUBLICERING AF RAPPORT
Du kan oprette et link til en rapport, og dette link kan du sende til de, der skal have adgang til rapporten. Dette er praktisk i forhold til at følge svarprocessen for en undersøgelse via en rapport, som opdateres automatisk.
Det betyder at man med et klik på linket kan komme direkte ind til en aktuel rapport, som viser hvordan besvarelserne er lige nu – det bliver således ikke nødvendigt at logge ind på defgo kontoen og åbne rapporten herinde.
Klik på rapporten og vælg Del, for at oprette dette link.
Linket kan f.eks. sendes videre via en almindelig e-mail eller det kan lægges på et intranet, hvor mange således får adgang til en aktuelt opdateret udgave af rapporten.
EXCEL-EKSPORT
En excel-eksport eksporterer alle svar ud i et regneark: en linje for hver respondent, og her kan du direkte læse besvarelserne. Dog ikke på en læsevenlig måde som i rapporterne. Spørgsmålene vises i kolonner med overskrifterne Q1, Q2 etc, og svar angives som 1 for valg af første svaralternetiv, 2. for andet etc.
Klik på skema, vælg Besvarelser, Eksport og Excel. Excel-eksporten giver for hver respondent en række med alle svardata (incl. paneldata).

6.2 DATARENS
Inden du går i gang med at trække analyserapportere, skal du rense dine svar for irrelevante besvarelser – nemlig de, du selv har givet for at afprøve skemaet.
- Klik på skemaet og vælg Besvarelser.
- Vælg Slet enkelte svar og klik Næste.
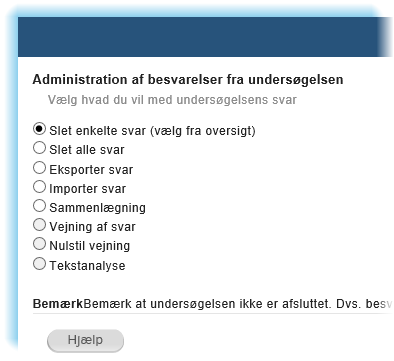
- Vælg Slet besvarelser filtreret på user id.
- Markér besvarelser med userid ”demo”, og klik Næste.
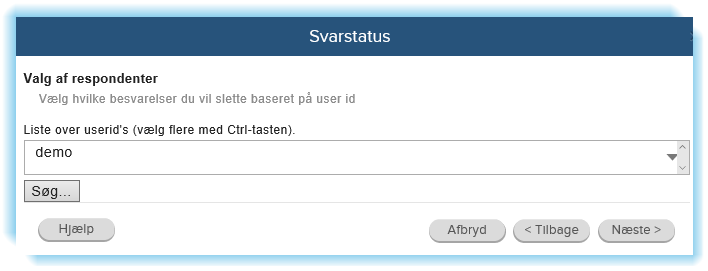
- Vælg Afslut.
OBS. Læg mærke til, at du også kan slette svar med andre user-id end ”demo”. I en excel-eksport kan du f.eks. se om der er respondenter, som ikke har udfyldt hele spørgeskemaet. Hvis du ønsker at slette disse bruger du samme fremgangsmåde som beskrevet her – blot angiver du de user-id (eller session-id, hvis du ikke har user-id på afviklingen), du vil have svar slettet for.
Quickguide i udvidet panel-administration
Til administration af store paneler indeholder defgo en række funktioner:
- Rekruttering af respondenter via webside. Til dette formål er det muligt i programmet at generere en kode, som kan indsættes på en webside. Koden giver mulighed for at potentielle respondenter angiver deres navn og e-mailadresse, og disse informationer gemmes direkte i et panel.
- Lad respondenterne opdatere og rette deres panel-data direkte i panelet. Denne mulighed kan gives enten ved at der sendes en meddelelse direkte ud til alle paneldeltagere, eller det kan ske i forbindelse med e-mailinvitationer til en undersøgelse, hvor panelet anvendes.
- Bestem hvilke panel-felter, der skal være synlige – og dermed opdatér-bare for respondenterne.
- Søg i panelet på de forskellige felter eller en kombination af dem og slet eller gem søgeresultatet.
- Redigér den enkelte respondents informationer.
- Følg de enkelte respondenters aktivitet: hvilke undersøgelser de har været inviteret til, og hvilke de har besvaret. Hermed får undersøger et redskab til at vedligeholde panelet, så det indeholder aktive respondenter.
Det er muligt at lade respondenter melde sig til et panel direkte fra en webside. Respondenten får dogså mulighed for at framelde sig panelet fra samme kode (framelding fra panel kan også foregår via linket [unSubscribePanel] se s. XX).
Det foregår ved at du genererer en html-kode, som skal indsættes på den webside, hvorfra til- eller framelding skal foregår. Koden genereres sådan:
Klik på panelet og vælg Indstillinger fra panelets menu for at åbne dialogboksen.
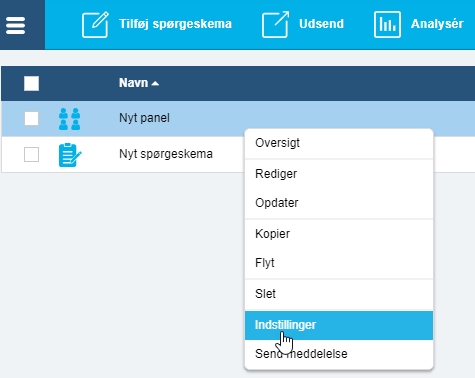
Indstillinger åbner følgende dialogboks:
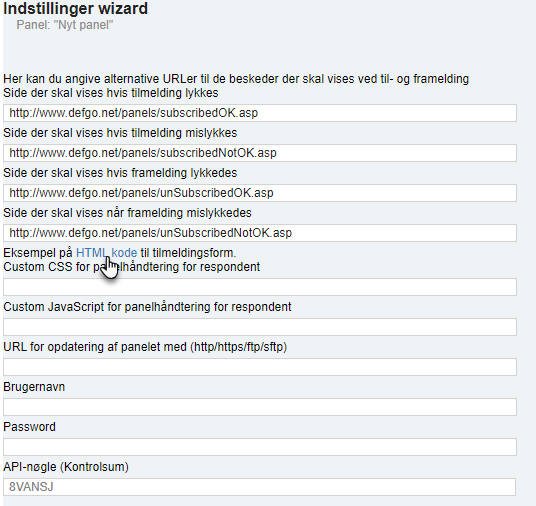
I dialogboksen genereres html-koden til at lægge ind på websiden ved at klikke på linket HTML kode. I dialogboksens felter vises url-adresser på de standard-svar defgo giver til respondenter, som anvender til- eller framelding fra websiden. Html-koden ser sådan ud:
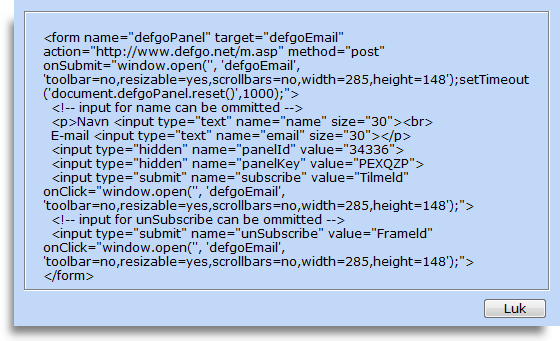
Koden sendes videre til en web-ansvarlig, som kan lægge den ind på websiden (For at kopiere koden til clipboard: marker koden og tryk c på tastaturet mens du holder Ctrl-tasten).
Det er muligt at slette den sidste sekvens i html-koden og hermed undgå, at Frameld-knappen kommer med ved at fjerne koden i den røde markering.
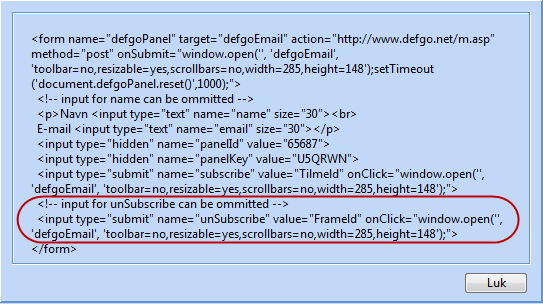
Ellers kan koden ikke redigeres – f.eks. i forsøg på at give respondenten mulighed for at indtaste flere oplysninger end blot navn og e-mailadresse.
Sådan ser koden ud på websiden:
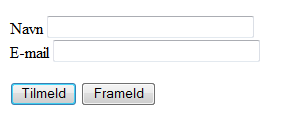
For at indhente flere stamdata fra respondenten, kan man enten sende respondenten en invitation til et særligt spørgeskema til dette, eller man kan sende en meddelelse til respondenterne, hvor de får mulighed for at redigere i deres paneldata.
Flet-koden [EditPanel] kan bruges i to forskellige sammenhænge: Den kan anvendes i en meddelelse, der sendes ud til et panel; eller den kan anvendes i e-mail-invitationer, når et skema afvikles til et panel. I begge tilfælde vil koden give et link til respondenten, som giver respondenten mulighed for at rette i de oplysninger, der står om vedkommende i panelet.
3.1 Synlige og ikke-synlige felter
Du kan bestemme hvilke felter i panelet, respondenten får adgang til at rette. Der kan være felter, du ikke ønsker, at respondenten skal se eller rette i. Ved at indstille dem til at være Invisible, kan du forhindre dette. Standardindstillingen for felterne er Visible (som giver mulighed for redigering fra respondentens side).
Sådan ændrer du på et panel-felts synlighed:
Klik på panelet og vælg Rediger fra menuen.
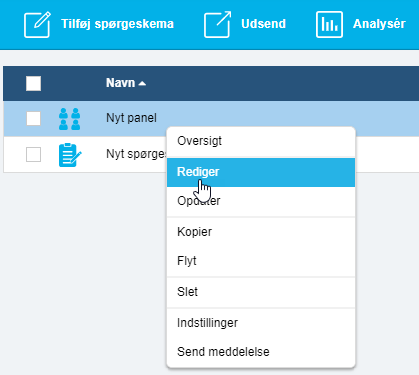
I redigeringsvinduet klikker du Næste for at komme til dette vindue.
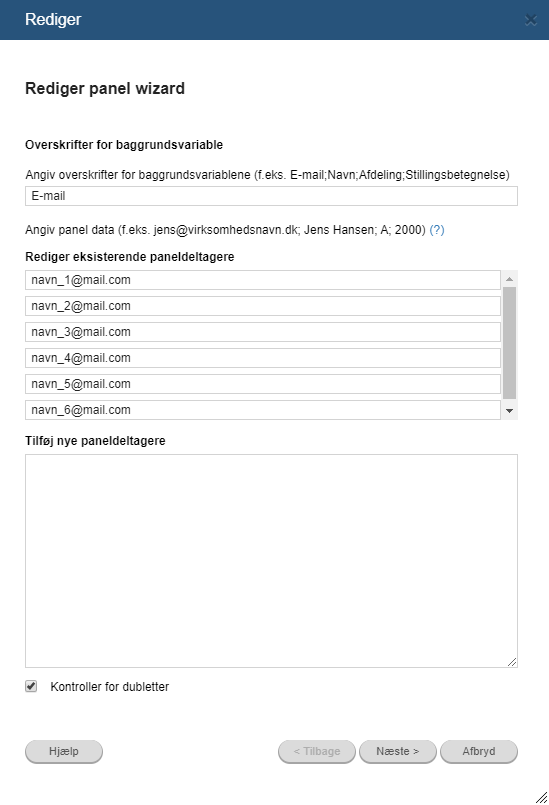
Her kan du i en drop-down-boksen ud for hvert felt vælge om feltet skal være Visible (synligt) eller Invisible (usynligt) for respondenten. Er de synlige, kan de redigeres af respondenten – er de ikke synlige, er de ikke tilgængelige.
3.2 Erstat blanke felter med tomme
En yderligere betingelse for at respondenten kan rette i sine paneldata, når [EditPanel]-linket er modtaget, er, at alle felter findes i panelet. Hvis respondenten er oprettet ved at der til et panel med mange felter er rekrutteret respondenter via kode på en webside, har respondenterne kun de to første felter, e-mailadresse og navn. De øvrige felter i panelet er blanke for respondenten – de eksisterer ikke. Før respondenten får adgang til at indtaste resten af sine oplysninger til et panel, som vedkommende er rekrutteret til fra en webside, er det derfor nødvendigt at tilføje tomme fletværdier i panelet. Det gøres ved at klikke på panelet, vælge Rediger, og tilføje et antal af semikolonner, der svarer til det manglende antal felter:
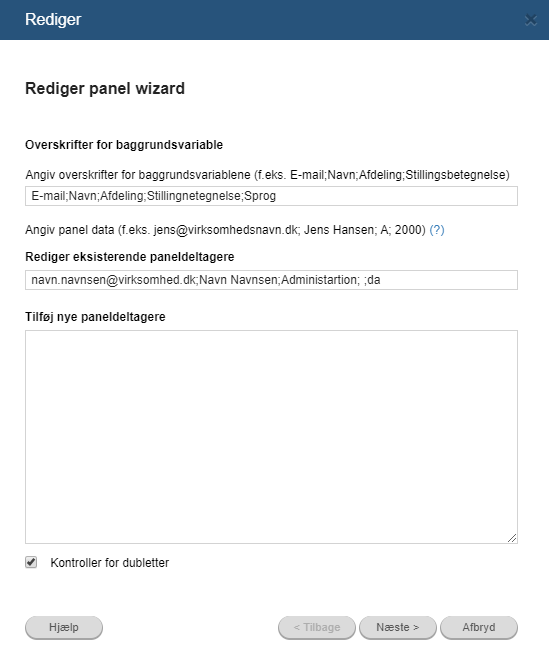
I eksemplet her tilføjes fire semikolonner efter hver respondent, fordi felterne Firma, Afdeling, Aldersgruppe og Køn mangler. Nu kan linket [EditPanel] sendes ud via meddelelse til alle i panelet eller via en invitation til en spørgeskemaundersøgelse, og respondenten får adgang til alle felter:
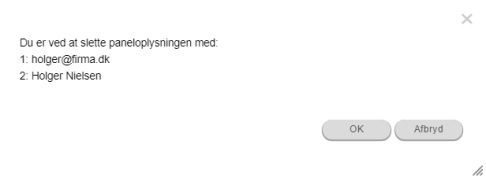
3.3 Adgang til redigering med [EditPanel]
Flet-koden [EditPanel] kan indsættes i en e-mailinvitation til en undersøgelse. Respondenten får dermed adgang til at rette i de paneloplysninger, der er om vedkommende i det panel, der benyttes til afviklingen.
En anden måde at anvende linket, er at sende en meddelelse ud til alle respondenter i et panel. Sådan sender du meddelelsen ud:
Klik på panelet og vælg punktet Send meddelelse:
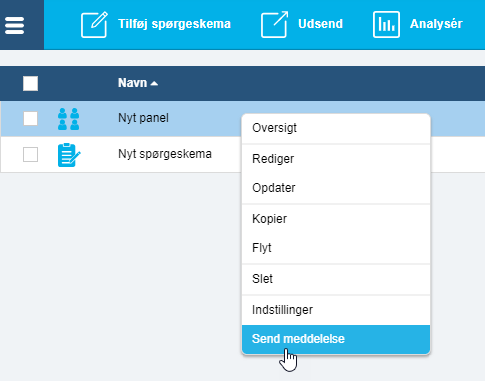
Når du har har trykket næste en gang får du et vindue til opsætning af emailen. Ved at indføje flet-feltet [EditPanel] kan du sørge for at de enkelte respondenter får mulighed for at rette deres oplysninger.
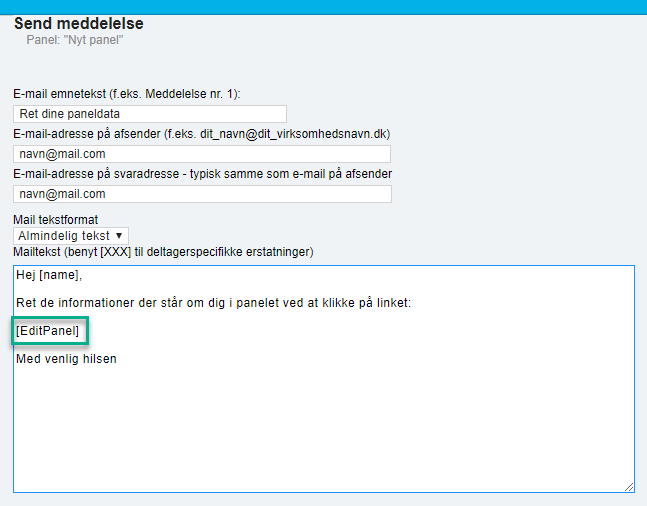
Når modtager klikker på edit-linket, får han/hun et redigerings-vindue, hvor panel-felterne kan udfyldes eller ændres. Linket kan benyttes flere gange – respondenten kan f.eks. gemme meddelelsen, og åbne den og dermed benytte linket, når panelinformationerne skal rettes.
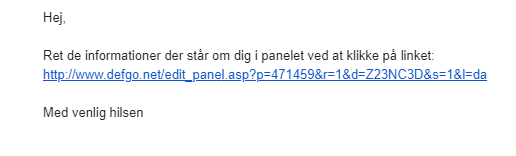
Defgo paneler indeholder menupunktet Oversigt, som giver mulighed for administration af panelet.
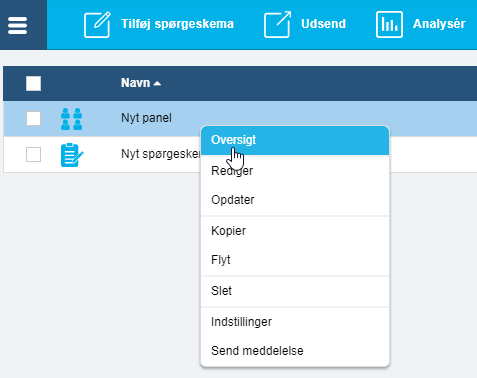
Der er mulighed for at sortere og redigere paneldata samt at søge i panelet efter respondenter efter bestemte søgekriterier. Efter søgningen er der er mu-lighed for at gemme et udvalg i et nyt panel, eller at slette det fra panelet.
Der er også mulighed for at følge de enkelte paneldeltageres aktivitet, og bekvemt at fjerne paneldeltagere, som ikke er aktive nok.
Sådan åbnes funktionen Oversigt: Klik på panelet og vælg Oversigt fra menuen: Vinduet Oversigt åbnes:
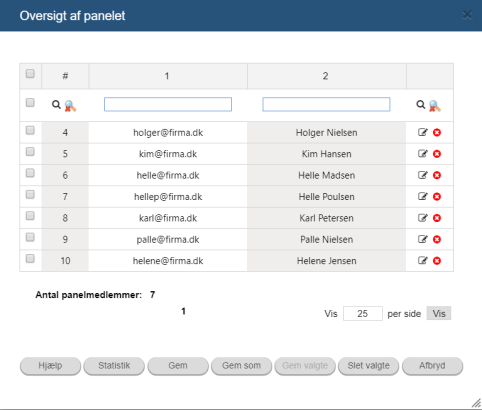
4.1 Rediger og Slet respondenter
Rediger- og Slet- ikonerne er placeret til venstre for hver respondent i panelet.
Klik på Rediger-knappen., for at redigere detaljerne for en respondent:

For at slette en respondent klikker du på Slet-ikonet til højre for den pågældende respondent.
Du vil blive bedt om at bekræfte sletningen.
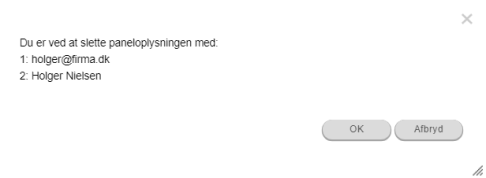
Respondenten kan selv rette direkte i sine panel-oplysninger, hvis du inviterer dem til at gøre det.
4.2 Sortering af data
Klik på en kolonneoverskrift for at sortere panelets indhold efter kolonnen.
Eksempel: Panelet kan sorteres efter kolonnen “2”, når du har klikket på overskriften. Læg mærke til pilen, som viser hvilken kolonne, der er sorteret efter. På 2´s plads kan der også stå leder, virksomhed osv.
4.3 Søgning efter data
Søg efter respondenter med bestemte værdier ved at udfylde de relevante søge-ord i de blanke felter over kolonnerne
og herefter klikke på
Søge-ikonet:
Brug derimod slet ikonet til at rydde søgefelterne over kolonnerne.
Slet-ikonet

Eksempel: Søg efter respondenter fra indkomstgruppe 1 : Skriv “1” i Indkomstgruppe og klik på Søg. Søgningen giver resultatet ovenover.
4.4 Ændring af dataview.
Nederst i Oversigt kan du indstille hvor mange respondenter du vil se ad gangen. Hvis du f.eks. vil se 5 respondenter ad gangen, indtaster du tallet 5 i feltet Vis pr side, og klikker Vis. I dette tilfælde får du følgende resultat:

For at bladre fra side til side, bruger du bladre-knapperne under respondent-data:
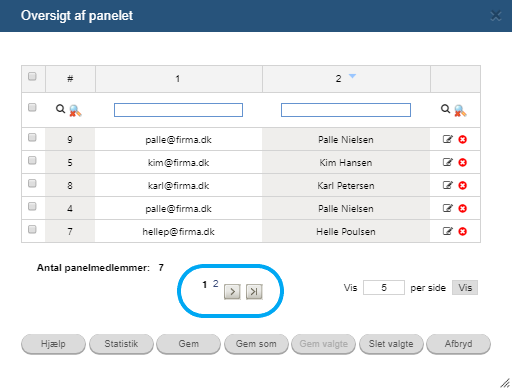
Det er vigtigt i forbindelse med søgning, at du indstiller data-view på de poster i panelet, du vil søge på – vil du søge på alle poster i panelet, skal data-view være indstillet til at vise alle poster.
4.5 Gem eller slet udvalg.
Ved i Oversigt at bruge søgefelterne under kolonnernes overskrifter, kan du finde en ønsket delmængde af respondenter fra panelet. Et sådant udvalg kan gemmes i et nyt panel eller slettes fra det eksisterende, hvis de først markeres, og man herefter bruger knapperne Gem som og Slet valgte, som befinder sig i bunden af vinduet.
Når de ønskede respondenter er fundet, skal du markere de respondenter, du ønsker at gemme i eget panel eller som du vil slette. Herefter vælger du knapperne Gem valgte eller Slet valgte for henholdsvis at gemme udvalget eller slette det.
Ved Gem valgte gemmes de valgte respondenter i et nyt panel – og kommer altså ikke til at erstatte det oprindelige.

4.6 Statistik over respondenternes aktivitet
Når man anvender et større panel til mange forskellige undersøgelser, vil der være behov for en bekvem mulighed til at slette paneldeltagere, som ikke er aktive (ikke svarer på spørgeskemaerne). Denne funktion findes i Oversigt, når man klikker på knappen Statistik.
Hver gang et panel anvendes til afvikling via panel fra et nyt spørgeskema, vil der i Oversigt komme en kolonne ud for respondenterne, som viser om den enkelte paneldeltager har deltaget i undersøgelsen eller ej. Disse kolonner bliver først synlige, når man klikker på Statistik.
Derefter vises et grønt felt i et skemas kolonne, at pågældende respondent har svaret på skemaet, mens den røde farve indikerer, at respondenten ikke har svaret. Kolonnen Inv. viser hvor mange invitationer respondenten har fået, og Ans. viser hvor mange svar der er afgivet.
Kolonnen % viser så, hvor mange procent af invitationerne respondenten har svaret. Ud fra denne oversigt er det nemt at markere de respondenter, som ikke har været aktive, og som man evt. har lyst til at fjerne fra panelet.
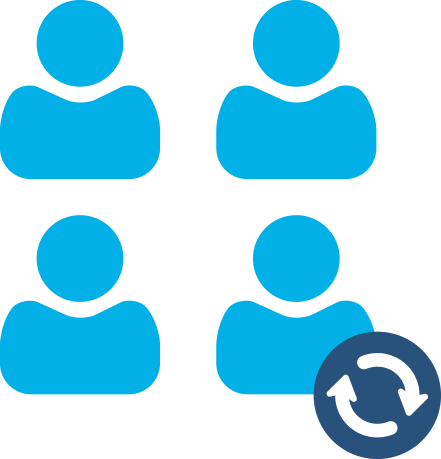 PANEL-OPDATERING I DEFGO
PANEL-OPDATERING I DEFGO
- Quickguide i panel-opdatering i defgo
1. Generel information
I defgo systemet kan du opdatere et panel via en ekstern fil der indlæses med et fast tidsinterval, fx hver nat. Filen placeres typisk på en FTP server (eller http). I defgo defineres det hvor filen skal indlæses fra, og hvor ofte.
Filformatet skal være i ASCII format (text fil) eller en Excel fil.
1.1 Filplacering af datasourcefilen
Først opretter du et tomt panel med de ønskede kolonner til baggrundsvariable.
Derefter klikker du på panelet (venstre musetast), og vælger indstillinger.
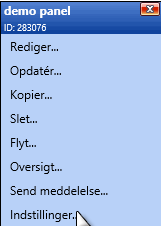
Under indstillinger defineres adressen på FTP serveren og filen der skal indlæses fra (hele stien angives). Under brugernavn og password tastes de specifikke FTP konto oplysninger ind. Dvs. defgo indlæser fra en fast fil hver gang der indlæses. Og opdateringen på FTP serveren skal således ske ved overskrivning af den eksisterende fil.
Det er vigtigt at den eksterne fil har præcist samme antal kolonner som panelet, ellers indlæses data ikke. Man kan teste indlæsningen via funktionen Opdatér – som vil indlæse data fra filen.
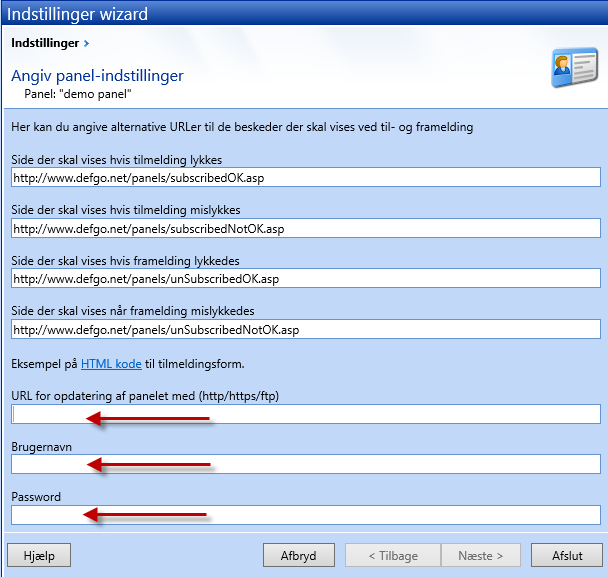
1.2 Schedulering
Ved at klikke på Tilføj opgave kan du definere hvor ofte data skal indlæses.

F.eks. er det muligt at planlægge en opgave for hver time.
Derefter vælger du Panel under fanebladet Opgave, og tidspunkt under fanebladet Planlægning. Hvis du vil have besked efter hver opdatering, skriver du din mail i fanebladet Notifikation.
Bemærk: Hvis filen ikke er ændret siden sidste indlæsning genindlæses den ikke.
Bemærk: Hvis der efterfølgende skal ske udsendelse til de nye paneldeltagere, skal du også schedulere en fast udsendelse ved at oprette en yderligere opgave hvor du vælger Spørgeskema implementering.
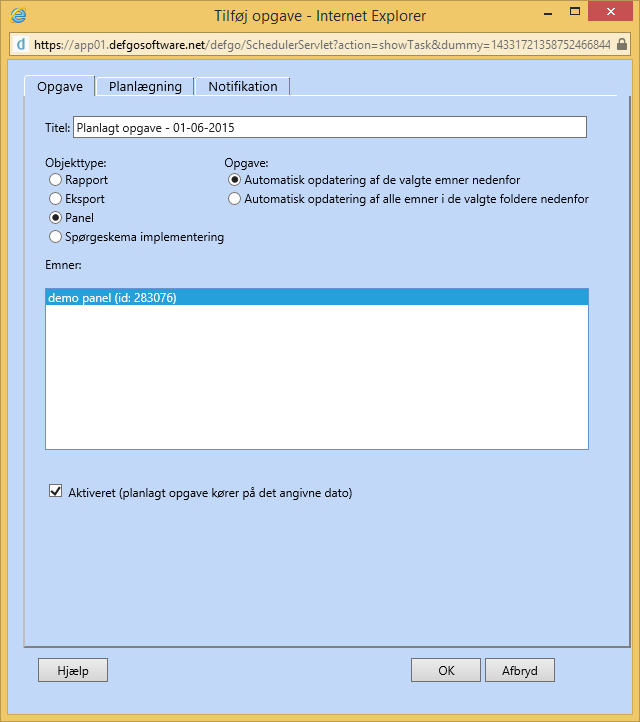
Quickguide i defgo Spørgeskema
- 1. Opstart, kontoadministration
- 1.1 Start defgo – menupunktet Dashboard
- 1.2 Kontoadministration – menupunktet Brugere
1.1 START DEFGO – MENUPUNKTET DASHBOARD
Gå ind på websiden www.defgo.com:
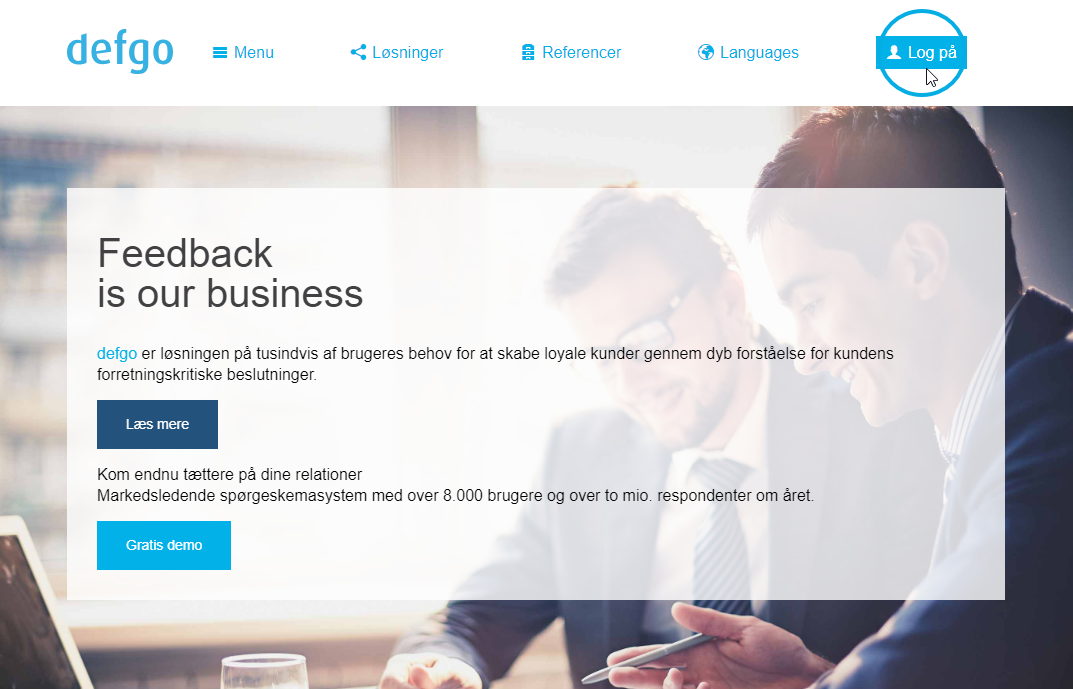
Klik på Login. Du får et login-billede, hvor du angiver brugernavn og password.
Du kommer ind i defgo på menupunktet Dashboard. Her finder du bl.a. tlf og email til defgos support, samt link til onlinesupporten.

1.2 KONTOADMINISTRATION – MENUPUNKTET BRUGERE
Ved oprettelse af en ny defgo konto får du tilsendt bruger-navn og password. Passwordet bør straks skiftes, og I bør have en fast rutine for ændring af det.
ÆNDRING AF PASSWORD
Sådan ændres passwordet: klik på ikonet oppe i højre hjørne ![]() , vælg Profil i menuet og klik på Ændr password.
, vælg Profil i menuet og klik på Ændr password.
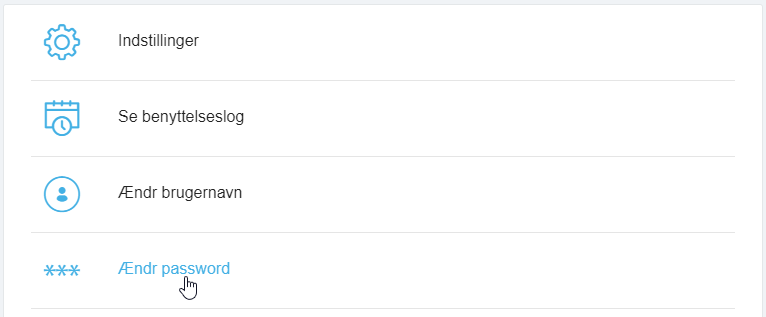
Passwordet skal bestå mindst af 8 tegn og indeholde både bogstaver (a-å) og tal (0-9).
Hvis I er flere om at dele en konto skal du huske, at de andre skal have besked hvis du ændrer passwordet.
Du kan også bruge "Har du glemt dit password" linket på login siden, til at nulstille dit password.
LÅST KONTO
Det er vigtigt at huske kontoens password: af sikkerhedshensyn låses en konto, hvis der forsøges login tre gange med forkert password. Kontoen kan kun låses op af supporten.
GLEMT PASSWORD
Hvis du glemmer dit password kan supporten nulstille den adgangskode der er knyttet til en konto.
Supporten må ikke opgive nye adgangskoder til konti over telefonen, men sender en mail til den email-adresse som er tilknyttet kontoen.
Email-adressen som er tilknyttet kontoen kan I selv ændre når der er behov for det:
Klik på ikonet oppe i højre hjørne
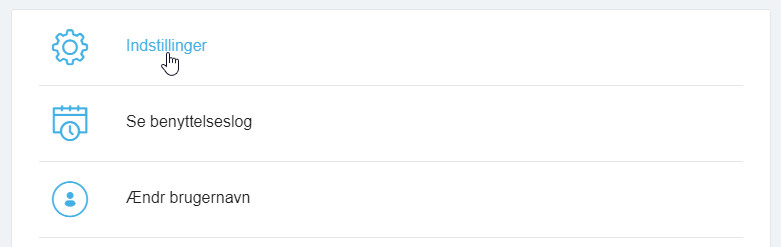
Dialogboksen Indstillinger åbnes, og her ændres e-mail-adressen I feltet E-mail:
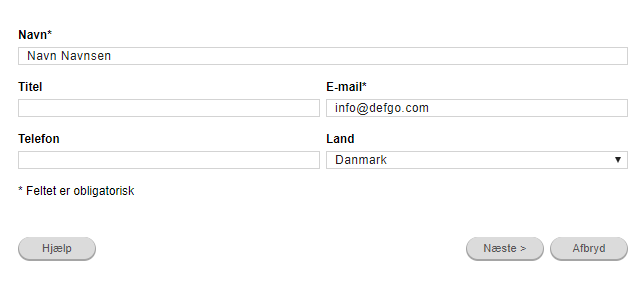
Klik Næste og klik Afslut.
Under menupunktet Projekter ligger skrivebordet, og værktøjslinjen med værktøjer til oprettelse af spørgeskemaer, rapporter, paneler etc.
Klik på Projekter for at åbne mappen med spørgeskemaet:

- Klik evt. på krydset for at skjule menuen i venstre side, og få mere plads til skrivebordet:

- Klik på menuikonet øverst i venstre side af skrivebordet for at åbne den venstre menu:

2.1 OPRET MAPPER
defgos skrivebord kan organiseres i mapper på samme måde, som du kender det fra Windows. Mapperne har samme funktion: at holde orden på filer.
Sådan opretter du en mappe:
Klik på værktøjet Opret mappe i værktøjslinjen.
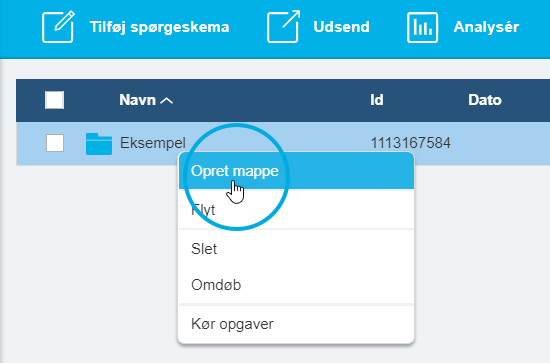
Der er to typer mapper: en standardmappe og en mappe til handleplaner. Vælg standardmappen til spørgeskemaer. (Handleplansmapper er kun til APV-handleplaner).
2.2 BENYT MAPPER
Klik på en mappe, for at åbne den. En åbnet mappe har mørkeblå baggrund.
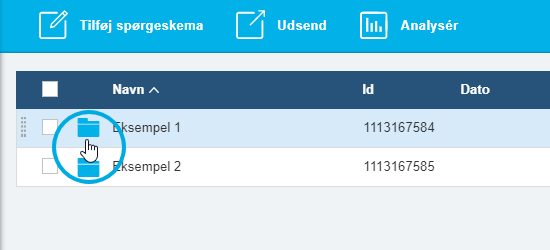
Du kan også klikke på den mappe du vil åbne under Projekter i den venstre menu:
Hvis du vil lukke mappen og gå et niveau op, kan du klikke på Menu og vælge Op.
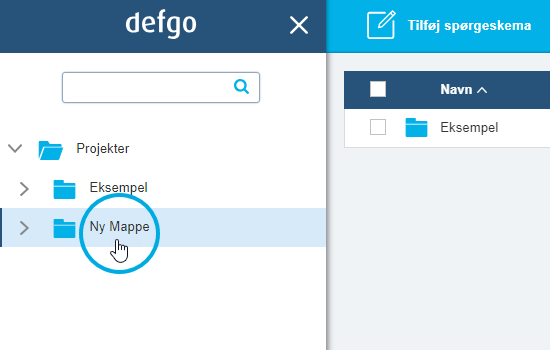
Klikker du på Projekter, kommer du op til ”rod-mappen”, din begyndelsesmappe.
2.3 SLET EN MAPPE
For at slette en mappe skal du højreklikke på den mappe der skal slettes og vælg Slet.
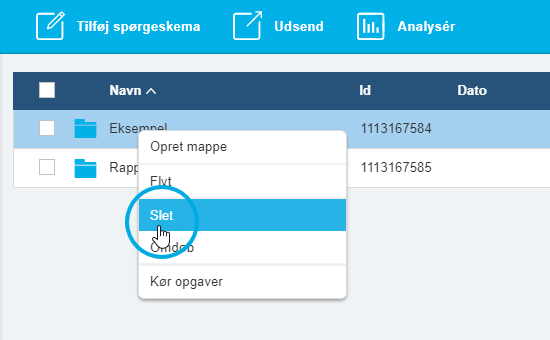
3.1. OPRET SPØRGESKEMA
For at oprette et skema klikker du på værktøjet Tilføj spørgeskema.
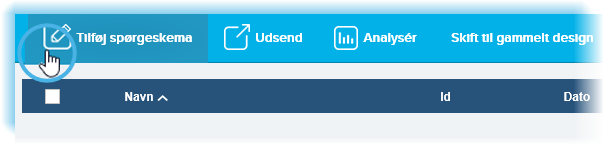
I Tilføj nyt spørgeskema wizard, kan du vælge mellem at oprette et nyt skema fra bunden (vælg Ingen skabelon):
- eller du kan oprette et skema på baggrund af en skabelon – et færdigt skema, som evt kan rettes til.
defgos skabelonsamling indeholder skemaer til de mest almindelige typer undersøgelser: Kundetilfredshed, Kursusevaluering, APV-kortlægning etc. Skabelonsamlingen vedligeholdes og tilrettes løbende efter de behov brugerne har. Skabelonsamlingen kan udvides med brugerens egne skabeloner – nærmere herom i afsnittet om vores Online Manual under menupunktet Avancerede indstillinger.
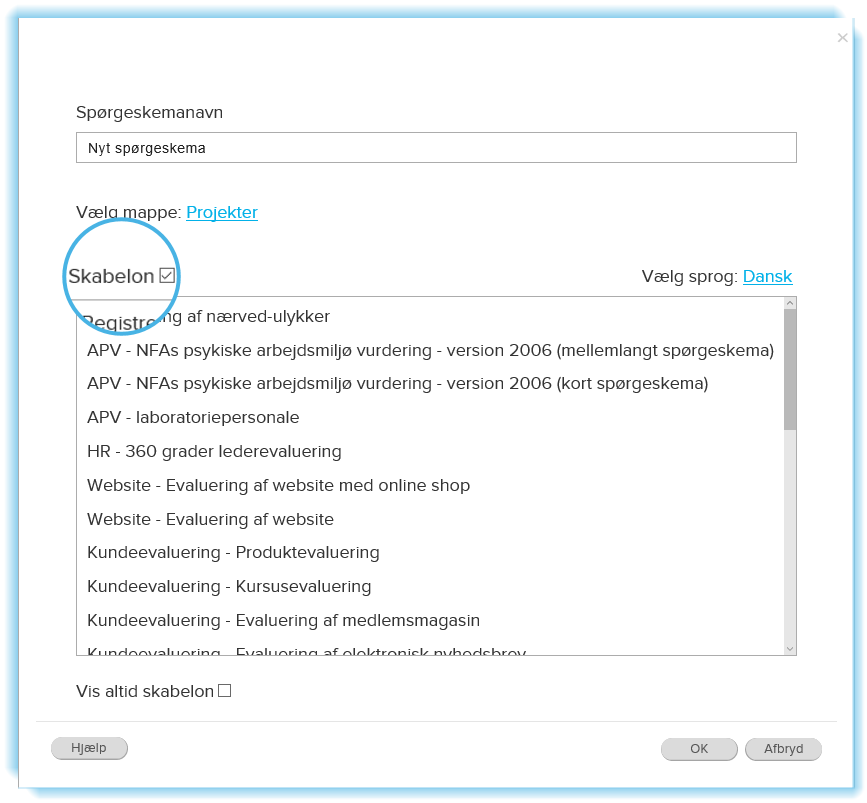
3.2. UPLOAD BILLEDER
Hvis dit spørgeskema indeholder billeder, skal du uploade billedfiler til din mappe inden du går igang. Dette gælder også, hvis du vil ændre logo i skemaet.
Åbn din mappe og klik på Menu og vælg Tilføj fil.
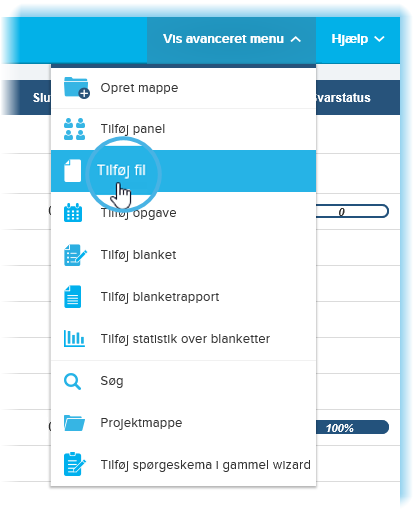
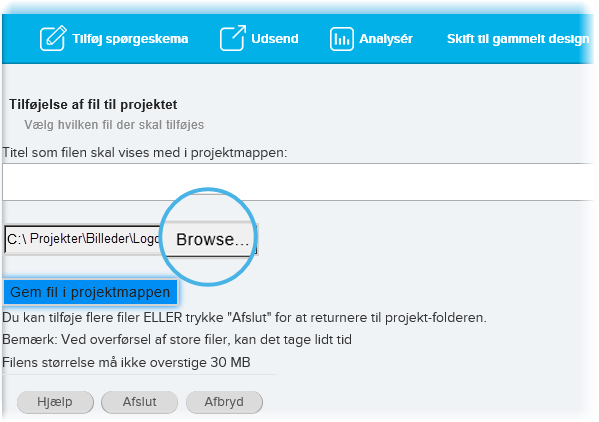
I dialogboksen klikker du først på Browse-knappen for at finde filen på din disk. Når den er fundet klikker du på knappen Gem fil i projektmappen. Dialogboksen giver en besked, når billedet er hentet.
Klik OK i beskeden. Du kan nu klikke Afslut i dialogboksen, eller uploade flere billeder.
3.3. OPRET SPØRGSMÅL
I det følgende går vi ud fra, at Ingen skabelon er valgt – altså at skemaet oprettes fra grunden af.
Træk spørgsmål til spørgeskemaet.
For at tilføje et nyt Svaralternativ klikker du på teksten Tilføj nyt svaralternativ under de eksisterende Svaralternativer.

For hvert spørgsmål kan du ændre Indstillinger i menuen til højre.
- Hvis du vil ændre din spørgsmålstype for et allerede oprettet spørgsmål. Klik på Indstillinger og vælg derefter ny spørgsmålstype fra drop-down-listen Ændre spørgsmålstype.
- På samme måde kan du skifte layout for spørgsmålstypen under drop-down listen Layout på spørgsmålet. Vælg mellem Radioknap, Liste visning eller at spørgsmålet skal vises som en Drop-down-boks.
Obs: spørgsmål kan også importeres fra andre skemaer: klik på knappen Hent, og find det skema, som spørgsmålet skal hentes fra. Læs mere om import af spørgeskemaer under menupunktet Hvordan importerer jeg spørgsmål fra et tidligere oprettet spørgeskema? og Hvordan importérer jeg spørgsmål fra en teksteditor?.
OPRET RESTEN AF SPØRGSMÅLENE:
Du gentager proceduren ovenfor for alle spørgsmål i skemaet. Når du er færdig med ét spørgsmål, træk næste spørgsmål til spørgeskemaet , du tilføjer alle svaralternativer og vælger evt. Indstillinger. Når du er færdig med oprettelse af spørgsmål klikker du først Gem og derefter Afslut.
3.4. SPØRGSMÅLSTYPERNE
Der er 7 grundtyper af spørgsmål i defgo:
Enkelt svar: Spørgsmål med svaralternativer, hvor respondenten kun kan vælge ét svaralternativ. Under Indstillinger kan enkeltsvarsspørgsmålet bl.a. tilføjes et fritekstfelt (hvis samlingen af svaralternativer til spørgsmålet ikke er udtømmende), og spørgsmålet kan layoutes på forskellig måde – bl.a. som dropdown-box. Desuden kan spørgsmålet indstilles til skal besvares – repondenten skal svare på spørgsmålet før der kan fortsættes til næste spørgsmål.
Flere svar: Spørgsmål med svaralternativer, hvor respondenten kan vælge flere svar. Under indstillinger kan man bl.a. vælge hvor mange svaralernativer, der mindst og mest skal vælges for at respondenten kan fortsætte med næste spørgsmål.
Matrix: Spørgsmål med svaralternativer, hvor respondenten kan svare med en tekst, som skrives i et åbent tekstfelt, eller hvor der ud fra hvert svaralternativ er en skala, hvor der kan vælges skala-værdier. Hvis Matrix spørgsmålet ikke indstilles, er grundtypen Matrix med åbne spørgmål – hvor der kommer et tekstfelt til åbne svar ud for hvert svaralternativ. Næste afsnit indeholder en gennemgang af matrixspørgsmål med skala.
Fritekst: Spørgsmål uden svaralternativ. Giver et åbent tekstfelt, hvor respondenten kan skrive en tekst. Feltet kan indstilles med maximal længde på respondentens svar, samt højde og bredde på feltet.
Beskrivelse: Spørgsmål uden svaralternativ og uden svarmuligheder. Beskrivelser bruges til beskrivende tekster f.eks i indledning, afslutning eller til overskrift/indledning til nye afsnit i spørgeskemaet. Er også velegnet til layoutet tekst med f.eks. billeder. Når der klikkes på Indstillinger for beskrivelsesspørgsmålet åbens en tekst-editor, hvor en layoutede tekst, evt. med billeder og links, kan indtastes.
Tal: Spørgsmål uden svaralternativ. Giver et indtastningfelt, hvor respondenten kun kan indtaste tal. Indstillinger giver muligheder for at indstille en min og en max-grænse på tallet samt angive antal decimaler tallet skal have.
Blanket: Spørgsmål med svaralternativer, hvor der ud for hvert svaralternativ kommer et tekstfelt. I tekst-feltet kan respondenten indtaste sit svar, og formular-spørgsmålet kan indstilles til at tjekke, om det indtastede er f.eks. en emailadresse, en dato, en ugedag eller et cpr-nummer. I formularfelter kan man desuden forudfylde felterne med oplysninger man har om re-spondenten i forvejen, når disse oplysninger ligger i et panel.
Vedhæft fil: Spørgsmål uden svaralternativ. Giver respondent mulighed for at tilføje filer til besvarelserne. Man kan uploade filer af forskellige typer - billede, dokument, video osv. Bemærk at maks. størrelse af en fil må ikke overskride 10 MB. Under indstillingerne kan man angive om det er obligatorisk at svare på dette spørgsmål eller ej, og antal af filer man kan uploade.
Reservation: Spørgsmål anvendes f.eks. ved tilmelding til begivenheder med et begrænset antal ledige pladser. Under Indstillinger for denne spørgsmålstype, kan man vælge maks. antal pladser for hvert svaralternativ. Det er også muligt at angive Antal der kan reserveres per gang (Gr.) under Indstillinger.
3.5. INDSTILLINGER FOR MATRIXSPØRGSMÅL MED SKALA
Spørgsmålstypen skal være Matrix og spørgsmålet skal have et antal svaralternativer, som matrixskalaen kan placeres ud fra:
- Klik på ikonet Indstillinger.
- Vælg Med skala, enkelt svar som enkelte punkter (options).

- Du får skala-titlerne (en lille overskrift til skalaen) automatisk. Du kan ændre dem direkte i feltet: markér skalaen og skriv teksten.
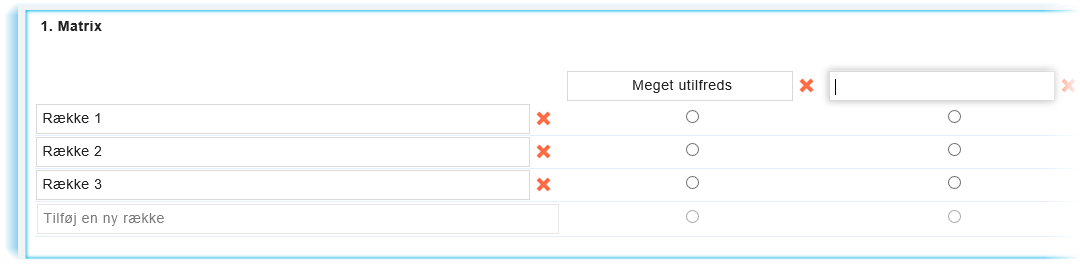
3.6 RET I SKEMAET
Markér spørgsmålet og ret spørgsmålsteksten direkte i feltet. Svaralternativer kan på samme måde redigeres.
Når et spørgsmål er markeret, kan du vælge ny Spørgsmålstype, og du kan ændre på Indstillinger.
Du har også mulighed for at flytte spørgsmålet op eller ned. Markér spørgsmålet, træk og slip herefter med musen for at ændre i rækkefølgen.
3.7 REDIGERING AF SPØRGESKEMAER
Når du er færdig med et spørgeskema, men finder fejl i tekster eller spørgsmåltyper, kan du redigere skemaet sådan:
- Klik på skemaet og vælg Rediger fra menuen:
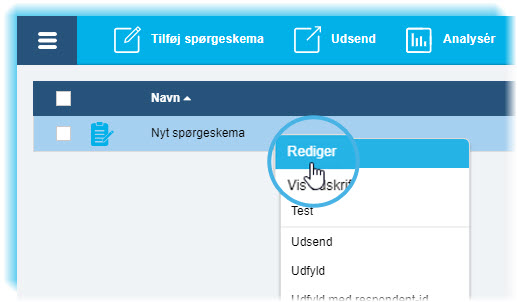
Du kommer ind i redigeringsvinduet – det samme vindue, som du havde, da du oprettede skemaet. Du kan nu redigere på samme måde, som da du oprettede.
OBS: hvis du har data på dit skema, får du tre valg: at slette alle svar og redigerer fuldt, at få lov til at redigere begrænset og beholde svarene – eller at redigere i en kopi af skemaet.
Vælger du den første valgmulighed, får du en advarsel, fordi dette valg kan forårsage en alvorlig fejl, nemlig i den situation, hvor skemaet er sendt ud til respondenter, og der er indkommet svar. Disse svar vil blive slettet ved det øverste valg:
Svar kan stamme fra at du har valgt Udfyld fra skemaets menu og lavet en ”demo-besvarelse”. Sådanne svar skal typisk slettes ved at vælge den første mulighed – men pas selvfølgelig på ikke at slette ”rigtige” respondent-svar ved en fejltagelse.
I wizarden indstillinger kan du ændre på skemaet layout, sideskift, knapper, indsætte eget logo og meget andet.
For at komme ind i denne wizard:
Klik på dit skema og vælg Indstillinger fra menuen.
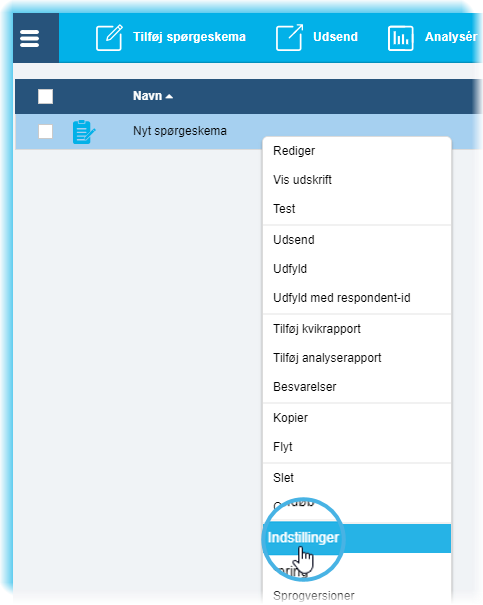
Indstillinger wizard åbnes:
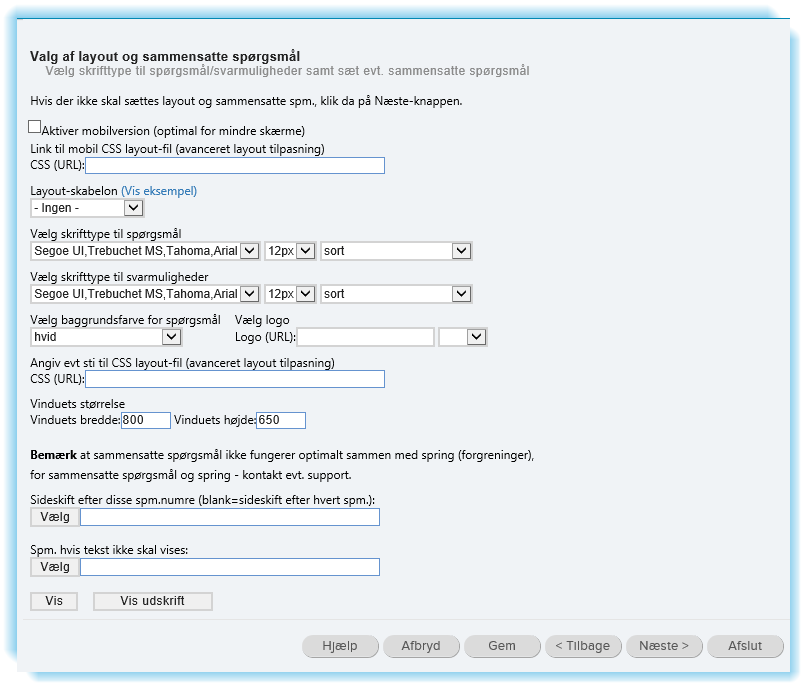
Ligger der svar på skemaet, får du en advarsel:
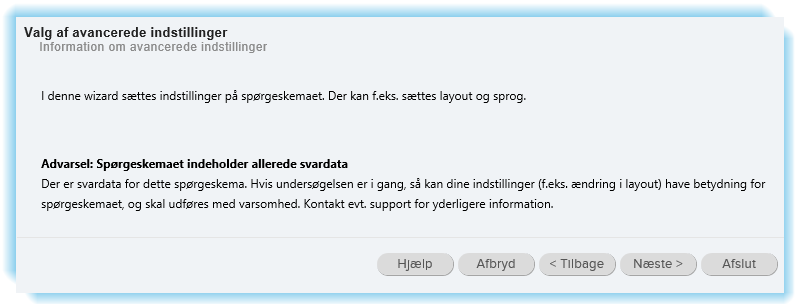
Slet evt. besvarelserne ved fra skemaet menu at vælge Besvarelser -> Slet alle svar
OBS: gør kun dette, hvis der er tale om svar, som må slettes!
De fleste indstillingsændringer giver ikke problemer selv om der er svar på skemaet. Ring evt. til supporten for at sikre, at en indstillingsændring kan udføres selv om der er svar på dit skema.
Det er ikke nødvendigt at slette svar før indstillingerne.
Indstillinger wizard indeholder en række forskellige vinduer med indstillingsmuligheder.
4.1 ÆNDRING AF LOGO
For at ændre logo i et skema, skal billedet først uploades til defgo fra din disk, inden du går ind i Indstillinger wizard.
Se afsnittet om uploadning af billeder s. 5.
I Indstillingers 2. Vindue, Layout, kan du nu vælge billedet fra dropdown-listen ud for feltet Logo (URL):
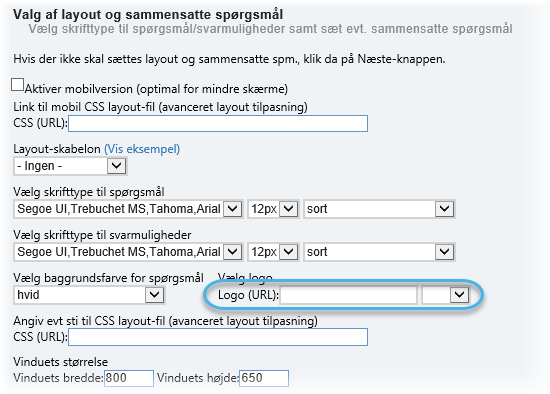
4.2 ÆNDRING AF LAYOUT-SKABELON:
Man kan vælge mellem 12 forskellige skabeloner i CSS format:
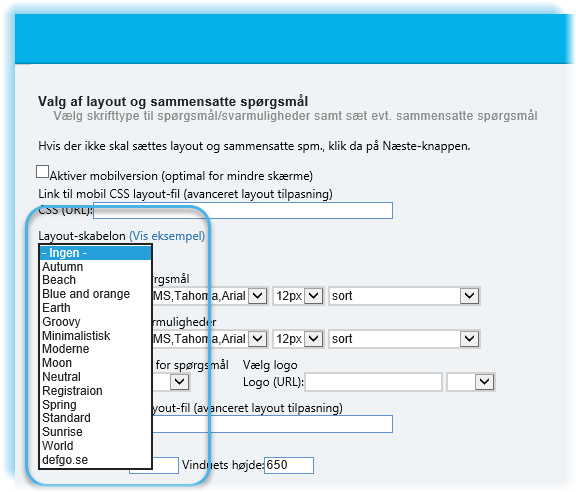
Layout - skabelonerne har forskellige farver og udformninger af knapper m.m.:
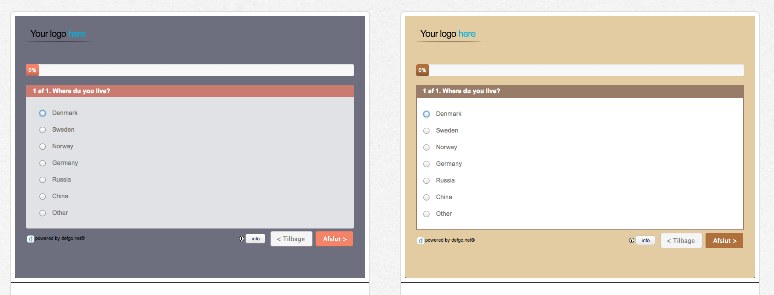
4.3 ÆNDRING AF SIDESKIFT
I Layout (se figuren ovenover) kan du også ændre på, sideskift i det næstnedereste felt). Klik på knappen Vælg… , og du får en liste over alle spørgsmål i skemaet:
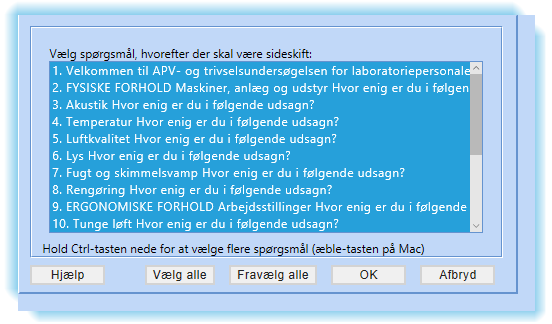
Alle spørgsmål er markerede, og det betyder, at der er sideskift efter hvert af dem. Holder du Ctrl-tasten nede, kan du klikke på de spørgsmål, som du vil fjerne sideskiftet fra.
4.4 SLÅ SPØRGSMÅLSNUMMERERING FRA
I Indstillinger 3. vindue, Funktioner, kan du bl.a slå spørgsmålnummerering fra. Det gør du i afsnittet Tekster, hvor du kan fjerne fluebenet ud for Vis spørgs-målsnummer.
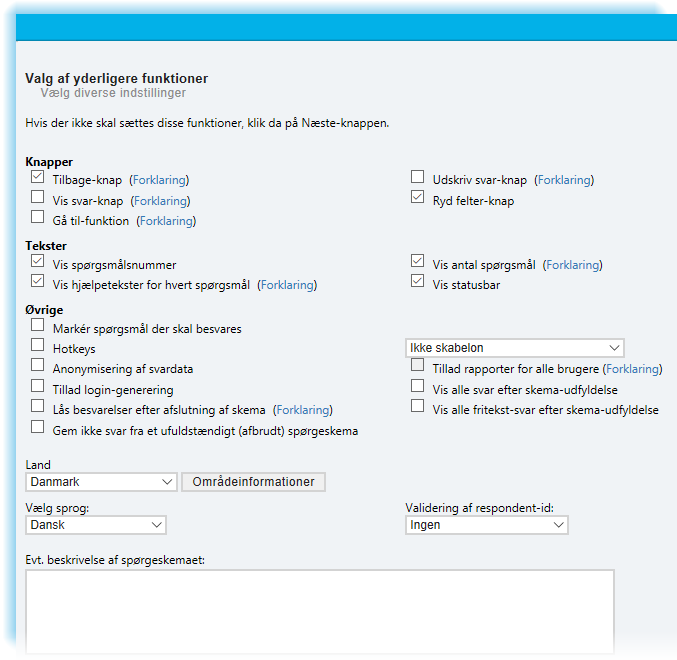
4.5 SLÅ HJÆLPETEKSTER FRA
Hjælpeteksterne er de små forklarende tekster, som står under spørgsmålsteksterne i spørgeskemaet:
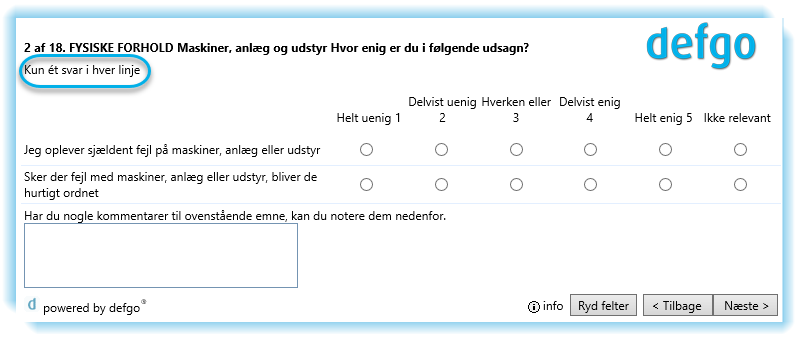
Hjælpeteksterne kan kun slås fra for hele skemaet – det er enten eller. Du slår dem fra ved at fjerne fluebenet ud for Vis hjælpetekster over spørgsmål, som også ligger i afsnittet Tekster.
4.6 VIS SVAR-KNAP
Du kan tilføje en knap til spørgeskemaet, som giver respondenten mulighed for at se sin samlede besvarelse og skrive den ud. Knappen vælges ved at sætte flueben ved Vis svar knap i afsnittet Knapper.
4.7 ANONYMISERING
Et spørgeskema kan anonymiseres, så det ikke er mu-ligt for dig at identificere dine respondenter (hvis du afvikler med respondent-id). Du kan selv slå anonymisering til ved at sætte flueben i Anonymisering af svardata.
Anonymisering kan ikke fravælges igen, hvis først det er valgt. Anonymisering umuliggør at lave rapporter med mindre end 5 respondenter , samt at lave export af data
4.8 GØR SKEMAET TIL SKABELON
Dit skema kan optages i samlingen af skemaskabeloner, som kan vælges, når et nyt spørgeskema skal oprettes. Du gør skemaet til skabelon ved at sætte flueben ud for Skabelon i afsnittet Øvrige. Skemaet optages kun i skabelonsamlingen for den konto man er logget ind på – ikke for andre defgo brugere.
4.9 SPRING
Spring i skemaet har sit eget menupunkt. Klik på spørgeskemaet og vælg Spring fra menuen. Vælg i drop-downliste først hvilket spørgsmål, springet skal sættes ind efter:
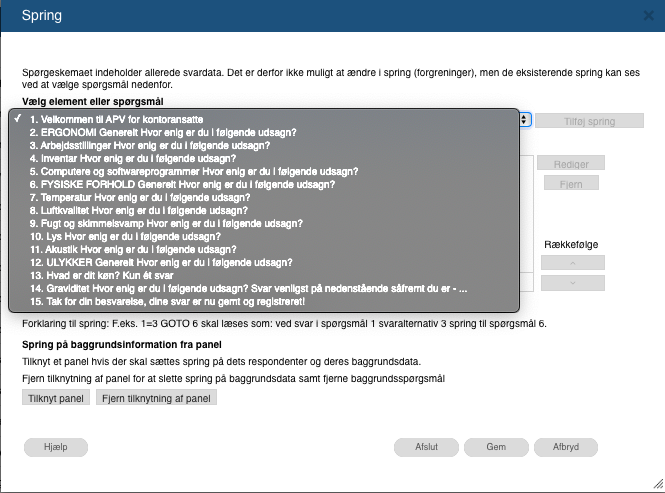
klik herefter på Ny for at oprette et nyt spring.
OBS: Hvis du ikke kan klikke på knappen Ny (knappen er ikke aktiv), er det fordi du har svar på dit skema. Slet svarene først (se s.16), og gå ind i Spring igen (slet dog ikke værdifulde svar fra respondenter!).
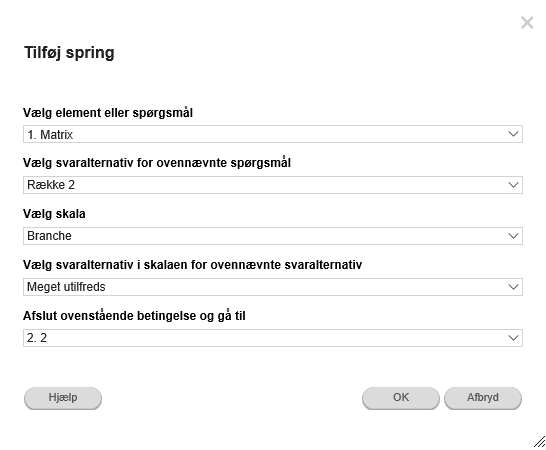
I dialogboksen skal du indstille den betingelse, der skal udløse springet, og nederst hvortil der skal springes.
5.1 DEMOBESVARELSER:
En demobesvarelse er en besvarelse, du selv giver – typisk for at teste spørgeskemaet.
Klik på spørgeskemaet og vælg Udfyld. Besvar skemaet. En demobesvarelse gemmes ligesom alle andre besvarelser af skemaet. De kan kendes på at respondent-id til disse besvarelser er demo. Læs på s. 16 om sletning af disse besvarelser.
Du kan også bruge denne afviklingsform, hvis du vil ringe til respondenter og selv læse spørgsmål op og udfylde besvarelser for dem (der findes også en anden afviklingsform til telefoninterviews, hvor du først laver et panel med oplysninger om respondenterne). Den anden funktion til at åbne skemaet, giver mulighed for at tilknytte et respondent-id til besvarelsen – og hvis du allerede har en besvarelse fra pågældende respondent-id, giver det mulighed for at åbne vedkommende respondents besvarelse.
5.2 E-MAIL UDEN RESPONDENT-ID
Du kan oprette et link til dit spørgeskema, som en respondent kan klikke på, og dermed åbne et nyt eksemplar af spørgeskemaet. Dette link kan f.eks. være nyttigt, hvis du hurtigt skal bede en gruppe test-personer gennemprøve dit skema før, det afvikles for alvor. Du sender de pågældende en e-mail via dit sædvanlige e-mail-program, hvor du paster dette link ind. Du kan også bruge denne afviklingsform i større undersøgelser, hvor du ikke har brug for efterfølgende at kunne se, hvem den enkelte besvarelse kommer fra. F.eks. kan du bruge den i situationer, hvor du har en postlisteadresse til alle dine respondenter (én e-mail-adresse til f.eks. alle medarbejdere på arbejdspladsen eller lignende).
Sådan skaber du linket:
Klik på dit skema og vælg Udsend fra menuen og klik Næste.
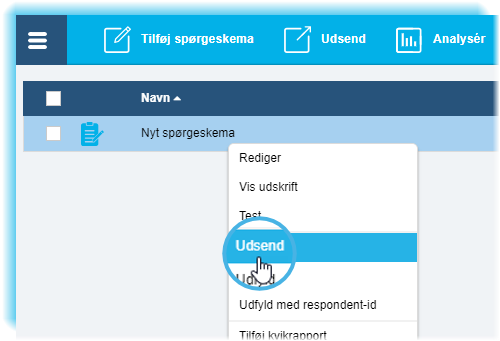
Klik Vælg afviklingsform.
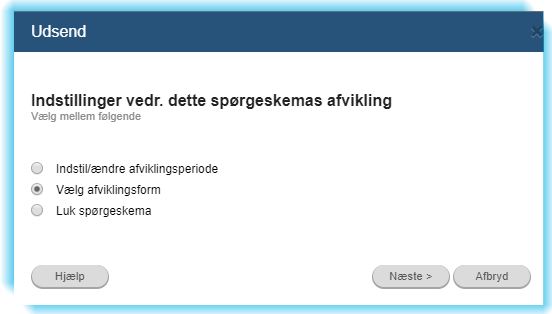
Vælg Via email uden respondent-nummer og klik Næste.
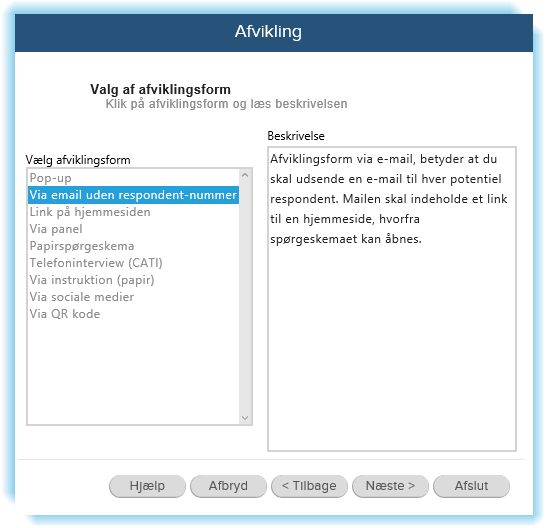
Indstil evt. undersøgelsesperiode og klik Næste.
I næste vindue står det link, du skal kopiere og sende til dine respondenter.
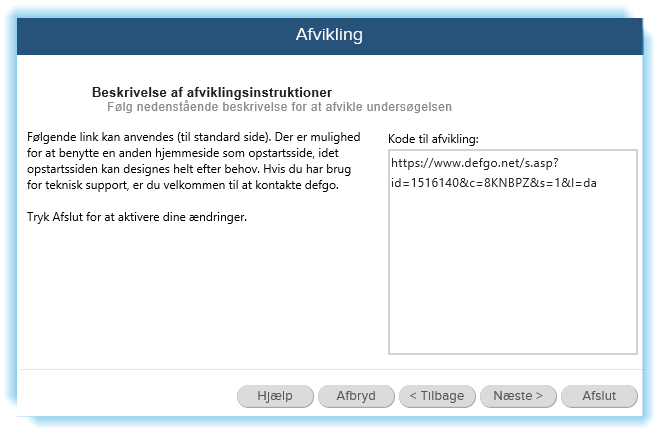
Markér linket og tryk Ctrl +c på dit tastatur for at gemme til clipboard.
Opret en ny e-mail i dit e-mail-program og past linket ind ved at trykke Ctrl+v på tastaturet.
5.3 OPRET ET E-MAIL-PANEL MED E-MAIL OG NAVNE
Hvis du har brug for at afvikle dit spørgeskema på en måde, hvor du kan se, hvem der har afgivet hvilken besvarelse – og/eller har brug for at supplere besvarelsen med andre informationer, du har om respondenten i forvejen, har du brug for en afvikling med respondent-id.
Det kan f.eks være en panel-afvikling, hvor du først opbygger et panel med informationer om dine respondenter – e-mail, navn og evt. andre relevante informationer, du har om dine respondenter i forvejen. Dette panel kan du herefter sende e-mail-invitationer til via defgos afvikling til panel – her sendes e-mail-invitationerne ud af programmet, og ikke via dit eget e-mail-program.
Sådan opretter du panelet:
-
Gå til Oversigtssiden og klik på Menu og vælg Tilføj panel.
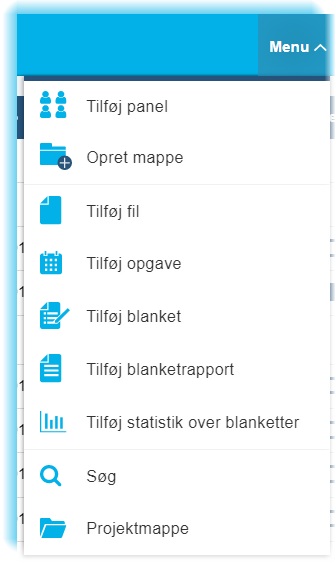
En dialogboks åbnes:
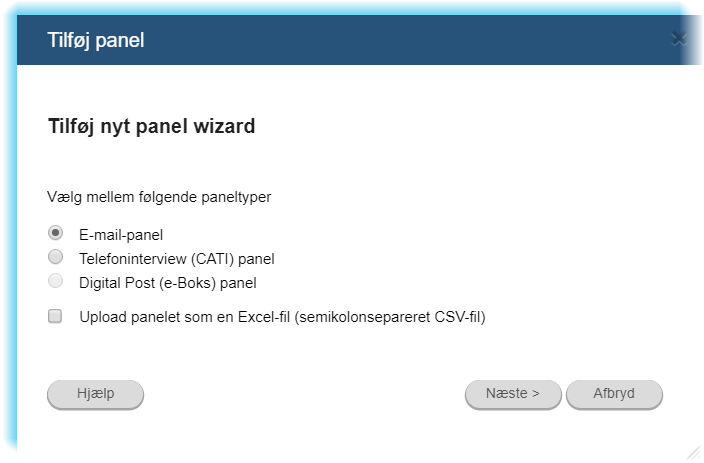
- Læg mærke til, at det er muligt at uploade en tekstfil ved at sætte et flueben i Panelet skal uploades fra tekstfil. Denne mulighed anvendes, når oplysningerne om respondenterne kan hentes fra et andet program i tekstformatet csv, kommasepareret fil. Klik Næste. /
- I det store felt skriver du nu e-mail-adresser og navne, adskilt af semikolon – en linje for hver respondent.
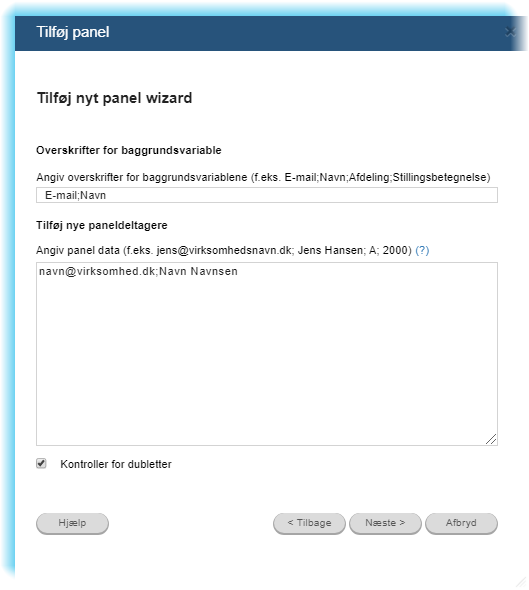
- Klik Næste.
- Giv panelet et navn og klik Afslut.
OBS: Paneldata kan også copy-pastes ind fra et regneark.
5.4 AFVIKLING TIL E-MAIL-PANEL
Sådan afvikler du dit spørgeskema til et panel:
- Klik på skemaet.
- Vælg Udsend og klik Næste.
- Vælg Via panel og klik Næste.
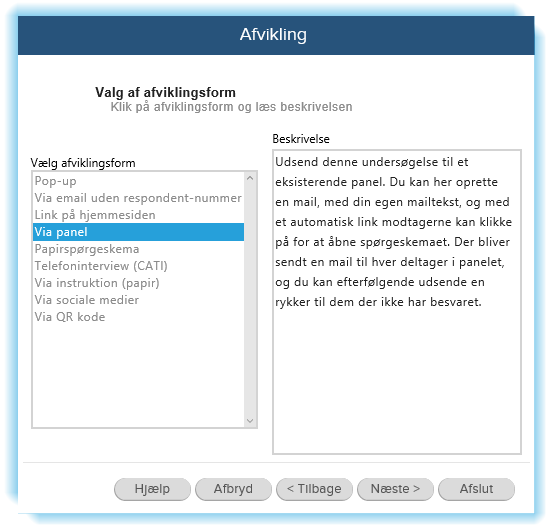
- Indstil evt. undersøgelsesperiode og klik Næste.
- Vælg det rigtige panel (hvis du har flere) og klik Næste (OBS!: vær omhyggelig med at vælge panel – det er ikke så heldigt at sende et skema ud til forkerte respondenter).
- Tilret standarde-mailen (OBS!: uden at fjerne de ønskede flet felterne i kantede parenteser).
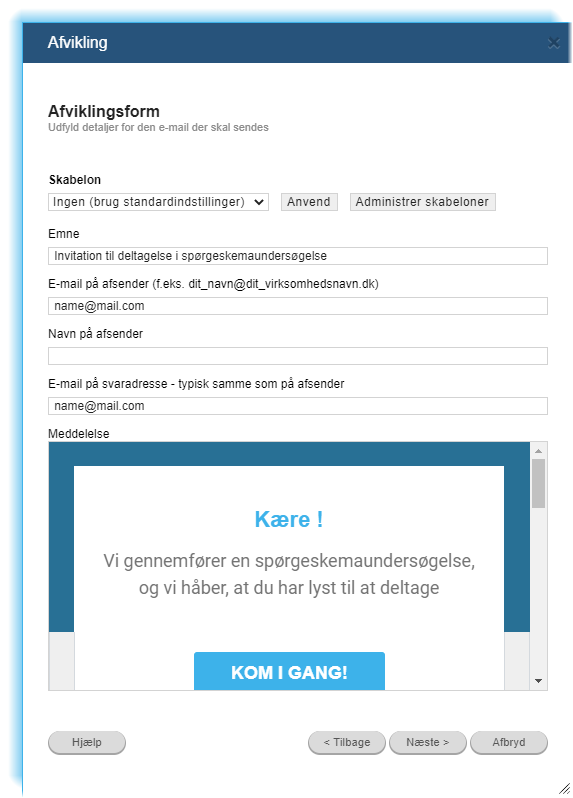
Læg mærke til, at du kan vælge tekstformaterne Almindelig tekst og Html. Vælger du Html, kan du layoute e-mail-teksten, indsætte billeder etc.
- Klik Næste og Afslut.
6.1 OVERSIGTER, NÅR DU SKAL FØLGE AFVIKLINGEN
ANALYSERAPPORT
For at kunne følge svar-processen nøje, kan du trække en Analyserapport, som optæller de svar, der er kommet på de forskellige spørgsmål. Denne rapport, kan du løbende opdatere, så du kan holde dig ajour med processen.
Sådan trækker du en Analyserapport:
Klik på skemaet, vælg Tilføj Analyserapport i menuen. Herefter kommer du ind et skærmbillede med 5 faneblade.
I det første faneblad, Indhold, bestemmer du hvilke spørgsmål du vil medtage i rapporten, hvordan de skal vises (Som tabel eller graf) samt rækkefølgen af dem.
Under Indstillinger styrer man generelle indstillinger for rapporten såsom hvordan beregningerne skal være.
Under Filter kan man vælge om man i rapporten kun vil se besvarelser fra en delmængde af respondenterne udfra forskellige kriterier.
Under Sidelayout kan man designe hvordan rapportens design såsom hvilke farvetemaer der skal bruges eller hvilke billeder/logoer der skal bruges.
Og til sidst under Format kan man vælge hvilke formater man vil have rapporten i såsom Excel, PDF eller Powerpoint.
Hvis man bare klikker på Afslut med det samme får man en rapport i Excel over alle spørgsmål med en graf og en tabel for hvert spørgsmål
Rapporten kan opdateres på to måder: ved en manuel opdatering eller ved en automatisk opdatering.
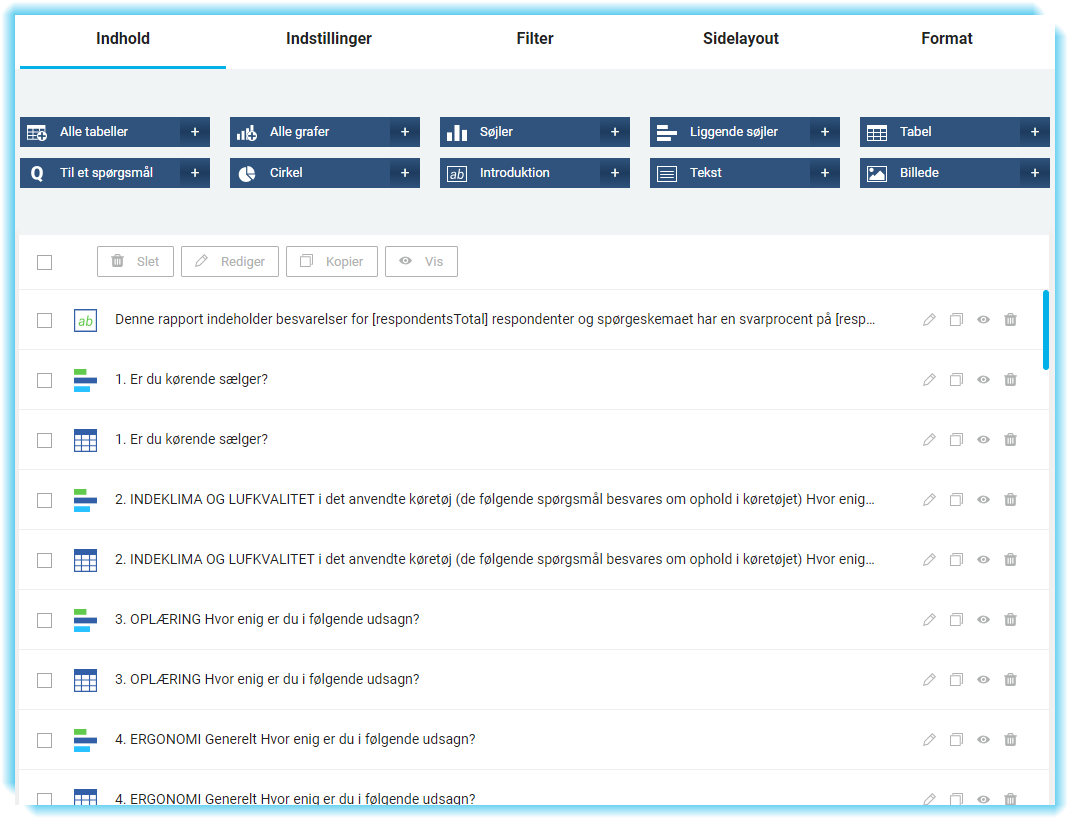
MANUEL OPDATERING AF RAPPORT
En manuel opdatering af en rapport udføres ved at du klikker på din rapport og vælger Opdater fra menuen.
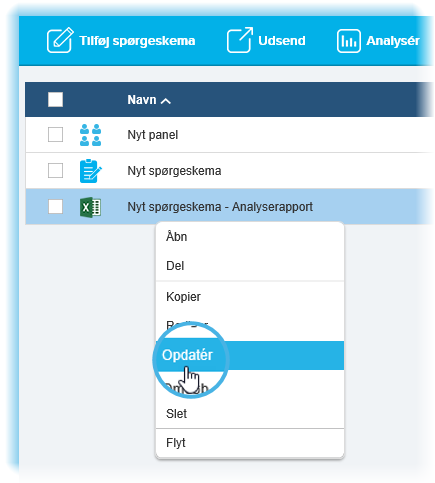
AUTOMATISK OPDATERING
En rapport kan indstilles til automatisk at blive opdateret – f.eks. en gang dagligt – på følgende måde: Vælg værktøjet Tilføj opgave.
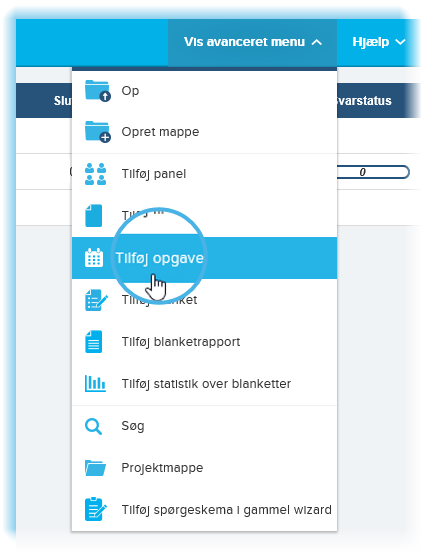
Markér rapporten, som skal opdateres, og klik på fane-bladet Planlægning.
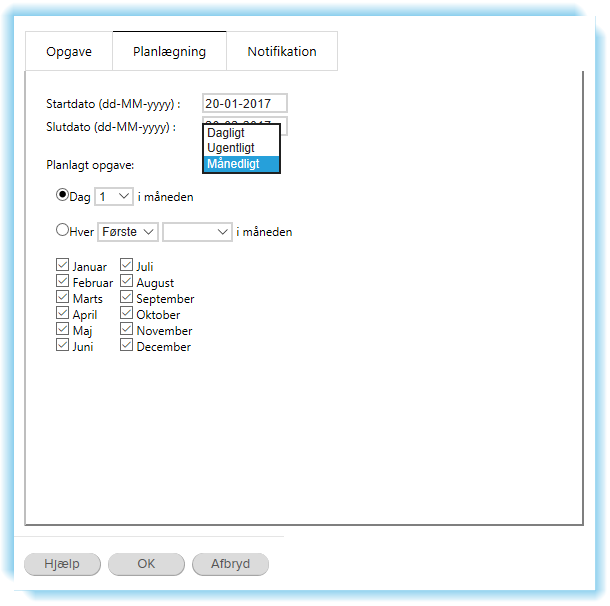
Her kan du angive hvor tit rapporten skal opdateres – dagligt, ugentligt eller månedligt. Under fanebladet Notifikation kan du indstille om værktøjet skal sende en email, når der opdateres, og hvor denne email sendes til (Læg mærke til, at hvis du ikke ændrer på Notifikation, sendes en e-mail til den e-mail-adresse, kontoen er indstillet til (se s. 3) – hver gang rapporten opdateres.
PUBLICERING AF RAPPORT
Du kan oprette et link til en rapport, og dette link kan du sende til de, der skal have adgang til rapporten. Dette er praktisk i forhold til at følge svarprocessen for en undersøgelse via en rapport, som opdateres automatisk.
Det betyder at man med et klik på linket kan komme direkte ind til en aktuel rapport, som viser hvordan besvarelserne er lige nu – det bliver således ikke nødvendigt at logge ind på defgo kontoen og åbne rapporten herinde.
Klik på rapporten og vælg Del, for at oprette dette link.
Linket kan f.eks. sendes videre via en almindelig e-mail eller det kan lægges på et intranet, hvor mange således får adgang til en aktuelt opdateret udgave af rapporten.
EXCEL-EKSPORT
En excel-eksport eksporterer alle svar ud i et regneark: en linje for hver respondent, og her kan du direkte læse besvarelserne. Dog ikke på en læsevenlig måde som i rapporterne. Spørgsmålene vises i kolonner med overskrifterne Q1, Q2 etc, og svar angives som 1 for valg af første svaralternetiv, 2. for andet etc.
Klik på skema, vælg Besvarelser, Eksport og Excel. Excel-eksporten giver for hver respondent en række med alle svardata (incl. paneldata).

6.2 DATARENS
Inden du går i gang med at trække analyserapportere, skal du rense dine svar for irrelevante besvarelser – nemlig de, du selv har givet for at afprøve skemaet.
- Klik på skemaet og vælg Besvarelser.
- Vælg Slet enkelte svar og klik Næste.
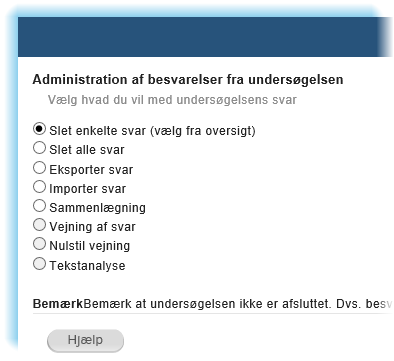
- Vælg Slet besvarelser filtreret på user id.
- Markér besvarelser med userid ”demo”, og klik Næste.
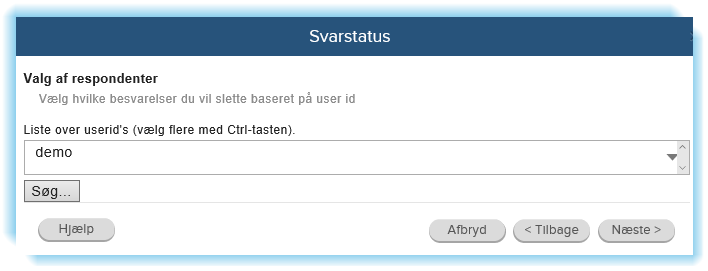
- Vælg Afslut.
OBS. Læg mærke til, at du også kan slette svar med andre user-id end ”demo”. I en excel-eksport kan du f.eks. se om der er respondenter, som ikke har udfyldt hele spørgeskemaet. Hvis du ønsker at slette disse bruger du samme fremgangsmåde som beskrevet her – blot angiver du de user-id (eller session-id, hvis du ikke har user-id på afviklingen), du vil have svar slettet for.